Las matrices son sorprendentemente flexibles y admiten organizaciones rectangulares y polares, y objetos dispuestos a lo largo de una trayectoria recta o curva.
Por ejemplo, supongamos que diseña los expositores de una sala de muestras de un museo. Ha creado un rectángulo con las dimensiones del expositor, y desea organizarlos en un patrón sencillo y rectangular de cuatro filas y cuatro columnas.
Crear una matriz asociativa
- Haga clic en la ficha Inicio > grupo Modificar > Matriz rectangular.
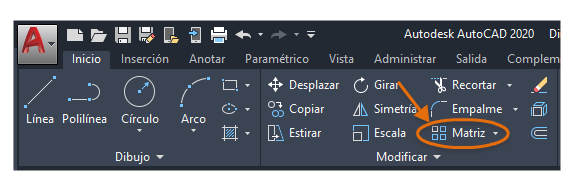
- Seleccione los objetos que desee disponer en forma de matriz; en este caso, el rectángulo y pulse Intro.
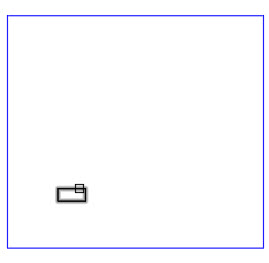
Aparece una matriz rectangular por defecto, pero se deben modificar el número y el espaciado de los expositores.
- Modifique los valores de la matriz mediante los controles de la ficha contextual Matriz de la cinta de opciones.
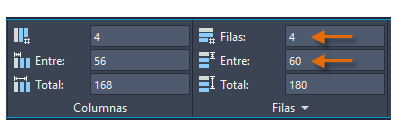
Los resultados pueden modificarse de forma repetitiva. Para ello, cambie los valores de las columnas, las filas y las distancias entre las filas y las columnas.
Nota: El valor "Entre" que aparece debajo de Filas siempre se mide con respecto a las ubicaciones equivalentes de los elementos de la matriz, como se muestra.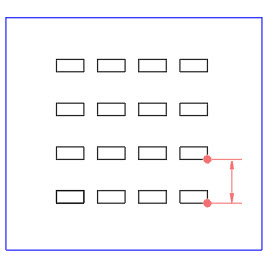 Nota: El término, elementos, hace referencia a los elementos repetidos en una matriz, que se han creado a partir de uno o más objetos de origen que definen el origen.
Nota: El término, elementos, hace referencia a los elementos repetidos en una matriz, que se han creado a partir de uno o más objetos de origen que definen el origen.
Sustitución de los elementos de una matriz
A continuación, supongamos que este cliente solicita un expositor más grande y costoso mediante una configuración de elementos adyacentes.
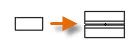
Aquí es donde puede ahorrar tiempo gracias a las matrices asociativas al sustituir el elemento base, que actualiza automáticamente los elementos de la matriz.
- Seleccione el objeto de matriz y haga clic en Reemplazar elemento en la ficha contextual Matriz de la cinta de opciones.
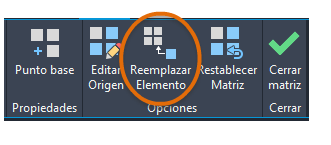
- Seleccione la geometría nueva (1, 2) y pulse Intro.
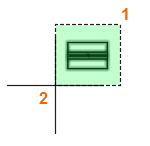
- Especifique el punto base de la nueva geometría.
Consejo: Al especificar el punto base mediante el centro de gravedad del objeto que se va a incluir en la matriz a menudo ayuda a la colocación y la sustitución de los elementos de la matriz.
- A continuación, en lugar de seleccionar un elemento de la matriz para reemplazarlo, elija la opción Origen y pulse Intro.
Esta opción sustituye todos los ejemplares de los elementos originales de la matriz, pero deben ajustarse el número de filas y el espaciado vertical.
- Con la matriz seleccionada, puede ajustar los valores en la ficha contextual Matriz de la cinta de opciones. En este caso, vamos e elegir 3 filas y 90 como distancia de la opción Entre debajo de Filas. Pulse la tecla Intro para actualizar la matriz.
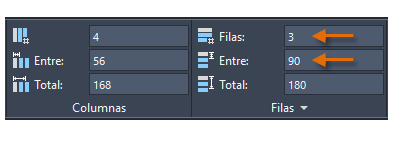
Este es el resultado final de la operación Reemplazar elemento.
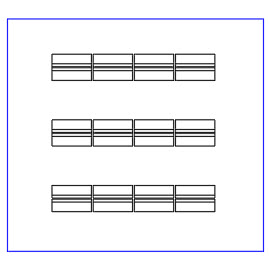
Supresión de elementos de una matriz asociativa
Sin embargo, en el mundo real, las matrices no son siempre simétricas.
Supongamos que hemos descubierto que hay pilares que soportan la carga en la habitación. Por lo tanto, debemos borrar un par de expositores.
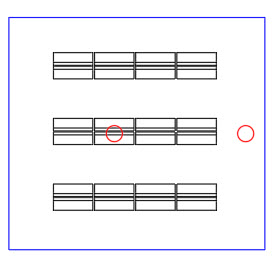
- Mantenga pulsada la tecla Ctrl y seleccione el par de expositores que debe eliminarse.
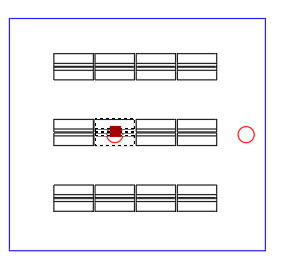
- Pulse la tecla Supr o escriba BORRA.
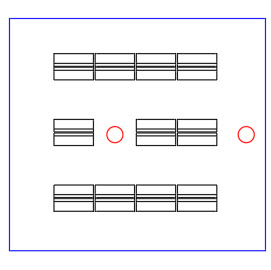
La matriz modificada sigue conservando todas sus relaciones y aún puede cambiar las filas y las columnas como desee en número y espaciado.
Por último, las mismas operaciones de matriz funcionan del mismo modo si diseña expositores 3D.
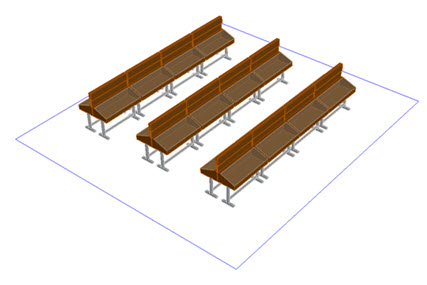
Vídeos relacionados
Para obtener más información, puede ver estos vídeos de Autodesk: