クリップは、タイム エディタ(Time Editor)の構成要素です。キー設定可能なすべてのオブジェクト(キャラクタ、カメラ、オブジェクト、マテリアルなど)はタイム エディタ(Time Editor)のクリップになることができます。クリップにキーフレームを設定できる場合、そのクリップはタイム エディタ(Time Editor)のアニメーション クリップになることができます。
タイム エディタ(Time Editor)のアニメーション クリップを作成する
ビューポート内で単純なオブジェクトまたはアトリビュートからアニメーション クリップを作成するには
- ビューポートでオブジェクトまたはアトリビュートを選択します。
注: タイム エディタ(Time Editor)でアニメーション クリップを作成するときに、オブジェクトの階層全体を選択して、これが新しいクリップに確実に含まれるようにしてください。そうしないと、クリップに含まれないアニメーションが生じて、再生されなくなります。(リグをアニメートする場合は、リグを選択し、を選択して、関連付けられたすべてのアトリビュートを含めます。)
- タイム エディタ(Time Editor)のタイム エディタ(Time Editor)メニュー バーで、
 選択項目からクリップを作成(Create Clip from Selection)を選択します。
選択項目からクリップを作成(Create Clip from Selection)を選択します。
アニメーションの期間中に存続するクリップが表示されます。

アウトライナ(Outliner)でオブジェクトからクリップを作成するには:
- キャラクタ リグやオブジェクトのようにアニメート可能なオブジェクトがシーン内に既に存在する場合は、アウトライナ(Outliner) ()を開いて、オブジェクトを選択します。
- タイム エディタ(Time Editor)のソース(Sources)を展開して、シーン内のすべてのアニメーション ソースを表示します。
- アニメーション ソースをタイム エディタ(Time Editor)のアニメーション トラックに中マウス ボタンでドラッグします。
アニメーション ソースによってオブジェクトが制御されます。
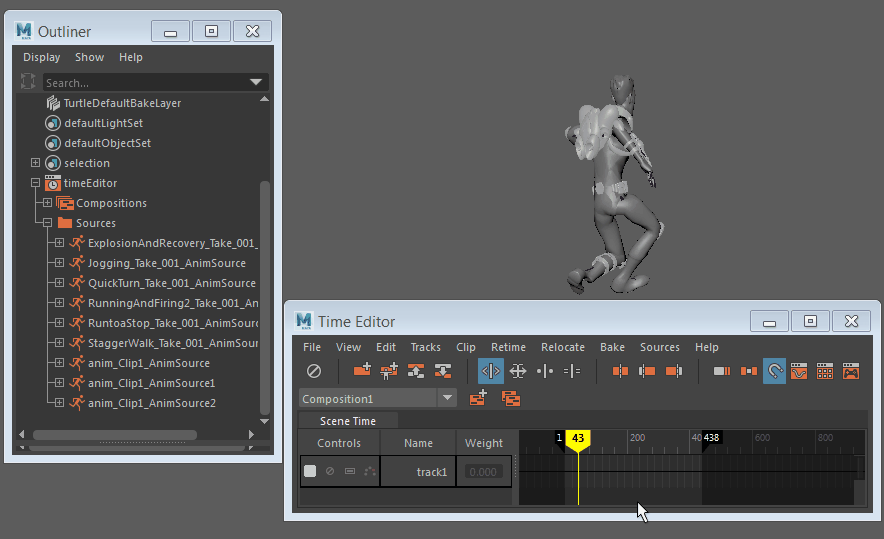
他の種類のタイム エディタ(Time Editor)クリップ
オーディオ ファイルからタイム エディタ(Time Editor)クリップを作成して、一部のミキシング機能にアクセスできるようにすることもできます。また、1 フレームのポーズを読み込んで、ポーズ クリップを作成し、そこからアニメーションを作成することもできます。さらに、アニメーション クリップからレイヤ クリップを作成し、既存のアニメーションの上に新しい動作を非破壊的にレイヤ化することができます。
タイム エディタ(Time Editor)でオーディオクリップを作成する
アニメーションにサウンドトラックを追加するには、タイム エディタにオーディオ ファイルを読み込みます。
オーディオ クリップを作成するには
- タイム エディタで、タイム エディタ(Time Editor)メニュー バーからクリップ(Clip)オーディオ クリップ(Audio clip)を選択します。
- 表示されるファイル ブラウザで、タイム エディタ クリップとして使用するオーディオ ファイルにナビゲートします。
また、タイム エディタのトラック ビュー領域にオーディオ ファイルをドラッグしてオーディオ トラックを作成することもできます。
詳細については、「タイム エディタ(Time Editor)にオーディオを追加する」を参照してください。
タイム エディタでポーズ クリップを作成する
単純なオブジェクトまたはアトリビュートのポーズ クリップを作成するには
- オブジェクトまたはアトリビュートを選択します。
- タイム エディタ(Time Editor)の
 タイム エディタ(Time Editor)メニュー バーで、選択項目からポーズ クリップを作成(Create Pose Clip from Selection)を選択します。
タイム エディタ(Time Editor)メニュー バーで、選択項目からポーズ クリップを作成(Create Pose Clip from Selection)を選択します。
また、1 フレームの長さのポーズ クリップを作成し、トランジションとブレンドしてアニメーションを作成することもできます。「ポーズ クリップからアニメーションを作成する」を参照してください。
タイム エディタ(Time Editor)でクリップ レイヤを作成する
クリップ レイヤを作成するには
- アニメーション クリップを右クリックして、クリップのコンテキスト メニューからオーバーライドを作成(Create Override)または加算を作成(Create Additive)を選択します。(オーディオ クリップまたはポーズ クリップのクリップ レイヤを作成することはできません。)
ヒント: 複数のクリップまたはグループ クリップや適切なシーン オブジェクトをグループ選択して、レイヤ クリップを作成できます。
トラックのアニメーション クリップの上にグレーのクリップ レイヤが表示されます。「タイム エディタのレイヤ クリップ(Layer clip)コンテキスト メニュー」を参照してください。
レイヤ クリップを並べ替えるには、トラック ビューのレイヤ クリップをドラッグします。クリップを並べ替えると、クリップの評価に影響します。クリップの評価はブレンド モードとウェイト付けによっても決まります。レイヤ クリップのオプションについては、「レイヤ クリップ(Layer Clip)コンテキスト メニュー」を参照してください。