
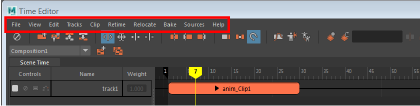
ファイル(File)
ファイル(File)メニューのオプションを使用して、ファイルをタイム エディタに読み込みおよび書き出しができます。
- シーンの選択からアニメーションを追加(Add Animation from Scene Selection)

- アウトライナまたはビューポートで選択した内容を使用して、クリップを追加します。をクリックして、タイム エディタにアニメーションを追加(Add Animation to the Time Editor)のオプションを開きます。「タイム エディタ クリップを使用する」も参照してください。
注: ファイル ブラウザまたはコンテンツ ブラウザ(Content Browser)からタイム エディタ(Time Editor)にファイルをドラッグするか、タイム エディタ(Time Editor)のクイック スタート アイコンを使用して、選択したコンテンツをシーンに追加することもできます。
- シーンの選択からポーズを追加(Add Pose from Scene Selection)

- 現在選択されているオブジェクトの値を使用して、1 フレームの長さのクリップを作成します。選択した値はチャネル ボックス(Channel box)で設定された値に基づいて決まります。 「タイム エディタを使用したポーズの一致」を参照してください。
- 読み込み(Import)
-
- アニメーション クリップの読み込み...(Import Animation Clip...)
- ファイル ブラウザを開いて、アニメーション ファイルを、タイム エディタ(Time Editor)内の現在のタイム マーカーの位置に読み込むことができます。
注: アニメーションをタイム エディタ(Time Editor)に追加する場合は、まず、アニメーションを追加するオブジェクトまたはリグがシーン内に既に存在している必要があります。アニメーション ソース(Animation Source)を読み込む場合は、アニメーション ソースのみを読み込む...(Import Animation Source Only...)の方を使用します。
- タイム エディタ(Time Editor)にアニメーションを読み込む手順については、「タイム エディタ(Time Editor)にアニメーションを読み込む」を参照してください。
- オーディオ クリップの読み込み(Import Audio Clip)
- ファイル ブラウザを開いて、タイム エディタ(Time Editor)上で新しいオーディオ トラックに追加するオーディオ クリップを特定できます。「タイム エディタ クリップを使用する」を参照してください。タイム エディタ(Time Editor)は、オーディオ ファイルの形式としては .wav と .aiff をサポートしています。Maya では .mp3 オーディオ フォーマットはサポートされていません。
注: ファイル ブラウザまたはコンテンツ ブラウザ(Content Browser)からタイム エディタ(Time Editor)のタイム ビューにオーディオ ファイルをドラッグして、トラックを自動的に作成することもできます。
- アニメーション ソースのみを読み込む...(Import Animation Source Only...)
- ファイル ブラウザを開いて、タイム エディタ(Time Editor)に読み込むアニメーション ソースを選択します。タイム エディタ(Time Editor)のアニメーション ソースは、タイム エディタ(Time Editor)内でオブジェクトまたはキャラクタを制御するアニメーション ファイルです。[Ctrl]を押しながら、読み込む複数のアニメーション ソースを一度に選択して、タイム エディタ(Time Editor)の構成で使用できるアニメーション ソースのライブラリを作成できます。
- アニメーション ソースは、タイム エディタ(Time Editor)ノードの下にある、タイム エディタのソース(Source)メニューおよびアウトライナ(Outliner )内にあります。
- アニメーション ソースをタイム エディタ トラックに追加するには、中マウス ボタンでアニメーション ソースを同じ階層のクリップにドラッグして、アニメーションをそのクリップにリマップします。「タイム エディタ(Time Editor)でアニメーションをリマップする」を参照してください。
注: アニメーション ファイルをタイム エディタ トラックにドラッグする場合は、まず、アニメーションを追加するオブジェクトがシーン内に既に存在している必要があります。
- 書き出し(Export)
-
- 選択項目を書き出し...(Export Selected...)
- 選択したクリップを書き出し(Export Selected Clip)ファイル ブラウザを開いて、クリップを mayaAscii (.ma)ファイルまたは mayaBinary (.mb)ファイルとして保存できるようにします。
 をクリックし、タイム エディタ(Time Editor)の選択項目の書き出しオプション(Export Selection Options)を開きます。
をクリックし、タイム エディタ(Time Editor)の選択項目の書き出しオプション(Export Selection Options)を開きます。
- すべてのクリップを FBX に...(All Clips to FBX...)
- 選択したクリップ/すべてのクリップを.fbx ファイルとして保存します。
- ゲーム エクスポータを開きます(Open Game Exporter)

- 「ゲーム エクスポータ(Game Exporter)」を開きます。ここでは、ゲーム エンジンにアニメーション クリップを送ることができます。「ゲーム エクスポータ(Game Exporter)にタイム エディタ(Time Editor)クリップを書き出す」を参照してください。
- コンテンツ ブラウザを開きます(Open Content Browser)

- 「コンテンツ ブラウザ」を開きます。ここでは、タイム エディタ(Time Editor)にサンプル ファイルを読み込むことができます。
-
タイム エディタをミュート/ミュート解除(Mute/Unmute Time Editor)

- タイム エディタ(Time Editor)を一時的に無効にすると、アニメーションを調整できます。タイム エディタをミュート/ミュート解除(Mute/Unmute Time Editor)オプションでは、すべてのアトリビュートを切断し、新しいアニメーション(コンストレイント(Constraints)やドリブン キーの設定(Set Driven Keys)などを含む)を作成するため、Maya のタイム エディタ(Time Editor)以外の駆動モードに戻すことができます。「タイム エディタのミュート」を参照してください。
- このアクションのホットキーは[Q]です。
- タイム エディタのプリファレンス...(Time Editor Preferences...)
- アニメーション(設定)(Animation (Settings))プリファレンスウィンドウが開きます。ここで、タイム エディタ(Time Editor)セクションまでスクロールして、精度(Granularity)、スナップ許容値(Snap Tolerance)、クリップの最小幅(Minimum Clip Width)の各設定を調整できるほか、ビュー内メッセージ(In-View Messages)を有効または無効にしたり、コンストレイントをオーバーライドするクリップを作成できます。
- リアル タイム更新(Real Time Refresh)
-
既定で行われるシーンの再描画を一時的に停止することにより、トラック上のクリップの再配置や編集を行えます。これは、大きなシーンの作業中に調整を行う場合に便利です。通常、このような場合には更新がトリガされ、不便なタイム ラグが発生して、正確に編集することが困難になるからです。

- タイム エディタのホットキー...(Time Editor Hotkeys...)
- ホットキー エディタ(Hotkey Editor)が開き、トラックの作成、ミュートおよびソロ化などのタイム エディタ(Time Editor)の操作に使用する、ユーザ独自のホットキーを作成できます。
ビュー(View)
ビュー(View)メニュー オプションを使用すると、タイム エディタ内のフレームの外観を変更できます。これらのオプションは、メニュー バーの下にアイコンとしても表示されます。
- すべてをフレームに収める(Frame All)
- シーン内のすべてのアニメーション オブジェクトでタイム ビューを埋め尽くします。このホットキーは [A] です。
-
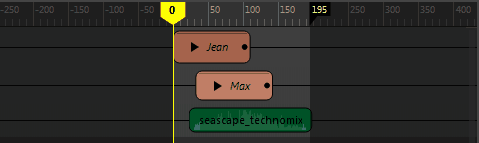
- 選択項目をフレームに収める(Frame Selection)
- 選択したアニメーション オブジェクトのみでタイム ビューを埋め尽くします。このホットキーは [F] です。
-

- 再生範囲をフレームに収める(Frame Playback Range)
- 開始フレームから終了フレームのクリップが表示されます。このホットキーは [G] です。
-

- 現在のタイムを中央に表示(Center Current Time)
- タイム エディタの中央に現在のタイム マーカーを表示します。このホットキーは [T] です。
-
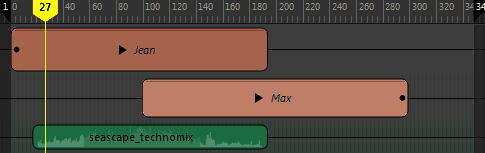
- グループ(Group)
-
- [ローカル時間]タブで開く(Open in Local Time Tab)
- ローカル時間(Local Time)タブを開いて、元のタイミングでグループ クリップ内のデータを表示します。ローカル時間(Local Time)タブの作成の詳細については、「グループ クリップのタブを作成する」を参照してください。また、グローバル タイミング とローカル タイミングの説明については、「タイム エディタ(Time Editor)にグローバルおよびローカル タイミングを追加する」を参照してください。
編集(Edit)
ファイル(File)メニュー オプションを使用して、タイム エディタ クリップに対して基本的な編集操作を実行できます。
- 元に戻す/やり直し(Undo/Redo)
- 直前の操作の効果を元に戻す、または直前の操作の効果を復元します。
- 削除(Delete)
- タイム エディタから選択を削除します。
- カット(Cut)
- タイム エディタ(Time Editor)から選択内容を削除し、クリップボードにコピーして貼り付けます。
- コピー/ペースト(Copy / Paste)
- 選択したオブジェクトを複製/ペーストします。
注: このメニューのコピー/ペースト(Copy/Paste)オプションは、タイム エディタで実行されるアクションに固有のものです。アクティブなウィンドウがタイム エディタでない(たとえばビューポート)場合にコピー/ペースト(Copy/Paste)操作を元に戻すと、タイム エディタでは何の効果もありません。その逆も同じです。
- クリップを現在のフレームで分割(Split Clip at Current Frame)

- 現在のタイム マーカーの位置で選択したクリップを 2 つに切断します。
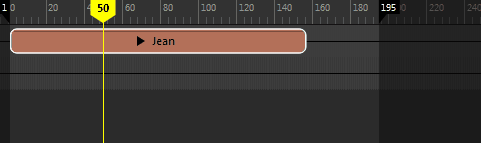
- このアクションのホットキーは[W]です。
- 前をトリム(Trim Before)

- 現在のタイム マーカーの位置で選択したクリップを 2 つに切断し、前の部分を削除します。
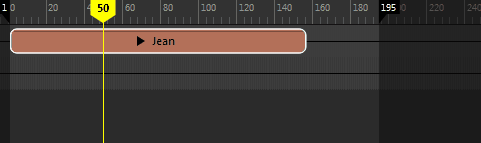
- このアクションのホットキーは[G]です。
- 後をトリム(Trim After)

- 現在のタイム マーカーの位置で選択したクリップを 2 つに切断し、後の部分を削除します。
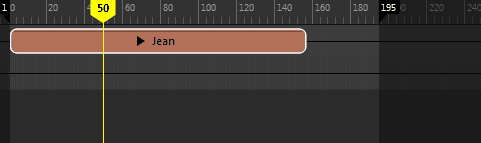
- このアクションのホットキーは[H]です。
- 開始/終了を現在のフレームまでスケール(Scale Start/End to Current Frame)
- 選択したクリップの開始または終了を現在のタイム マーカー位置まで伸ばします。

- タイミングをリセット(Reset Timing)
- 選択したクリップを最初のフレームに戻します。

- エッジのクリップ編集モード(Clip Edge Edit Mode)
-
次のノードをアクティブにし、次の操作を対話的に実行します。
-
-
トリム(Trim)

- 元のソースの一部だけがクリップに含まれるように、クリップの入出力ポイントを設定できます。編集モード(Edit Mode)メニューからトリム(Trim)を選択し、クリップの左端または右端にカーソルを配置します。カーソルの見た目が変わります。トリムするにはカーソルをドラッグします。

クリップの上部の負の数字は、トリムされたフレーム数を示します。
子クリップ上の白いドットは、親クリップによりトリムされていることを示します。子クリップが小さすぎて表示できない場合は、白いドットは表示されません。
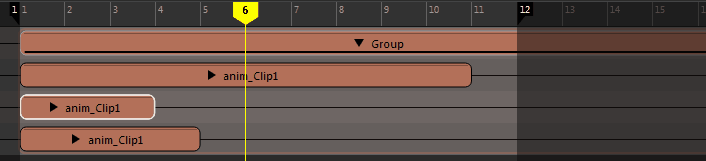
トリムされたクリップ上の黒いドットは、クリップの外側にアニメーションがあることを示します。
詳細については、「タイム エディタ クリップの記号」を参照してください。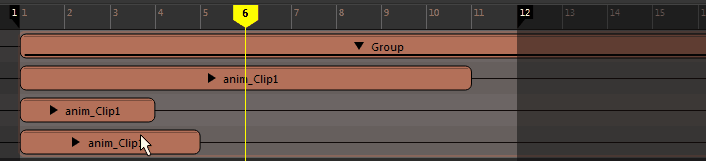
-
ヒント: トリム(Trim)モードは、タイム エディタ(Time Editor)の既定の編集モードです。また、クリップを選択した状態で[E]を押して、トリム(Trim)モードをアクティブにすることもできます。
-
スケール(Scale)

- クリップのアニメーションのスピードを上げたり下げたりすることができます。編集モード(Edit Mode)メニューからスケール(Scale)を選択し、クリップの左端または右端にカーソルを配置します。カーソルの見た目が変わります。スケールするにはカーソルをドラッグします。

スケールの割合は、クリップの上部に表示されます。
ヒント: また、クリップを選択した状態で[R]を押して、スケール(Scale)モードをアクティブにすることもできます。注: 特殊記号がクリップのトリミングまたは拡張されたエッジに表示され、アニメーション内部に含まれる状態を示します。詳細については、「タイム エディタ クリップの記号」を参照してください。 -
ループ(Loop)

- クリップのアニメーションを何回も連続して繰り返すことができます。編集モード(Edit Mode)メニューからループ(Loop)を選択して、クリップの左端または右端にカーソルを配置し、ドラッグしてループします。

ループを調整するには、クリップのループ領域のエッジをクリックしてドラッグします。クリップに含まれるループの数を示すため、ループ後(Loop After)の値(上記の図では 0.3)が表示されます。クリップの左側をループすると、ループ前(Loop Before)の値になります。 クリップのスケール、トリム、またはループを行うと、クリップの仮想境界が、すべての編集操作を実行するための実際の境界になります。
ヒント: また、クリップを選択した状態で[T]を押して、ループ(Loop)モードをアクティブにすることもできます。 - アトリビュート エディタ(Attribute Editor)のクリップ ループ前モード(Clip Loop Before Mode)/クリップ ループ後モード(Clip Loop After Mode)を使用して、クリップの開始と終了にループを個別に設定することができます。ループ モードには 2 つのタイプがあります。「循環」はアニメーション自体を繰り返します。「プログレッシブ」はアニメーションを繰り返すときにオフセットするため、これを使用してウォーク サイクルを作成することができます。 この 2 つのループ方法の説明については、「タイム エディタ(Time Editor)のループのタイプ」を参照してください。
-
注: クリップに保持(Hold)またはループ(Looping)を適用したら、クリップを分割することはできません。クリップをグループ クリップに変更した後に、分割できます。
-
注: クリップをループしたアニメーション レイヤを使用するには、このクリップからグループ クリップを作成してから、そのグループにレイヤを追加します。
- 次の手順も参照してください。
- 保持(Hold)

- 特定した期間だけクリップの最後のポーズ フレームを延長できます。編集モード(Edit Mode)メニューから保持(Hold)を選択し、クリップの左端または右端にカーソルを配置します。カーソルの見た目が変わります。目的の保持の長さになるまでカーソルをドラッグします。
-
 ヒント: また、クリップを選択した状態で[Y]を押して、保持(Hold)モードをアクティブにすることもできます。
ヒント: また、クリップを選択した状態で[Y]を押して、保持(Hold)モードをアクティブにすることもできます。 -
注: クリップに保持(Hold)またはループ(Looping)を適用したら、クリップを分割することはできません。クリップをグループ クリップに変更した後に、分割できます。
-
トリム(Trim)
トラック(Tracks)
トラック(Tracks)メニュー オプションを使用して、タイム エディタ トラックを作成し、タイム エディタ クリップを配置することができます。タイム エディタには、アニメーション、オーディオ、シェイプの 3 つのトラック タイプがあります。タイム エディタ(Time Editor)でのほとんどの作業はアニメーション トラック(Animation Track)で行われますが、オーディオやブレンド シェイプ クリップをアニメーション トラックに追加することはできません。また、異なるクリップ タイプを同じトラックに追加することもできません。たとえば、オーディオ クリップとアニメーション クリップを 1 つのトラックに一緒に配置することはできません。
「タイム エディタ(Time Editor)トラックを操作する」を参照してください。
- アニメーション トラック(Animation Track)
- タイム エディタにアニメーション トラックを追加します。トラックが選択されている状態でこのメニュー オプションを選択すると、選択したトラックの位置に新しいトラックが追加されます。トラックが選択されていない状態でこのメニュー オプションを選択すると、アクティブな合成の最後に新しいトラックが表示されます。一般的なトラック操作については、「タイム エディタ(Time Editor)トラックを操作する」を参照してください。
- トラックを除去するには、トラックを右クリックし、タイム エディタ(Time Editor)のクリップのコンテキスト メニューからトラックを削除(Delete Tracks)を選択します。
- オーディオ トラック(Audio Track)
- タイム エディタにオーディオ トラックを追加します。トラックが選択されている状態でこのメニュー オプションを選択すると、選択したトラックの位置に新しいトラックが追加されます。トラックが選択されていない状態でこのメニュー オプションを選択すると、アクティブな合成の最後に新しいトラックが表示されます。
- トラックを除去するには、トラックを右クリックし、タイム エディタ(Time Editor)のクリップのコンテキスト メニューからトラックを削除(Delete Tracks)を選択します。
- トラックを削除(Delete Tracks)
- トラック ビューから選択したトラックを削除します。
- ミュート(Mute)
 /ソロ(Solo)
/ソロ(Solo)
- タイム エディタ トラックを分離して、それだけが再生されるようにできます。「タイム エディタ(Time Editor)トラックを操作する」を参照してください。
-
- トラックのミュート
- ミュート
 することにより、トラックを一時的に無効にして、再生されないようにできます。トラックをミュートすると、タイム ビューでそのトラックが暗くなり、ミュート ボタンが赤くなります。
することにより、トラックを一時的に無効にして、再生されないようにできます。トラックをミュートすると、タイム ビューでそのトラックが暗くなり、ミュート ボタンが赤くなります。
-

-
トラックをミュートするには
- リスト内の対応するトラックのミュート(Mute)アイコン
 をクリックするか、トラックを右クリックしてミュート(Mute)を選択します。
をクリックするか、トラックを右クリックしてミュート(Mute)を選択します。
- 複数のトラックをミュートするには、[Shift]を押しながらそれらを選択し、ミュート(Mute)アイコンをクリックします。
注: 新しいアニメーションを作成するために、一時的にタイム エディタ(Time Editor)を完全に(1 つのトラックだけではなく)無効にするには、「タイム エディタのミュート」を参照してください。 - リスト内の対応するトラックのミュート(Mute)アイコン
- トラックをミュート解除(Unmute Tracks)/すべてのトラックをミュート解除(Unmute All Tracks)
- 選択した/すべてのトラックを再度アクティブ化します。
- トラックのソロ化
- ソロ化
 を行うと、1 つのタイム エディタ トラックを選択して、それだけが再生されるようにできます。これにより他のトラックはミュートされるので、シーン内のアニメーションを切り離し、それにフォーカスできるようになります。
を行うと、1 つのタイム エディタ トラックを選択して、それだけが再生されるようにできます。これにより他のトラックはミュートされるので、シーン内のアニメーションを切り離し、それにフォーカスできるようになります。
-
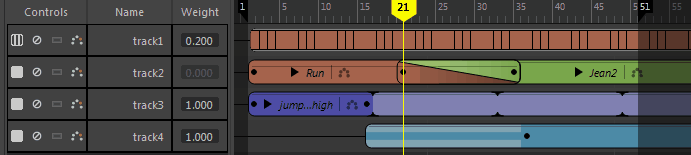
-
トラックをソロ化するには
- リスト(Roster)内の該当するトラックのソロ(Solo)アイコン
 をクリックします。1 つのトラックをソロ化すると、タイム ビューで残りのトラックが淡色表示になり、ミュート ボタンが黄色になります。
をクリックします。1 つのトラックをソロ化すると、タイム ビューで残りのトラックが淡色表示になり、ミュート ボタンが黄色になります。
- 複数のトラックをソロ化するには、[Shift]を押しながらそれらを選択し、ソロ(Solo)アイコンをクリックします。
- リスト(Roster)内の該当するトラックのソロ(Solo)アイコン
- ソロ化したトラックに追加(Add to Soloed Tracks)
-
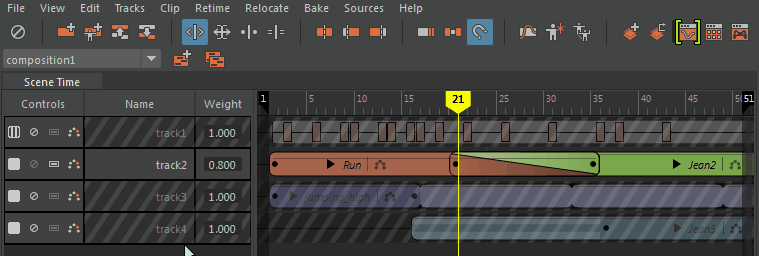
- 選択したトラックを既にソロに設定されているトラックに追加します。
注: タイム エディタ(Time Editor)のリスト(Roster)領域で[Shift]キーを押しながら複数のトラックを選択します。
- ソロ化を元に戻す(Undo Soloing)
- すべてのトラックをアクティブに設定します。
クリップ(Clip)
クリップ(Clip)メニュー オプションを使用して、タイム エディタ(Time Editor)で選択したクリップを管理できます。
- グループ(Group)

- 選択したクリップを 1 つのグループ クリップにまとめます。「グループ クリップにクリップをまとめる」を参照してください。
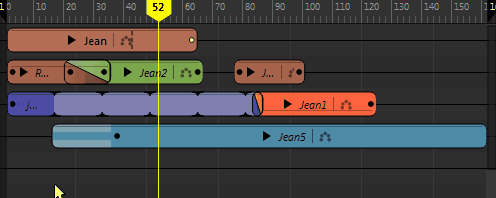
- このアクションのホットキーは[Ctrl]+[G]です。
- グループ化解除(Ungroup)

- 選択したグループ クリップをグループ解除し、このグループ内のすべてのクリップをそれぞれのローカル時間に戻します。
注: グループ クリップを含むトラックに他のクリップがない場合は、そのトラックも削除されます。注: このオプションは、グループ クリップを選択した場合にのみ有効になります。
- このアクションのホットキーは[Ctrl]+[Shift]+[G]です。
- レイヤ(Layers)
-
- オーバーライドを作成(Create Override)
- 選択したオブジェクトのオーバーライド レイヤをタイム エディタに追加します。「タイム エディタ(Time Editor)にクリップ レイヤを追加する」を参照してください。
- 加算を作成(Create Additive)
- 選択したオブジェクトの 加算レイヤをタイム エディタに追加します。「タイム エディタ(Time Editor)にクリップ レイヤを追加する」を参照してください。
- トランジションを作成(Create Transition)
- 選択したクリップ間にブリッジ トランジションが作成されます。トランジションの作成方法の詳細については、「タイム エディタ クリップ間にトランジションを作成する」を参照してください。
- トランジションを削除(Remove Transition)
- 選択したクリップ間で作成されたトランジションを元に戻します。トランジションの作成方法の詳細については、「タイム エディタ クリップ間にトランジションを作成する」を参照してください。
- ウェイト カーブをグラフ化します(Graph Weight Curve)

-
注: このオプションは、オーディオ クリップでは使用できません。
- ウェイト付けを調整するには、グラフ エディタ(Graph Editor)でアニメーション クリップを開きます。複数のクリップが時間に沿って重なり合い、同一エレメントを制御する場合、相対的な影響をコントロールするウェイトを設定しながらクリップをミックスできます。グラフ エディタ(Graph Editor)を使用してクリップ アニメーションを変更する方法については、「グラフ エディタ(Graph Editor)でタイム エディタ(Time Editor)のクリップを修正する」を参照してください。
- クリップのウェイトを調整することで、生成されるアニメーション内の他のクリップと比較しながら、影響の度合いを制御できます。ミックス ウェイトの値が大きいほど、クリップがアニメーションに強く影響します。グループ クリップのミキシングは、さらに高いレベルでアニメーションを簡単にブレンドできる方法です。クリップのウェイトの詳細については、「タイム エディタ クリップのウェイトにキー設定する」を参照してください。
- リマッピング(Remapping)
-
- リマップ(Remap)
- リスト項目マッパー(Roster Mapper)を開いて、クリップのアニメーションをタイム エディタ(Time Editor)内の別のオブジェクトに適用できます。「タイム エディタ(Time Editor)でアニメーションをリマップする」を参照してください。
- ネームスペースのクリップをリマップおよび作成(Remap and Create Clip for Namespace)
- シーン内のマップ可能なすべてのネームスペースを展開して表示します。詳細については、「ネームスペースによりアニメーションをリマップする」を参照してください。
- ゴースト(Ghost)
- 各クリップの影響を視覚化することができます。「タイム エディタ(Time Editor)のゴーストを使用してアニメーションをプレビューする」を参照してください。
- クリップ名の変更...(Rename Clip...)
- 選択したクリップの新しい名前を入力します。
- ドリブン オブジェクトを選択(Select Driven Objects)
-
注: このオプションは、オーディオ クリップでは使用できません。
- アニメーションの影響を受ける特定のクリップまたはグループ クリップ内でグループ化されている要素をすべて選択します。
- HumanIK リグに適用される HIK キー設定モード(フル ボディ(Full Body)やボディ パーツ(Body Part)など)に関係なく、影響を受けるすべてのアニメーション コントローラが選択されるようにするため、HumanIK リグを使用する場合に役立ちます。
- HumanIK キャラクタ リグの使用に関する詳細については、「タイム エディタ(Time Editor)で HumanIK キャラクタをアニメートする」を参照してください。
- アニメーション ソースを固有化(Make Animation Source Unique)
-
注: このオプションは、複数のクリップにタイム エディタ(Time Editor)のアニメーション ソースを使用する場合にのみ利用できます。
- 同じアニメーション ソースを共有する他のクリップに影響を与えずに、選択したクリップのアニメーションを編集できるように、選択したクリップのアニメーション ソースを独立して設定します。
- たとえば、クリップのコピーとペーストの場合、アニメーション ソースがクリップ間で共有され、アニメーション カーブを複製すると、パフォーマンスが妨げられます。その代わり、この設定では、タイム エディタ(Time Editor)は必要なデータを複製できます。
- 独立したクリップを作成するためにアニメーション ソースを固有化(Make Animation Source Unique)を使用する場合の唯一の例外は、複数のモーション キャプチャ データのパフォーマンス(さまざまな空手の動作など)が、単一のアニメーション ファイルに保存されている場合です。この場合は、アニメーション ソースを複数にカットしないでください。代わりに、タイム エディタ(Time Editor)のメニュー バーのを使用して、関連するセグメントのみを含む固有のアニメーション ソースを作成します。これにより、アニメーション ソースの個々の反復が作成されます。
リタイム(Retime)
リタイム(Retime)メニュー オプションを使用して、タイム エディタ(Time Editor)上でアニメーション クリップ内のキー移動のタイミングを調整できます。
- タイム ワープを作成および編集(Create and edit Time Warp)
- 選択したクリップのタイム ワープ カーブを作成します。詳細については、「タイム エディタ(Time Editor)でタイム ワープを作成および編集する」を参照してください。
- スピード カーブを作成および編集(Create and edit Speed Curve)
- 選択したクリップのスピード カーブを作成します。詳細については、「スピード カーブを使用してクリップのスピードを変更する」を参照してください。
- 有効化(Enabled)
- クリップにタイム ワープ/スピード カーブが適用されているかを示します。
- 編集(Edit)
- グラフ エディタ(Graph Editor)でカーブを開きます。
- リセット(Reset)
- タイム ワープおよびスピード カーブのカーブに加えた変更を元に戻し、既定の状態に復元します。
- 削除(Delete)
- タイム ワープおよびスピード カーブを削除します。
- タイム ワープに変換(Convert to Time Warp)
- スピード カーブをタイム ワープ カーブに変更します。その違いの説明については、「タイム エディタ(Time Editor)でクリップのタイミングを変更する」を参照してください。
再配置(Relocate)
タイム エディタ(Time Editor)のリロケータは、アニメーションを再配置して配置をオフセットできるマーカーです。再配置(Relocate)オプションを使用して、リロケータを作成、選択、および管理できます。
- リロケータを作成(Create Relocator)

- 選択したアニメーションにリロケータを作成します。これはアニメートしたキャラクタを別の位置に移動するために使用できるマーカーです。リロケータがあるクリップは、そのクリップ名の横にアイコン
 が付いています。
注:
が付いています。
注:- リロケータは、クリップ ルートの平均位置および回転で見つけることができます。リロケータを確認するには、タイム エディタ(Time Editor)のメニュー バー内の再配置(Relocate)メニューのリロケータを選択(Select Relocator)を選択してください。
- アニメーション クリップが複数のルートで制御されている場合は、代わりにを選択して再配置(Relocator)オプションを開き、シーン内のすべてのルート オブジェクトのリストからリロケータを選択できるようにします。
- 「リロケータを使用したキャラクタ位置の再方向付け」を参照してください。
- リロケータを編集(Edit Relocator)
- リロケータのオプション(Relocator Options)ウィンドウが開き、作成済みのリロケータのカスタム リロケータを設定または変更できるようになります。
- リロケータを選択(Select Relocator)
- 選択したトラックのリロケータ(Relocator)を選択します。
- リロケータをリセット(Reset Relocator)
- キャラクタをシーン内の初期位置に戻しますが、キャラクタの再配置を続けられるようにリロケータ(Relocator)マーカーを保持します。
- リロケータを削除(Remove Relocator)
- シーンからリロケータ(Relocator)を削除します。
- 一致リロケータ...(Match Relocators...)
- オプションの一致(Matching Options) ウィンドウを開きます。アニメーション クリップを一致させる方法の詳細については、「タイム エディタ(Time Editor)のリロケータ(Relocator)を使用してポーズを一致させる」を参照してください。
ベイク処理(Bake)
ベイク処理(Bake)メニュー オプションを使用して、タイム エディタ(Time Editor)の複数のアニメーション クリップを 1 つのクリップにマージできます。
- 新しいクリップをベイク処理/新しいクリップをベイク処理して削除(Bake to New Clip/Bake to New Clip and Delete)
-
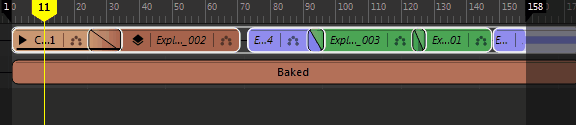
- 選択したクリップを単一のクリップにマージして、マージされたクリップに必要な最小数のキーフレームだけを作成します。指定した場合は、元のアニメーションが削除されます。
- クリップをベイク処理すると、単一のクリップと同様に編集操作を実行できます。「タイム エディタ(Time Editor)でアニメーションを編集する」を参照してください。
注: グループ クリップまたは複数の選択したクリップに対して、新しいクリップをベイク処理(Bake to new Clip)を適用できます。
- クリップのベイク処理の詳細については、「タイム エディタ クリップをベイク処理する」を参照してください。
- シーンにベイク処理/シーンへのベイク処理を行って削除(Bake to Scene/Bake to Scene and Delete)
- 選択したクリップをシーンにマージします。指定した場合は、元のアニメーションが削除されます。
- レイヤをフラット化(Flatten Layers)
-

- 選択されたクリップのすべてのアニメーション レイヤを 1 つのレイヤにマージします。「レイヤ クリップにキーを設定する」を参照してください。
注: レイヤを平坦化するには、複数のレイヤが存在する必要があります。
ソース(Sources)
- クリップの作成(Create Clip)
- シーンまたはアウトライナ(Outliner)で選択したアニメーション ソースを、選択したアニメーション トラックにクリップとして追加します。
- ネームスペースをリマップしてネームスペースからクリップを作成(Remap to Namespace and create Clip from Namespace)
- 選択したアニメーション ソースを選択したオブジェクトにリマップして、クリップを作成します。
- シーンに適用(Apply to Scene)
- シーンにアニメーション ソースを追加します。
- 書き出し...(Export...)
- アニメーション ソースを書き出し(Export Anim Source)ウィンドウが開いて、ここで、選択したアニメーション ソースを Maya ASCII (.ma)ファイルまたはバイナリ(.mb)ファイルとして保存できます。