この方法によって、複合エリアの容積が基準レベルと一つ上のレベルの間で拘束されている複合エリアに、スペースが配置されます。
この操作は、複数のレベルにまたがるスペース、上のレベルが片持ちであるスペース、スペースの部分の上限としてロフトがあるスペースなどのエリアにスペースを配置する場合に使用します。これらの場合には、スペース分割線または追加のレベルを使用してこれらのエリアを分割することができます。
[プロジェクト ブラウザ]で、複数のレベルにまたがるエリアの基準レベルが含まれた平面図をダブルクリックします。
次に、断面図ビューを作成して配置したスペースの垂直高さを確認します。
断面図ビューを作成する
- [表示]タブ
 [作成]パネル
[作成]パネル 
 (断面図)をクリックします。
(断面図)をクリックします。
- 平面図ビューで、図のように平面図に 2 つの垂直な切断面を描画します。
切断線がスペースを配置するエリアと交差することを確認してください。交差しない場合は、スペースは断面図ビューに表示されません。
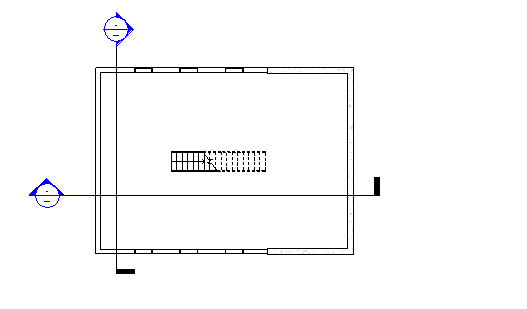
- [プロジェクト ブラウザ]で、新しい断面図ビューをダブルクリックして開きます。
既存の断面図ビューを使用することはできますが、切断線がスペースを配置するエリアと交差することを確認してください。
レベルを作成する
- [修正]をクリックします。
このトピックでは、デザインに標準レベルが存在し、作成する必要がないものと仮定します。レベルが存在しない場合は、それらを作成する必要があります。
スペース分割線を使用してエリアを分割する
- 平面図をクリックすると、このビューがアクティブなビューとなります。
- [解析]タブ
 [スペースおよびゾーン]パネル
[スペースおよびゾーン]パネル 
 (スペース セパレータ)をクリックし、スペース分割線を描画して、別の上限に従って、エリアを分割します。
注: スペースの分割線は、部屋境界コンポーネントです。
(スペース セパレータ)をクリックし、スペース分割線を描画して、別の上限に従って、エリアを分割します。
注: スペースの分割線は、部屋境界コンポーネントです。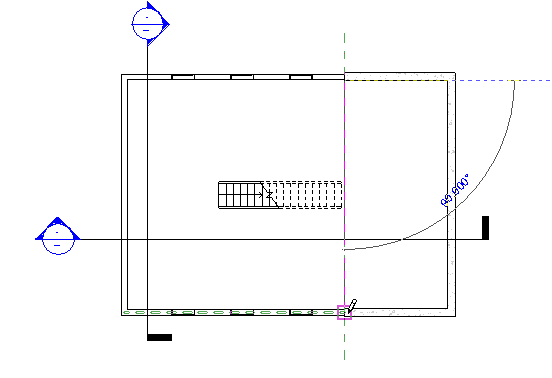
- [プロジェクト ブラウザ]で、新しい断面図ビューを両方とも開きます。
- スペースを配置する 2 つの断面図および平面図以外のすべてのビューを閉じ、キーボードで w t と入力して 3 つのビューを並べて表示します。
また、[表示]タブ
 [ウィンドウ]パネル
[ウィンドウ]パネル 
 (タイル ビュー)をクリックすることでも並べて表示できます。
(タイル ビュー)をクリックすることでも並べて表示できます。
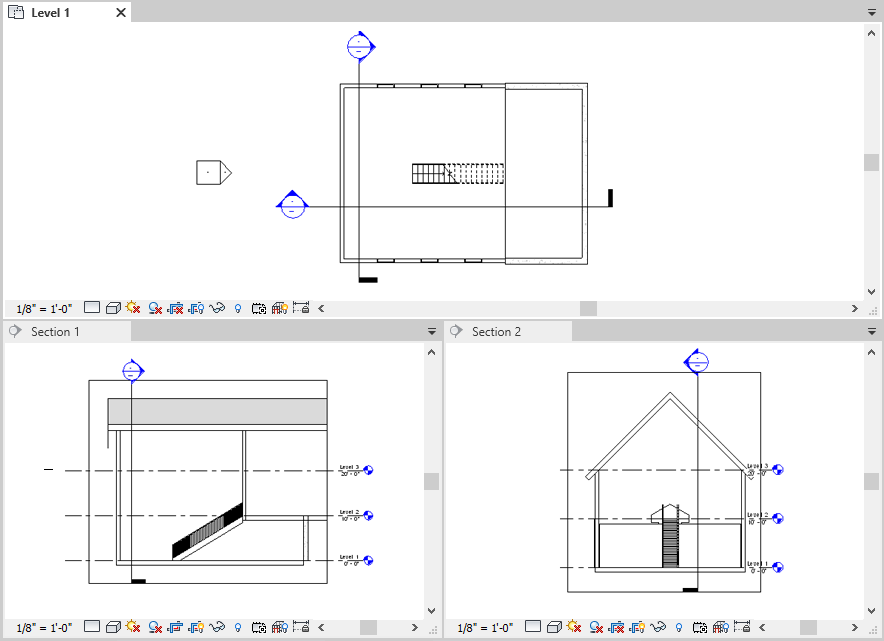
スペースの表示をアクティブにする
- 断面図ビューをクリックすると、このビューがアクティブになります。
- キーボードで v g と入力します。
- [表示/グラフィックス]ダイアログの[モデル カテゴリ]タブで、[スペース]までスクロール ダウンします。
- [スペース]を展開し、(参照十字を表示させる場合は)[内部]および[参照]を選択して[OK]をクリックします。
- 他の断面図ビューと平面図ビューでこれを繰り返してスペースを表示します。
スペースを配置する
- 平面図ビューがアクティブな状態で、[解析]タブ
 [スペースおよびゾーン]パネル
[スペースおよびゾーン]パネル 
 (スペース)をクリックします。
注: まだロードされていない場合は、プロジェクトにスペース タグをロードする必要があります。
(スペース)をクリックします。
注: まだロードされていない場合は、プロジェクトにスペース タグをロードする必要があります。 - オプション バーで、次の操作を実行します。
- [上限]に、上のレベルを指定します。
屋根の下のスペースに上限を指定する場合は、屋根の上部の上に配置されているレベルに上限を指定してスペースが屋根にスナップするようにします。そのようなレベルが存在しない場合は、作成してください。詳細は、「スペースを屋根まで配置する」を参照してください。
- [オフセット]に 0' 0''(0.00 mm)と入力します。
これらの 2 つのオプションは、スペースの垂直範囲または高さを指定します。
注: 上限およびオフセットが上のレベルを超えて指定されている場合は、スペースの垂直境界線分は、上限が部屋境界コンポーネントよりも高い場合であっても、天井や床などの部屋境界コンポーネントにスナップされます。これは、[面積と容積]オプションが選択されている(既定の設定)と、スペースの垂直境界線分は、天井、床、屋根などの部屋境界コンポーネントにスナップされるためです。スペースの容積は、部屋境界コンポーネントまでの範囲で計算されます。[面積と容積]オプションは、[建築]タブ [部屋とエリア]パネル ドロップダウン リスト
[部屋とエリア]パネル ドロップダウン リスト  [面積と容積の計算]にあります。
[面積と容積の計算]にあります。
- [スペース]ボックスで、新しいスペースを配置する場合は[新規]が選択されていることを確認して配置するか、またはリストから配置されていないスペースを選択して配置します。
- タグ配置: スペースを配置する際にスペース タグを配置します。
タグ配置は、既定で選択されています。タグ配置が選択されている場合は、タイプ セレクタからタグ タイプを選択できます。
- タグの位置ボックス: スペース タグの位置として水平、垂直、またはモデルのいずれかを指定します。
タグ配置が選択されている場合にのみ適用できます。
- 引出線: スペース タグに引出線を作成します。
タグ配置が選択されている場合にのみ適用できます。
- 境界要素を表示: 瞬時に認識できるように、建物モデルの部屋の境界要素をハイライト表示します。
必要に応じて以下のオプションを選択します。
- [上限]に、上のレベルを指定します。
- 平面図ビューで、カーソルを建物モデルのエリア上に移動し、クリックしてスペースを配置します。
注: スペースは平面図ビューにのみ配置できます。
- [修正]をクリックします。
- スペースを選択します。
- プロパティ パレットの[エネルギー解析]で、次のいずれかの操作を実行します。
- スペースを占有スペースにする場合は、[居室]を選択します。
- スペースを非占有スペースにする場合は、[居室]の選択をオフにします。
- [OK]をクリックします。
注: 部屋が含まれているエリアにスペースを配置する場合は、[居室]パラメータが自動的に選択されます。これにより、スペースは占有スペースとして設定されます。エリアに部屋が含まれていない場合は、[居室]パラメータが自動的に選択解除されます。これにより、スペースは非占有スペースとして設定されます。このパラメータを選択または選択解除することによって、スペースをいつでも再設定することができます。[居室]パラメータは、冷暖房負荷解析に影響します。
スペースを確認する
- 断面図ビューと平面図ビューで、スペースの領域を表すシェーディングされたエリアが基準のレベルから上のレベルまで拘束されていること、およびシェーディングされていないエリア(空洞やEV シャフトなどによって引き起こされる)が存在しないことを確認します。これにより、精度の高い容積の計算を行うことができます。
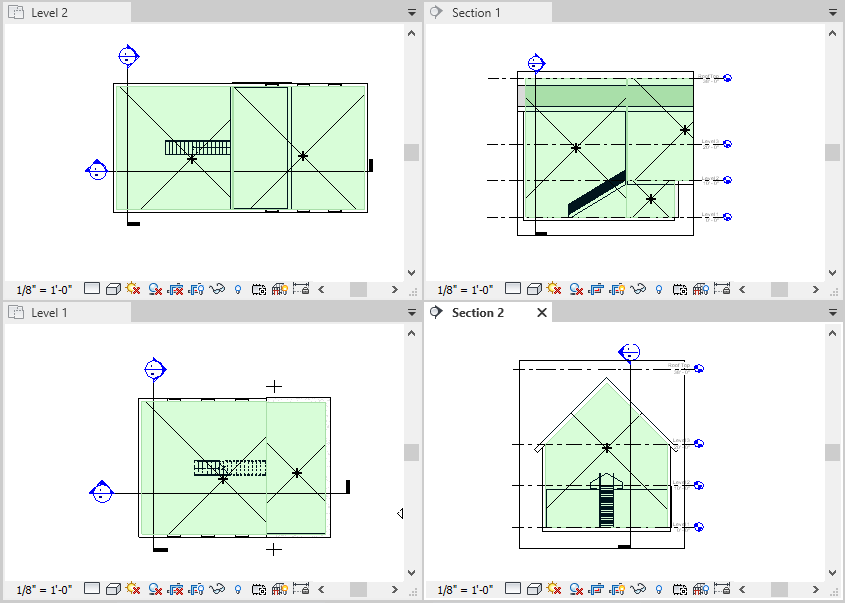
- スペースが指定したとおりに区画されていない場合は、断面図ビューで、スペースの上限が上のレベルに指定されていることを確認し、必要に応じてスペースを垂直に再設定します。
また、すべてのシェーディングされていないエリアを解決する必要があります。
その他の複雑なスペースは、次の図のように、スペースの分割線またはレベルを使用して分割できます。
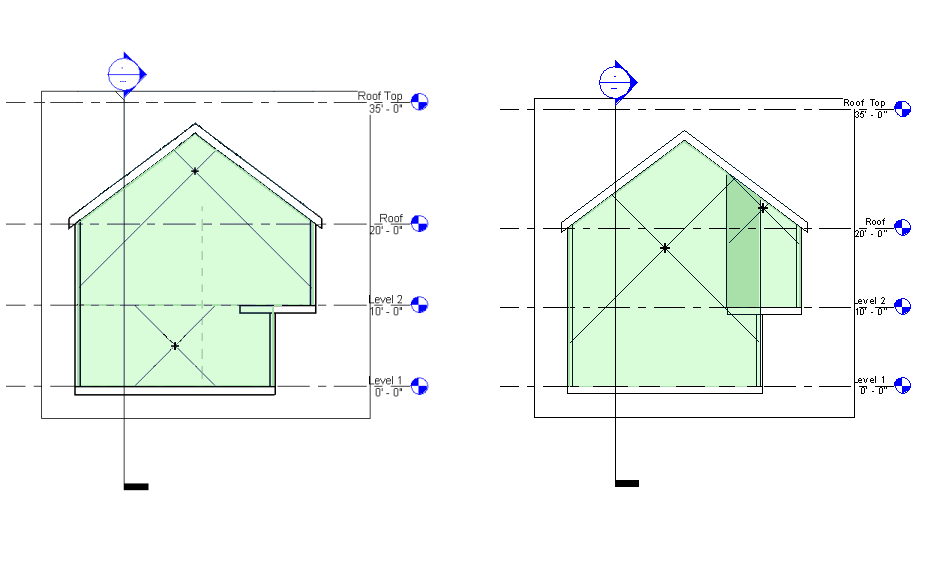
左の例: レベルはエリアを水平に分割します。下のエリアでは、基準レベルが[レベル 1]であり、上限が[レベル 2]です。2 番目のスペースでは、基準レベルが[レベル 2]であり、上限が屋根の上部レベルです。
右の例: スペース分割線は、エリアを垂直に分割します。下のエリアでは、基準レベルが[レベル 1]であり、上限が屋根の上部レベルになります。スペース 2 は、レベル 2 をその基準として、屋根の上部レベルを上限として使用します。