구조도 및 패널 보고서를 생성하고, 보고서 형식을 변경하고, 보고서를 파일에 저장하고, 도면에 보고서를 배치하는 방법입니다.
구조도 또는 패널 보고서 생성
- 다음 중 하나를 수행합니다.

 를 클릭합니다. 찾기
를 클릭합니다. 찾기

 를 클릭합니다. 찾기
를 클릭합니다. 찾기
- 보고서 리스트에서 생성할 보고서를 선택합니다.
- 프로젝트, 활성 도면 또는 선택한 구성요소를 처리하도록 선택합니다.
- 보고서 옵션을 지정합니다(해당 사항이 있을 경우).
- 추출할 설치 또는 위치 코드를 선택합니다(해당 사항이 있을 경우).
- 전체. 값에 관계없이 모든 구성요소를 추출합니다.
- 공백. 값이 없는 구성요소만 추출합니다.
- 명명됨. 상자에 입력된 값과 일치하는 값을 갖는 구성요소만 추출합니다. 와일드 카드 문자가 지원됩니다.
- 만료된 도면이 있는 프로젝트 데이터베이스 또는 와이어 연결 테이블을 업데이트할지 여부를 지정합니다.
- 확인을 클릭합니다.
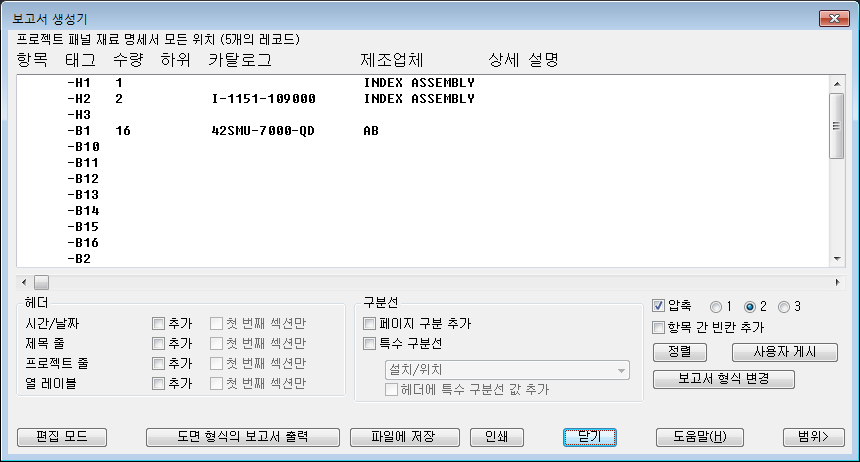
- 보고서를 정렬하거나, 형식을 변경하거나, 데이터를 편집합니다.
- 보고서를 파일에 저장하거나, 보고서를 도면에 테이블로 배치하거나, 보고서를 인쇄합니다.
전기기계 재료 명세서 보고서 생성
Electrical 프로젝트 및 링크된 Inventor 조립품에서 구성요소가 포함된 재료 명세서 보고서를 작성합니다.
- 다음 중 하나를 수행합니다.

 를 클릭합니다. 찾기
를 클릭합니다. 찾기

 를 클릭합니다. 찾기
를 클릭합니다. 찾기
- 패널 보고서 리스트에서 재료 명세서를 선택합니다.
- 처리할 프로젝트를 선택합니다.
- Inventor 부품 포함을 선택합니다.
주: 프로젝트가 Inventor 조립품에 링크되어 있으면 이 확인란을 사용할 수 있습니다.
- 보고서 옵션을 지정합니다.
- 추출할 설치 또는 위치 코드를 선택합니다.
- 전체. 값에 관계없이 모든 구성요소를 추출합니다.
- 공백. 값이 없는 구성요소만 추출합니다.
- 명명됨. 상자에 입력된 값과 일치하는 값을 갖는 구성요소만 추출합니다. 와일드 카드 문자가 지원됩니다.
도면 버튼을 사용할 수 없지만 프로젝트 리스트에서 값을 선택할 수 있습니다. 설치 및 위치에 대한 프로젝트 리스트에는 Inventor 조립품의 값이 포함되어 있습니다. Inventor의 값은 소스 열에 표시됩니다.
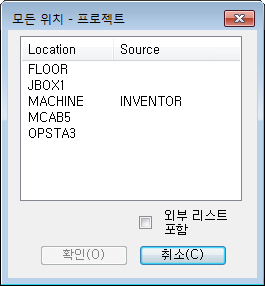
- 확인을 클릭합니다.
보고서 형식 변경
보고서에 포함할 필드, 필드 순서, 필드 레이블 및 필드 자리맞추기를 정의합니다.
- 보고서를 생성합니다.
- 보고서 생성기 대화상자에서 보고서 형식 변경을 선택합니다.
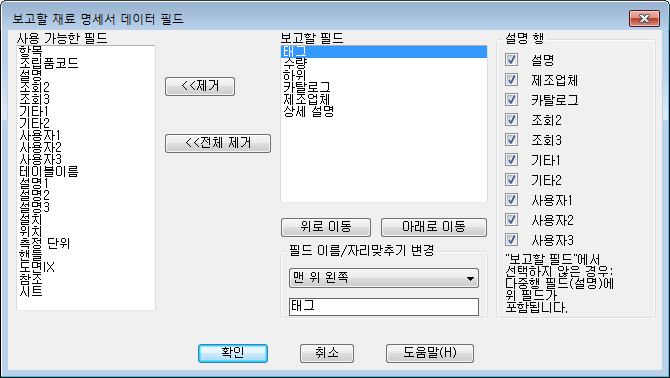
- 사용 가능한 필드 리스트에 있는 필드를 클릭하여 보고할 필드 리스트에 추가합니다.
- 보고할 필드 리스트에서 필드를 선택합니다.
- 위로 이동 및 아래로 이동 버튼을 사용하여 필드 순서를 변경합니다.
- 필드 이름을 편집합니다.
- 필드에 대한 자리맞추기를 선택합니다.
- (재료 명세서 보고서 전용) 여러 줄 설명 필드에 포함할 필드를 선택합니다.
주: 보고할 필드 리스트에 필드가 나열되어 있으면 설명 줄 리스트가 선택되어 있더라도 해당 필드가 여러 줄 설명에 포함되지 않습니다.
- 확인을 클릭하여 변경된 형식을 기본 파일 이름으로 저장하거나 확인+다른 이름으로 저장을 클릭하여 다른 파일 이름으로 저장합니다.
- 닫기를 클릭합니다.
파일에 보고서 저장
- 보고서를 생성합니다.
- 보고서 생성기 대화상자에서 파일에 저장을 선택합니다.
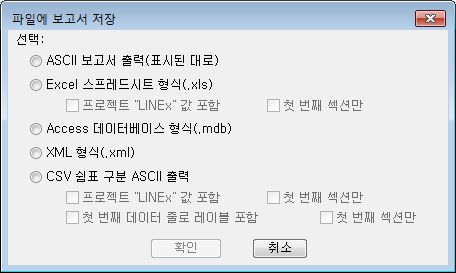
- 파일 형식을 선택합니다.
- 선택한 파일 유형 내에서 옵션을 선택합니다.
- LINEx 값. 보고서에서 표시된 프로젝트 설명 줄입니다.
- 레이블. 보고서에 포함된 필드의 레이블입니다.
- 첫 번째 섹션만. 보고서에 특수 구분선이 있을 경우 첫 번째 섹션에서만 포함할지 여부를 선택합니다.
- 확인을 클릭합니다.
- 파일 이름을 입력하고 경로를 정의한 후 저장을 클릭합니다.
- 보고서 데이터에서 선택적 스크립트를 실행할 수 있는 선택적 스크립트 파일 대화상자가 표시됩니다.
- 보고서 생성기 대화상자에서 닫기를 클릭합니다.
보고서를 테이블로 삽입
- 보고서를 생성합니다.
- 보고서 생성기 대화상자에서 도면 형식의 보고서 출력을 선택합니다.
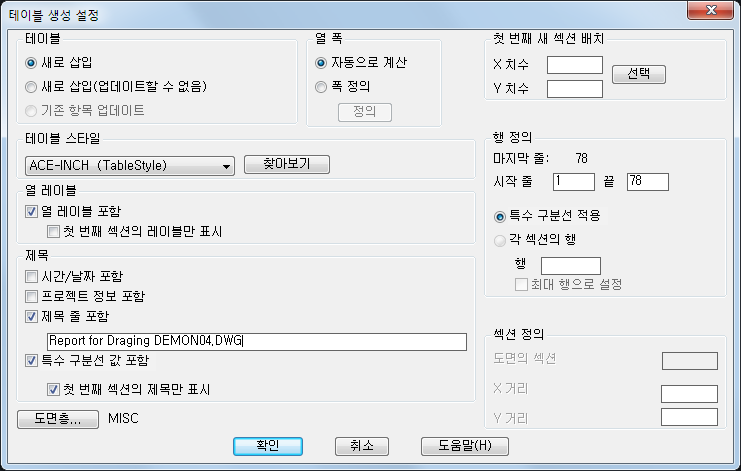
- 테이블 유형 선택:
- 새로 삽입. 나중에 동일한 보고서가 다시 실행될 경우 테이블이 업데이트될 수 있습니다.
- 새로 삽입(업데이트할 수 없음). 나중에 동일한 보고서가 다시 실행될 경우 테이블이 업데이트되지 않습니다.
- 기존 항목 업데이트. 보고서와 일치하는 기존 테이블이 있으면 업데이트됩니다. 보고서에 대해 일치하는 테이블이 없으면 이 옵션을 사용할 수 없습니다.
- 리스트에서 테이블 스타일을 선택합니다. 다른 도면을 검색하고 해당 도면에 있는 테이블 스타일을 선택 리스트에 추가할 수 있습니다.
- 제목 정보를 포함할지 여부를 지정합니다.
- 열의 폭을 계산하는 데 사용할 방법을 지정합니다.
- 테이블의 왼쪽 위 구석에 대한 XY 좌표를 지정합니다. 비어 있는 경우 확인을 클릭하면 위치를 선택하라는 메시지가 표시됩니다.
- 시작 및 끝 줄 값을 입력합니다. 기본적으로 보고서 데이터의 모든 행이 포함되도록 지정됩니다.
- 행에 대한 옵션 지정:
- 특수 구분선 적용. 보고서 생성기 상자에서 특수 구분선을 선택한 경우 값에 따라 테이블을 별개의 테이블 객체로 구분할 수 있습니다.
- 각 섹션의 행 행 상자의 값에 따라 보고서가 별개의 테이블 객체로 구분되도록 지정합니다.
- 테이블 섹션이 정의된 경우:
- 각 도면에 배치된 최대 테이블 섹션 수를 지정합니다. 빈 값은 하나의 도면에 포함할 수 있는 섹션 수가 제한되지 않음을 의미합니다.
- 한 테이블 섹션의 끝에서 다음 섹션의 시작까지 X 및 Y 거리를 지정합니다. 동일한 도면에 여러 섹션이 있을 때 이러한 값이 사용됩니다.
- 확인을 클릭합니다.
XY 좌표를 지정하지 않은 경우 테이블이 생성될 때 커서가 테이블의 크기에 가까운 상자가 됩니다. 객체 스냅 모드를 사용하려면 명령행에서 S를 입력합니다.
보고서 편집
도면에 삽입하거나 파일에 저장하기 전에 보고서를 수정합니다. 보고서에서 데이터를 위 또는 아래로 이동하고, 카탈로그에서 줄을 추가하거나 삭제할 수 있습니다.
- 보고서를 생성합니다.
- 보고서 생성기 대화상자에서 편집 모드를 선택합니다.

- 보고서 내의 행을 선택합니다.
- 편집을 클릭하여 해당 행의 개별 값을 변경합니다.
- 보고서 내의 행 또는 행 그룹을 선택합니다.
- 삭제를 클릭하여 선택한 행을 제거합니다.
- 사용 가능한 이동 옵션을 사용하여 선택한 행의 순서를 변경합니다.
- 사용 가능한 옵션을 사용하여 보고서에 데이터 행을 더 추가합니다. 옵션은 보고서 유형에 따라 다릅니다.
- 보고서에 와이어 정보가 포함된 경우 보고서의 각 선 항목에는 연결된 두 개의 구성요소가 포함될 수 있으며 시작 및 끝 구성요소라고 합니다. 시작 필드 레이블은 1로 끝나고 끝 필드 레이블은 2로 끝납니다.
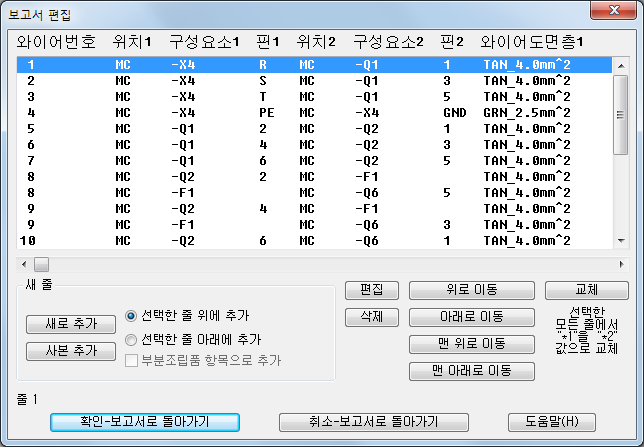
시작 필드 값과 끝 필드 값을 교체하려면 교체를 클릭합니다.
- 확인-보고서로 돌아가기를 클릭합니다.
보고서 사후 처리
사용자 LISP 함수로 보고서 데이터를 추가로 사용자화합니다.
- 보고서를 생성합니다.
- 보고서 생성기 대화상자에서 사용자 게시를 선택합니다.
- 사용 가능한 사후 처리 옵션을 선택합니다.
- 닫기를 클릭합니다.
LISP 루틴이 데이터를 처리하고 보고서 생성기 창으로 돌아갑니다.
각 보고서의 샘플 .lsp 및 .dcl 파일은 C:₩Program Files₩Autodesk₩AutoCAD {버전}₩Acade₩Support₩{언어 코드}₩Shared₩ 폴더에 설치됩니다. 일부 보고서에는 이미 정의된 샘플 옵션이 있습니다. 아니면 이러한 옵션은 사용자가 작성합니다.