Можно рисовать системы воздуховодов в одну линию для настройки предварительных трасс и соединения компонентов механического оборудования, размещенных на чертеже. Воздуховоды в одну линию добавляются как неопределенные компоненты воздуховодов и отображаются одинарными линиями. Они служат шаблонами для окончательно определенных компонентов воздуховодов.
- Выберите одно из представленных ниже действий:
Чтобы... то... Нарисовать воздуховод непосредственно от мультивидового элемента выберите мультивидовой блок MEP и щелкните ручку добавления для соединения, от которого требуется начать рисование. 
Нарисовать воздуховод от произвольной точки Выберите инструмент "1 линия" на инструментальной палитре "Воздуховод", входящей в состав группы инструментальных палитр "ОВК". Напоминание: Для более подробной информации см. раздел "Чертеж участка воздуховода". - Убедитесь, что для формы в палитре свойств и типа соединения в окне "Параметры трассировки воздуховодов" задано значение "Не определено".
- Задайте тип системы.
- В поле "Отметка" укажите одно из заданных значений отметки или введите значение высоты. Если рисование начинается от ручки добавления на мультивидовом элементе, для воздуховода автоматически задается то значение отметки, которое задано для мультивидового блока MEP.
- Укажите точки для размещения участка воздуховода.
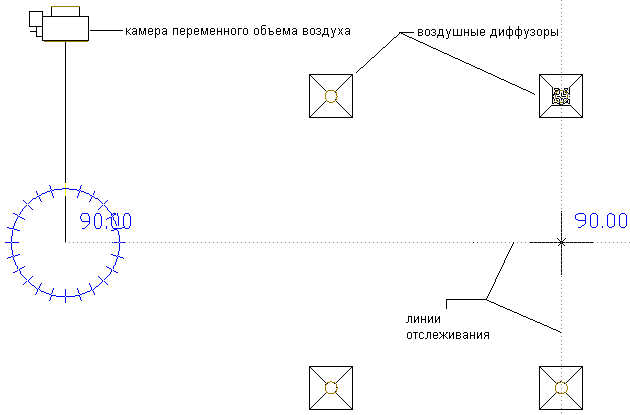
Рисование воздуховода в одну линию, вид сверху
Прим.: Привязки AutoCAD MEP 2021 toolset и линии отслеживания можно использовать для выравнивания геометрии воздуховодов относительно других объектов и сохранения соединений между объектами в системе.При подсоединении к элементу, особенно в том случае, если этот элемент и участок воздуховода расположены на разных отметках, может быть предложено несколько вариантов трассировки. Воспользуйтесь двумя видовыми экранами, чтобы получить точное изображение для предварительного просмотра каждого из вариантов трассировки. Например, в шаблоне чертежей моделей Aecb предусмотрена вкладка рабочей компоновки, на которой рабочее пространство настроено для использования двух видовых экранов.
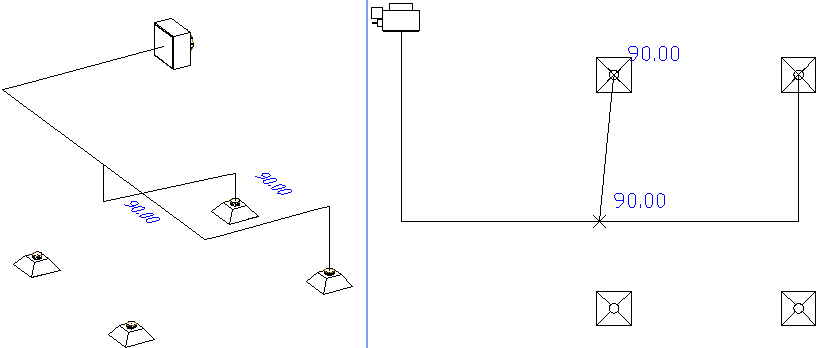
Предварительный просмотр вариантов трассировки на двух видовых экранах
- Нажмите клавишу Enter и начните новый участок воздуховода.
С помощью функции привязки, предусмотренной в AutoCAD MEP 2021 toolset, можно нарисовать на сегментах воздуховодов новые ответвления. Можно также создать новые участки с помощью ручек добавления на мультивидовых элементах, воздуховодах и фитингах воздуховодов.
- Чтобы вставить фитинги воздуховода в 1 линию, воспользуйтесь инструментом "1 линия" на инструментальной палитре "Фитинг" и выполните компоновку в 1 линию для системы.
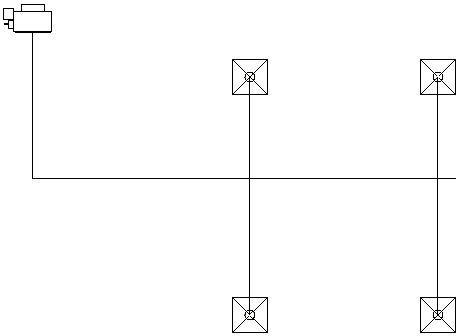
Вид сверху простой системы в 1 линию: камера переменного объема воздуха соединена с четырьмя воздушными диффузорами.
- Чтобы проверить соединения в системе, выберите в ней любой элемент, щелкните его правой кнопкой мыши и выберите "Соединенные объекты"
 "Показать присоединенный участок". Если хотя бы один элемент системы не соединен с остальными элементами, инструменты расчета размеров воздуховодов либо не работают, либо не обеспечивают точных результатов расчета.
"Показать присоединенный участок". Если хотя бы один элемент системы не соединен с остальными элементами, инструменты расчета размеров воздуховодов либо не работают, либо не обеспечивают точных результатов расчета. Чтобы перемещать элементы системы, используйте ручки местоположения на воздуховодах, фитингах воздуховодов и мультивидовых блоках MEP.
С помощью калькулятора размеров системы воздуховодов можно также преобразовать системы воздуховодов, представленные одной линией, в системы воздуховодов с рассчитанными размерами, представленные двумя линиями.