“编辑”面板提供用于修改基于多边形对象的各种工具,修改操作包括变换约束、边和循环创建以及编辑纹理坐标。
界面

“编辑”面板位于最大化功能区上

最大化功能区上的“编辑”面板
-
 保持 UV
保持 UV - 启用此选项后,可以编辑子对象,而不影响对象的 UV 贴图。可选择是否保持对象的任意贴图通道;请参见下文中的“保持 UV 设置”。默认设置为禁用。
如果不启用“保持 UV”,对象的几何体与其 UV 贴图之间始终存在直接对应关系。例如,如果为一个对象贴图,然后移动了顶点,那么不管需要与否,纹理都会随着子对象移动。如果启用“保持 UV”,可执行少数编辑任务而不更改贴图。
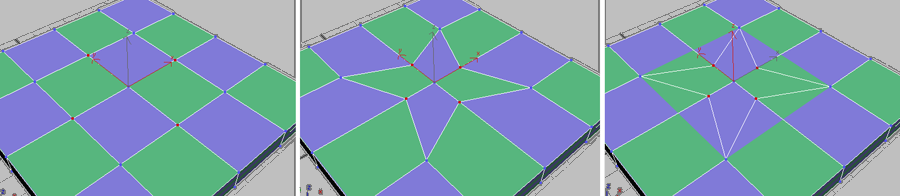
具有纹理贴图的原始对象(左图);禁用“保持 UV”时,缩放的顶点(中图);启用“保持 UV”时,缩放的顶点(右图)
提示: 要在顶点层级得到“保持 UV”的最好功效,请对有限顶点编辑使用它。例如,在边或面约束内移动顶点时,通常没有困难。另外,最好一次执行较大移动而不是多次执行较小移动,因为多次小移动会使贴图扭曲。但是,如果需要在保持贴图时执行广泛的几何体编辑操作,请使用“通道信息”工具。 - “保持 UV”设置(位于“保持 UV”下拉列表中)
- 打开“保持贴图通道”对话框,这样可以指定要保持的顶点颜色通道和/或纹理通道(贴图通道)。默认情况下,所有顶点颜色通道都处于禁用状态(未保持),而所有的纹理通道都处于启用状态(保持)。 提示: 通过按住 Shift 并单击“保持 UV”按钮,可以快速地打开“保持贴图通道”对话框。
-
 扭曲(UV)
扭曲(UV) -
启用该选项后,通过将鼠标拖到模型的顶点上以在周围拖拉纹理顶点,可以使用类似绘制笔刷的工具,直接在视口中调整模型上的 UVW 贴图。当处于活动状态时,“UV 扭曲选项”面板将在功能区中打开。可以使用这些设置来调整笔刷强度和其他参数。
通过使用此工具扭曲 UV,无需添加任何修改器即可快速地调整 UVW 贴图中拉伸的区域。使用微调器选择所需的贴图通道,然后启动该工具。完成扭曲后,右键单击即可退出该工具。
要还原到未扭曲的 UV,请按住 Alt 键的同时进行绘制。其他键盘替代项在“UV 扭曲选项”主题中进行了介绍。

拖动顶点以调整 UV
使用“扭曲”时,将材质应用于模型会十分有用,这可以很容易地在贴图中识别出拉伸。棋盘格贴图很适合用于此用途。
提示: 要查看使用“扭曲”工具所得到的经修改的纹理坐标,请应用展开 UVW 修改器,然后单击该修改器的“参数”卷展栏上的“编辑”按钮。 -
 重复上一个
重复上一个 - 重复最近使用的命令。
例如,如果挤出某个多边形,并要对几个其他边界应用相同的挤出效果,请单击“重复上一个”。
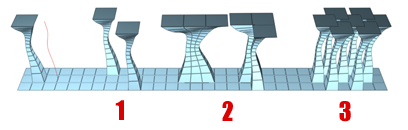
您可以将一个多边形(左)的样条线挤出重复应用于其他单独的多边形,包括:(1) 多个选定多边形 (2) 连续多边形 (3) 非连续的多边形。
注: “重复上一个”不会重复执行所有操作。例如,它不重复变换。若要确定单击该按钮时将重复执行哪个命令,请在“命令”面板上查看“重复上一个”按钮的工具提示,它显示了可重复执行的上个操作的名称。如果没有出现工具体视,单击此按钮时不会发生什么情况。键盘
 ;(分号)(3ds Max 模式)
;(分号)(3ds Max 模式) 键盘
 G(Maya 模式:请参见交互模式首选项)。
G(Maya 模式:请参见交互模式首选项)。 -
 快速切片
快速切片 - 可以将对象快速切片,而不操纵 Gizmo。进行选择,并单击“快速切片”,然后在切片的起点处单击一次,再在其终点处单击一次。激活命令时,可以继续对选定内容执行切片操作。
要停止切片操作,请在视口中右键单击,或者重新单击“快速切片”将其关闭。
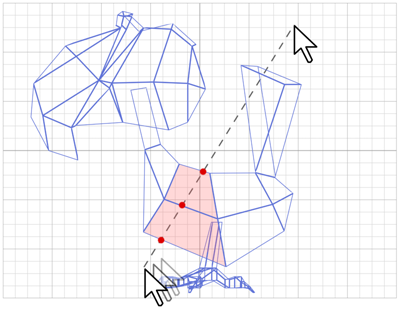
启用“快速切片”时,可以使用任何视口绘制一条通过网格的线,包括“透视”和“摄影机”视图。移动线的端点时,可以交互式地对网格执行切片操作。
注: 在“对象”层级,“快速切片”会影响整个对象。要只对特定的多边形执行切片操作,请在“多边形”子对象层级对选定的多边形使用“快速切片”。注: 在“多边形”或“元素”子对象层级,“快速切片”只能影响选定的多边形。要对整个对象执行切片操作,请在其他任何子对象层级或对象层级使用“快速切片”。 -
 快速循环
快速循环 -
通过单击放置边循环。启用该选项,单击任意位置以自动插入一个边循环,它将垂直于离单击位置最近的边。继续单击边或右键单击退出。
注: 在对象曲面上移动鼠标光标时,实时预览会显示单击时创建循环的位置。附加功能包括能够以不同的方式滑动边或边循环。下面是工具的不同功能,它们因所按键盘键的不同而不同。
- Shift 单击可插入边循环并调整新循环以匹配周围曲面流。
- Ctrl 单击可选择边循环并自动激活边子对象层级。
- Alt 拖动选定边循环,以在其边界循环之间滑动边循环。
- Ctrl+Alt 与 Alt 相同,但不同的是还会在您开始拖动时拉直循环(如有必要)。
- Ctrl+Shift 单击以移除边循环。
重要: 在 Maya 模式下,按住 Alt 并拖动不会按预期工作。在 Maya 模式下,按住 Alt 并拖动可环绕视口(仅透视视图)。 -
 使用 NURMS
使用 NURMS -
通过 NURMS 方法应用平滑并打开“使用 NURMS”面板。在编辑/可编辑多边形中实施时,NURMS 是一种简单易用的过程化网格平滑方法,使您可以对平滑参数进行总体控制。
使用主迭代设置控制平滑度,也可以使用渲染组中的迭代设置进行控制。
-
 剪切
剪切 - 用于创建一个多边形到另一个多边形的边,或在多边形内创建边。单击起点,并移动鼠标光标,然后再单击,再移动和单击,以便创建新的连接边。右键单击一次退出当前切割操作,然后可以开始新的切割,或者再次右键单击退出“切割”模式。
切割时,鼠标光标图标会变为显示位于其下的子对象的类型,当单击时会对该子对象执行切割操作。下图显示了三种不同的光标图标。
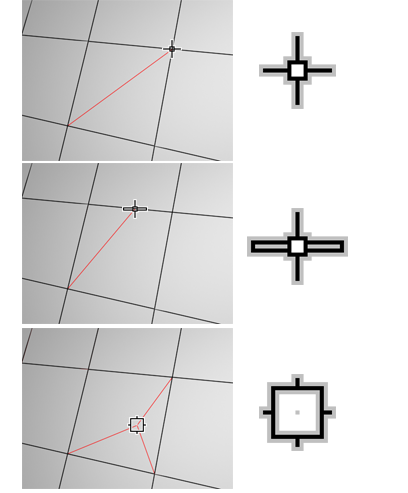
顶:切割至顶点
中心:切割至边
底:切割至多边形
“切割”可以在对象层级和所有子对象层级使用。
注: 可以一起使用“切割”和“转动”,以提高工作效率。有关详细信息,请参见本步骤。提示: 使用切割(在单击之间)时,能以交互方式导航视口,如下所示:- 若要平移视口,请滚动鼠标滚轮或使用鼠标中键进行拖动。
- 要环绕视口,请按住 Alt 键的同时滚动鼠标滚轮,或使用鼠标中键进行拖动。
- 若要缩放视口,请滚动鼠标滚轮或按住 Alt+Ctrl 键并按住鼠标中键前后拖动。
-
 绘制连接
绘制连接 -
启用该选项后,则可以交互方式绘制边和顶点之间的连接线。
“绘制连接”提供各种操作模式,它们因所按键的不同而不同:
- 法线 拖动以绘制各边之间的连接线。
- Shift 拖动以在边的中点绘制边之间的连接线。
- Ctrl 拖动以选择和连接顶点。
- Alt 单击以移除顶点。
- Ctrl+Shift 单击以移除边循环。
- Ctrl+Alt 单击以移除边。
- Shift+Alt 拖动以绘制各边之间的双路连接线(两个平行边)。
重要: 在 Maya 模式下,按住 Alt 并单击不会按预期工作。在 Maya 模式下,按住 Alt 并拖动可环绕视口(仅透视视图)。提示: 使用“绘制连接”创建更改方向的循环后,可以使用构建角点“四边形化”角点多边形。 - 设置流(位于“绘制连接”下拉列表中)
-
启用时,使用“绘制连接”将自动重新定位新边以适合周围网格的图形。
-
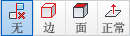 约束
约束 - 可以使用现有的几何体约束子对象的变换。选择约束类型:
- 无:没有约束。这是默认选项。
- 边:约束子对象到边界的变换。
- 面:约束子对象到单个面曲面的变换。
- 法线:约束每个子对象到其法线(或法线平均)的变换。大多数情况下,会使子对象沿着曲面垂直移动。 注: 从而约束了推力修改器等的工作,包括在未修改的基准法线上执行操作。不支持编辑法线。
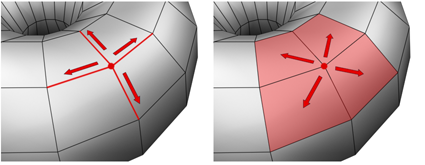
当设置为“边”时,移动顶点会使它沿着现存的其中一条边滑动,具体是哪条边取决于变换方向。如果设置为“面”,那么顶点移动只发生在多边形的曲面上。
注: 您可以在“对象”层级设置约束。但是,其用法主要与子对象层级相关。“约束”设置继续适用于所有子对象层级。