![]()
在“边”子对象层级,可以选择一个和多个边,然后使用标准方法对其进行变换。本主题介绍了“编辑几何体”和“编辑边”卷展栏;有关其他控件,请参见可编辑多边形。
过程
示例:要使用“切割”和“旋转”功能,请执行下列操作:
- 在“透视”视口中,创建一个“平面”对象。可以通过“创建”面板
 “几何体”
“几何体” “标准基本体”
“标准基本体” “对象类型”卷展栏访问该对象。
“对象类型”卷展栏访问该对象。
默认情况下,“平面”对象可以分成 4 x 4 个多边形。如果“透视”视口中不显示多边形,请按 F4 激活“边面”视图模式。
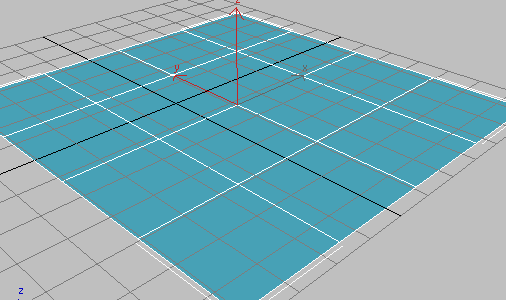
- 将“平面”对象转换为“可编辑多边形”格式。如果不知道如何使用,请继续执行该步操作;否则,转化后跳到下一步。
要转化对象,请在“透视”视口中右键单击一次,以退出“创建”模式。此时,将会选中该对象。在“透视”视口中再次单击右键,然后在“变换”象限的底部选择“转换为”
 “转换为可编辑多边形”。或者,应用“编辑多边形”修改器。
“转换为可编辑多边形”。或者,应用“编辑多边形”修改器。

此时,该对象便成为可编辑多边形,而命令面板切换为“修改”面板。
- “切割”选择不仅可以在对象层级使用,而且可以在每个子对象层级使用。在“编辑几何体”卷展栏中,找到“切割”按钮,然后对其进行单击。
- 在“透视”视口中,将鼠标光标放在角点多边形的中心,如距离您最近的位置,并单击一下,然后绕着视口移动鼠标光标。
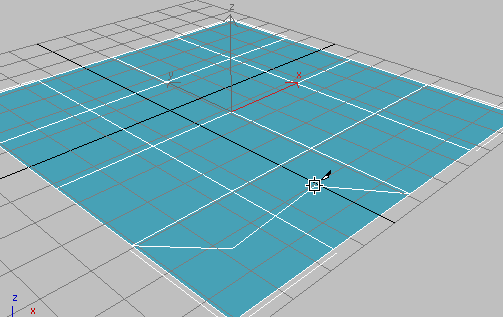
此时,将会显示两到三条直线,它们将随着鼠标光标的移动而移动。一条直线连接鼠标光标和原始单击位置,它可以指示单击鼠标按钮时下一次切割出现的位置。另外一条直线连接多边形的角点;该连接随着鼠标光标的位置更改而更改。另外,如果光标不在边或顶点(外观随时更改,视具体情况而定)上,将会显示第三条直线,用于连接鼠标光标和另外一个顶点。
这说明了全新的“切割”功能的一个方面;在早期版本中,首先需要在连接多边形两个角点的“切割”操作中进行单击。
- 继续采用矩形方式切割,单击其他多边形中心一次,单击起点多次以完成,然后右键单击退出“切割”模式。
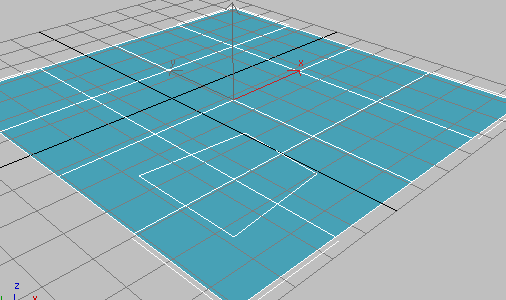
结果是通过四个多边形的矩形,而不是连接可视边的任何矩形。在早期版本中,存在八条可视的连接边:有两条边位于每个原始多边形中。请注意,选中创建的所有边,以便于可以执行进一步的变换或编辑。
- 将矩形切割成单个多边形的中心。
在这种情况下,将会得到一条其他可视边,而不是七个,如早期版本中所述。该边可以将新多边形的角点与原始多边形的角点相连。此时,不会选中这条新边,但会选中明确创建的边。
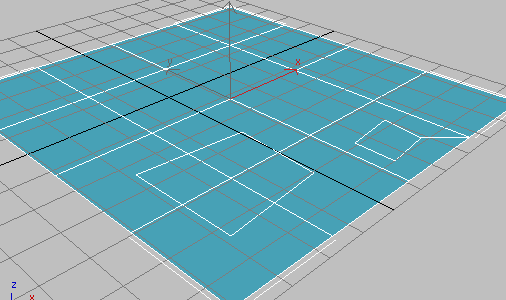
连接其他角点的是很多对角线。它们可以对多边形进行全面三角剖分处理。使用全新的“转变”功能,可以通过单击对每个多边形进行操纵。
- 转到“边”子对象层级,然后在“编辑边”卷展栏中单击“转变”。
此时,所有对角线都将显示为虚线。其中,这些对角线包括从“切割”操作中创建的对角线。
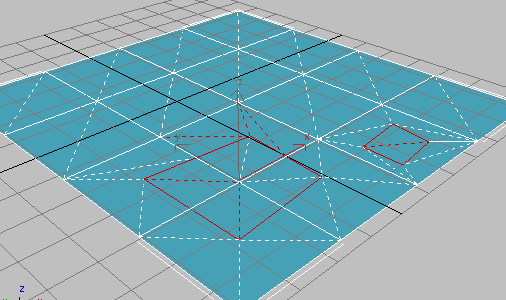
- 单击某条对角线将其进行转变,然后再单击该对角线,使其恢复为原始状态。
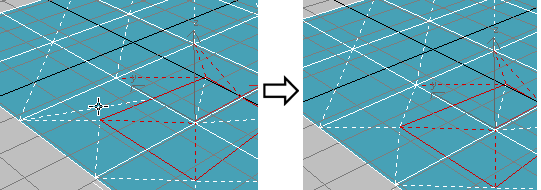
在“转变”模式下,单击对角线(虚线)一次,以便将其转变。
如果其他任何对角线或边的位置未发生更改,则每条对角线只有两个不同的可用位置。
将该选项与“编辑三角剖分”工具做以比较。使用后者时,只有单击两个顶点时才能更改对角线的位置。
这个简单的演示说明了,为了建模和设置动画对多边形网格进行手动细分时,使用 3ds Max 中的“切割”和“旋转”工具可以节约大量的时间。
3ds Max 的功能便于旋转边,其“切割”功能可以大大简化自定义建模流程。特别是,如果将新多边形切割成现有的几何体,将会最大程度地减少额外可视边的数目,通常不会添加或添加一条边时,更是如此。使用“切割”之后,使用“旋转”功能并单击,可以调整任何一条对角线。
要从一条或多条边创建形状,请执行下列操作:
- 选择要形成图形的边。
- 在“编辑边”卷展栏中,单击“利用所选内容创建图形”。
- 在出现的“创建图形”对话框上,根据需要进行修改。
- 输入曲线名称或保持默认设置。
- 选择“平滑”或“线性”作为图形类型。
- 单击“确定”。
产生的图形由一条或多条样条线组成,它们的顶点与选定边的顶点重合。“平滑”选项用平滑值生成顶点,而“线性”选项产生具有角顶点的线性样条线。
如果选定边不连续或存在分支,生成的图形将包含多条样条线。当“创建图形”函数遇到边上的“Y”型分支时,它将任意决定由哪条边产生哪条样条线。如果需要对此进行控制,只选择那些生成一条样条线的边,然后反复执行“创建图形”操作,以便生成数目正确的样条线。最后,使用“可编辑样条线”中的附加将多个图形组合为一个图形。
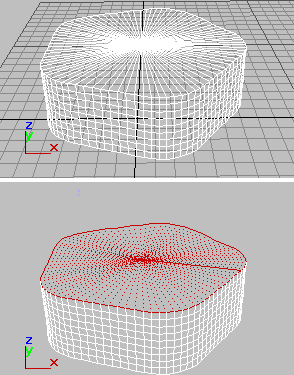
上面:原始对象
下面:选定边的对象
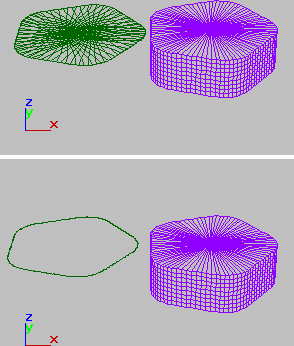
上面:从原始对象移除的选定边
下面:移除的不需要的边
界面
本主题提供了有关特定边卷展栏的详细信息:“编辑边”。其余卷展栏将在其自己的主题中进行描述。
“编辑边”卷展栏
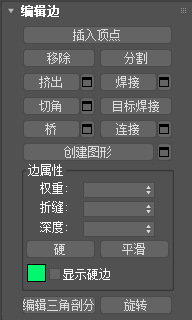
该卷展栏包括特定于编辑边的命令。
- 插入顶点
- 用于手动细分可视的边。
启用“插入顶点”后,单击某边即可在该位置处添加顶点。只要命令处于活动状态,就可以连续细分多边形。
要停止插入边,请在视口中右键单击,或者重新单击“插入顶点”将其关闭。
- 移除
- 删除选定边并组合使用这些边的多边形。等同的键盘按键:Backspace。
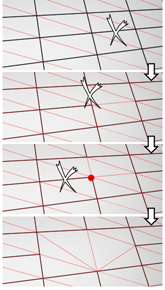
移除一个边就是使它不可见。只有删除所有边或除与其中一条与一个顶点有关的边的所有边时,才会影响该网格。此时,将会删除顶点本身,还会对曲面执行重复三角算法。
要在移除边时删除关联的顶点,请按住 Ctrl,同时执行“移除”操作。该选项称为“清除”,确保其余的多边形是平面的。
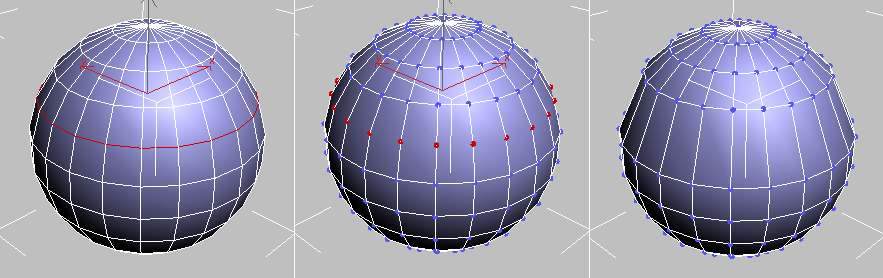
左侧:原始边选择
中间:标准移除操作留下额外的顶点。
右侧:使用“Ctrl+移除”的“清理移除”操作删除额外的顶点。
通常,不会删除两侧使用相同多边形的边。
警告: 使用移除可能导致网格形状变化并生成非平面的多边形。 - 分割
- 沿着选定边分割网格。
对网格中心的单条边应用时,不会起任何作用。影响边末端的顶点必须是单独的,以便能使用该选项。例如,因为边界顶点可以一分为二,所以,可以在与现有的边界相交的单条边上使用该选项。另外,因为共享顶点可以进行分割,所以,可以在栅格或球体的中心处分割两个相邻的边。
- 挤出
- 直接在视口中操纵时,可以手动挤出边。单击此按钮,然后垂直拖动任何边,以便将其挤出。
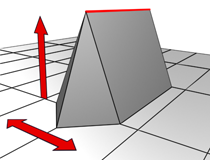
在视口中交互式挤出顶点或边时,可以垂直移动光标设置挤出高度,还可以水平移动光标设置基本宽度。
挤出边时,该边界将会沿着法线方向移动,然后创建形成挤出面的新多边形,从而将该边与对象相连。挤出时涉及三到四条边;如果边位于边界上,是三条边;如果边由两个多边形共享,是四条边。随着挤出长度的增加,基本多边形的大小会随之增大,达到与挤出边的端点相邻的顶点的范围。
下面是边挤出的重要方面:
- 如果鼠标光标位于选定边上,将会更改为“挤出”光标。
- 垂直拖动时,可以指定挤出的范围;水平拖动时,可以设置基本多边形的大小。
- 选定多个边时,如果拖动任何一个边,将会均匀地挤出所有的选定边。
- 在“挤出”按钮处于活动状态时,可以依次拖动其他边,使其挤出。再次单击“挤出”或在活动视口中右键单击,以便结束操作。
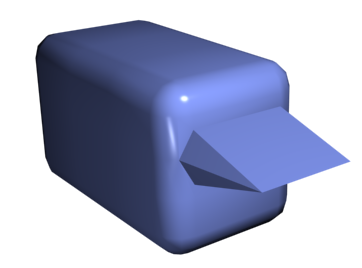
显示挤出边的切角长方体
-
 挤出设置打开“挤出边”助手,以便通过交互式操纵执行挤出。
挤出设置打开“挤出边”助手,以便通过交互式操纵执行挤出。
如果在执行手动挤出后单击该按钮,则会以预览的形式对当前选择执行相同的挤出,并打开助手,其中“挤出高度”设置为最后一次手动挤出的量。
- 焊接
- 对“焊接”助手中指定的阈值范围内的选定边进行合并。
只能焊接仅附着一个多边形的边;也就是边界上的边。另外,不能执行会生成非法几何(例如,由两个以上的多边形共享的边)的焊接操作。例如,不能焊接已移除一个面的长方体边界上的相对边。
-
 焊接设置打开“焊接边”助手以便指定焊接阈值。
焊接设置打开“焊接边”助手以便指定焊接阈值。
-
- 切角
- 边切角可以“砍掉”选定边,从而为每个切角边创建两个或更多新边。它还会创建一个或多个连接新边的多边形。这些新边正好是到原始边的 <切角量> 距离。新的切角多边形会使用原来相邻的多边形之一(随机拾取)的材质 ID 创建,它所在的平滑组是所有相邻平滑组的交集。
要交互使用“切角”,请单击该按钮,然后在活动对象中拖动边。如果拖动选定边,切角将均匀应用于所有选定边。要采用数字方式对边进行切角处理,请单击“切角设置”按钮,然后更改“切角量”值。
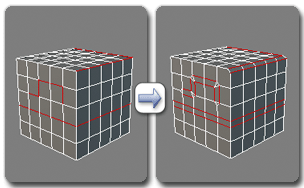
切角边
或者,也可以在切角边之间创建开放的空间;有关详细信息,请参见切角。
-
 切角设置打开“切角”助手,以便通过交互式操纵对边进行切角处理,以及切换“打开”选项。
切角设置打开“切角”助手,以便通过交互式操纵对边进行切角处理,以及切换“打开”选项。
如果在选定一个或多个边的情况下单击此按钮,将会打开助手,其中“切角量”设置为上次切角的量,并且对当前选择执行由设置指定的切角作为预览。
-
- 目标焊接
- 用于选择边并将其焊接到目标边。将光标放在边上时,光标会变为 + 光标。单击并移动鼠标会出现一条虚线,虚线的一端是顶点,另一端是箭头光标。将光标放在其他边上,如果光标再次显示为 + 形状,请单击鼠标。此时,第一条边将会移动到第二条边的位置,从而将这两条边焊接在一起。
只能焊接仅附着一个多边形的边;也就是边界上的边。另外,不能执行可能会生成非法几何体(例如,由两个以上的多边形共享的边)的焊接操作。例如,不能焊接已移除一个面的长方体边界上的相对边。
- 桥
- 使用多边形的“桥”连接对象的边。桥只连接边界边;也就是只在一侧有多边形的边。创建边循环或剖面时,该工具特别有用。
在“直接操纵”模式(即不打开“跨越边”助手的情况)下使用“桥”的方法有两种:
- 选择对象上两个或更多边缘,然后单击“桥”。此时,将会使用当前的“桥”设置立刻在每对选定边界之间创建桥,然后取消激活“桥”按钮。
- 如果不存在符合要求的选择(即,两个或多个选定边界),单击“桥”时会激活该按钮,并使您处于“桥”模式下。首先单击边界边,然后移动鼠标;此时,将会显示一条连接鼠标光标和单击边的橡皮筋线。单击其他边界上的第二条边,使这两条边相连。此时,使用当前“桥”设置时会立即创建桥;“桥”按钮始终处于活动状态,以便用于连接更多边。要退出“桥”模式,右键单击活动视口,或者单击“桥”按钮。
由执行“桥”操作生成的新多边形将被自动选中,通过访问“多边形”子对象层级可看到这一点。
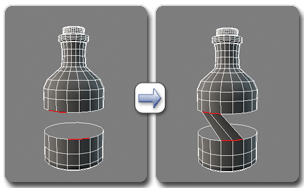
在“边”级别使用桥
注: 使用“桥”时,始终可以在边之间建立直线连接。要沿着某种轮廓建立桥连接,请在创建桥后,根据需要应用建模工具。例如,桥接两个边,然后使用混合。-
 桥设置打开“跨越边”助手,以便通过交互式操纵在边对之间添加多边形。
桥设置打开“跨越边”助手,以便通过交互式操纵在边对之间添加多边形。
- 连接
- 使用当前的“连接边”设置在选定边对之间创建新边。连接对于创建或细化边循环特别有用。
注: 只能连接同一多边形上的边。此外,连接不会让新的边交叉。举例来说,如果选择四边形的全部四个边,然后单击“连接”,则只连接相邻边,会生成菱形图案。
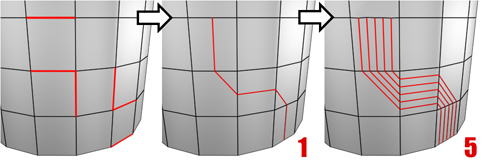
使用“设置”对话框连接两条或多条边时,将会创建等距的边。边数可以在该对话框中进行设置。单击“连接”按钮时,可以对选择的对象应用当前的对话框设置。
-
 连接设置打开“连接边”助手,以便预览“连接”结果,指定该操作创建的边分段数,以及设置新边的边距和放置。
连接设置打开“连接边”助手,以便预览“连接”结果,指定该操作创建的边分段数,以及设置新边的边距和放置。
-
- 创建图形(利用所选内容)
- 选择一个或多个边后,请单击该按钮,以便通过选定的边创建样条线形状。新图形的枢轴位于多边形对象的中心。该过程因多边形对象类型的不同稍有差异:
- 对于可编辑多边形对象,将会显示“创建图形”对话框,用于命名图形,并将图形类型设置为“平滑”或“线性”。
- 对于“编辑多边形”对象,将会使用当前“创建图形”设置(名称和图形类型)立即创建图形。
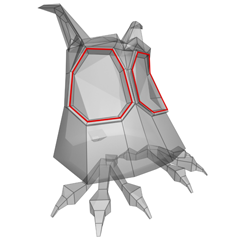
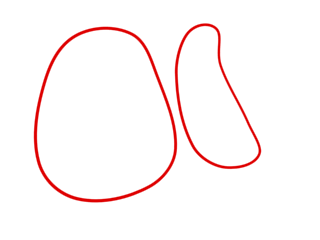
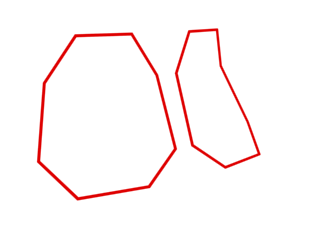
选定边(顶部);平滑图形(中心);线性图形(顶部)
-
 创建图形设置(仅限“编辑多边形”)
创建图形设置(仅限“编辑多边形”) -
您可以命名“创建图形”输出并将其设置为“平滑”或“线性”。
“边属性”组
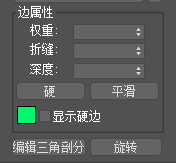
- 权重
- 设置选定边的权重。供 NURMS 细分选项和“网格平滑”修改器使用。
增加边的权重时,可能会远离平滑结果。
- 折缝
- 指定选定的一条边或多条边的折缝范围。由 OpenSubdiv 和 CreaseSet 修改器、NURMS 细分选项与网格平滑修改器使用。
在最低设置,边相对平滑。在更高设置,折缝显著可见。如果设置为最高值 1.0,则很难对边执行折缝操作。
- 深度
- 设置选定边的深度权重。
- 硬
- 导致显示选定边并将其渲染为未平滑的边。实现方法为:设置平滑组,使任何与硬边相邻的两个面共享任何平滑组。
提示: 这是使用平滑组而不必处理细节的首选方法。
- 平滑
- 通过在相邻的面之间自动共享平滑组,设置选定边以将其显示为平滑边。
- 显示硬边
- 启用该选项后,所有硬边都使用通过邻近色样定义的硬边颜色显示在视口中。为达到此设置的目的,硬边是指不与相邻面共享任何平滑组的一个面的边。
注: 如果视口设置为经过明暗处理的显示模式且未启用“边面”选项,则“显示硬边”没有任何效果。
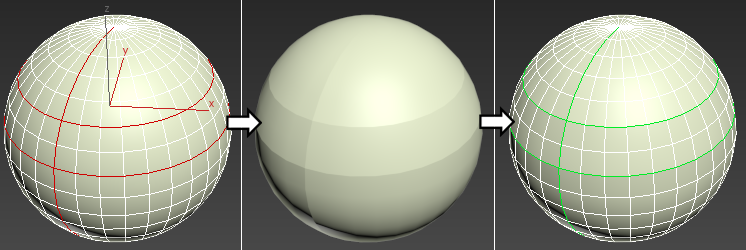
左:选定的边;中间:设置为“硬”;右:启用了“显示硬边”并设置为绿色
- 编辑三角剖分
- 用于修改绘制内边或对角线时多边形细分为三角形的方式。
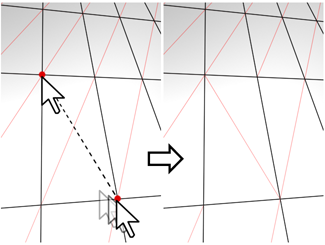
在“编辑三角剖分”模式下,可以查看视口中的当前三角剖分,还可以通过单击相同多边形中的两个顶点对其进行更改。
要手动编辑三角剖分,请启用该按钮。将显示隐藏的边。单击多边形的一个顶点。会出现附着在光标上的橡皮筋线。单击不相邻顶点可为多边形创建新的三角剖分。
提示: 要更轻松地编辑三角剖分,请改为使用“旋转”命令(参见下文)。 - 旋转
- 用于通过单击对角线修改多边形细分为三角形的方式。激活“旋转”时,对角线可以在线框和边面视图中显示为虚线。在“旋转”模式下,单击对角线可更改其位置。要退出“旋转”模式,请在视口中右键单击或再次单击“旋转”按钮。
在指定时间,每条对角线只有两个可用的位置。因此,连续单击某条对角线两次时,即可将其恢复到原始的位置处。但通过更改临近对角线的位置,会为对角线提供另一个不同位置。
有关如何结合使用“旋转”和增强的“切割”工具,请参见本步骤。