“多边形建模”面板包含用于切换子对象层级、导航修改器堆栈、将对象转化为可编辑多边形和“编辑多边形”等功能的工具。
由于它可能是最常用的面板,您可能会希望使其处于浮动状态以便与功能区分开(通过拖动面板标签使其“分离”),并使其余功能区部分最小化,从而最大限度地增大屏幕实际使用面积。

推荐设置:停靠并最小化功能区,同时使“多边形建模”面板处于浮动状态。
界面

“多边形建模”面板位于最小化功能区上

“多边形建模”面板位于最大化功能区上,并且展开
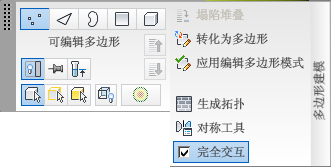
“多边形建模”面板处于浮动状态,并且展开
 顶点
顶点- 访问“顶点”子对象层级,可从中选择光标下的顶点;区域选择将选择区域中的顶点。
 边
边- 访问“边”子对象层级,可从中选择光标下的多边形的边;区域选择将选择区域中的多条边。
 边界
边界- 访问“边界”子对象层级,可从中选择构成网格中孔洞边框的一系列边。边界只由相连的边组成,只有一侧的边上有面,且边界总是构成完整的环形。例如,默认的长方体基本体没有边界,但是“茶壶”对象有多个边界:壶盖、壶身、壶嘴上各有一个,壶柄上有两个。如果创建一个圆柱体,然后删除一端,则这一端的一条边将会形成一个边界。
当“边框”子对象层级处于活动状态时,不能选择边框中的边。单击边界上的单个边会选择整个边界。
您可以用封口功能或通过应用补洞修改器将边界封口。另外,还可以使用连接复合对象连接对象之间的边界。
注: “边”与“边界”子对象层级兼容,所以可在二者之间切换,将保留所有现有选择。  多边形
多边形- 访问“多边形”子对象层级,可选择光标下的多边形。区域选择选中区域中的多个多边形。
 元素
元素- 访问“元素”子对象层级,通过它可以选择对象中所有相邻的多边形。区域选择用于选择多个元素。
注: “多边形”与“元素”子对象层级兼容,所以可在二者之间切换,将保留所有现有选择。
- 修改模式/[堆栈级别]
-
切换到“修改”面板,或者当“修改”面板处于激活状态时,显示当前修改器堆栈级别。
用法示例:
- 如果选择了任意对象并且除“修改”面板之外的所有命令面板都处于活动状态,则按钮标签会显示“修改模式”字样。
- 对于没有使用修改器的对象,如果“修改”面板处于活动状态并且对象类型不是编辑多边形或“编辑多边形”,则该按钮不可用;否则该按钮会显示对象类型,如“可编辑多边形”。
- 如果“修改”面板处于活动状态,并且当前堆栈级别为修改器,则该按钮会显示该修改器的名称。
提示: 当“修改”面板处于活动状态时,可以使用“下一个修改器”/“上一个修改器”控件(参见下文)导航修改器堆栈。  切换命令面板
切换命令面板-
切换命令面板的可见性。
注: 单击此按钮会随时使“修改”面板处于活动状态。  锁定堆栈
锁定堆栈-
将修改器堆栈和功能区控件锁定到当前选定的对象,从而无论后续如何更改选择内容,它们都将一直跟随该对象。
提示: 锁定堆栈非常适用于在保持已修改对象的堆栈不变的情况下变换其他对象。 
 显示最终结果(关/开)
显示最终结果(关/开)-
显示在堆栈中所有修改完毕后出现的选定对象,与您当前在堆栈中的位置无关。
禁用此切换时,对象将显示为对堆栈中的当前修改器所做的最新修改。

 下一个修改器/上一个修改器
下一个修改器/上一个修改器-
上移或下移堆栈,从而相应地使次高或次低修改器成为当前修改器。
相当于在修改器堆栈中单击当前项目的上一个或下一个项目。
- 预览
-
提交到子对象选择之前,该选项允许预览它。根据鼠标的位置,您可以在当前子对象层级预览,或者自动切换子对象层级。可选择的行为类型如下:
 预览关闭不显示任何预览。
预览关闭不显示任何预览。  预览子对象仅在当前子对象层级启用预览。您在对象上移动鼠标时,光标下面的子对象用黄色高亮显示。若要选择高亮显示的对象,请单击鼠标。
预览子对象仅在当前子对象层级启用预览。您在对象上移动鼠标时,光标下面的子对象用黄色高亮显示。若要选择高亮显示的对象,请单击鼠标。 若要在当前层级选择多个子对象,按住 Ctrl 键,将鼠标移动到高亮显示的子对象处,然后单击以全选高亮显示的子对象。
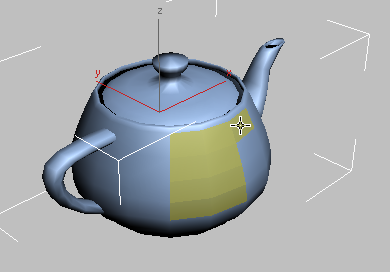
按住 Ctrl 键,即可进行多边形子对象选择预览
若要在当前层级取消选择多个子对象,按住 Ctrl+Alt 键,将鼠标移动到高亮显示的子对象处,然后单击选定的子对象。这样可以取消选择所有高亮显示的子对象。
 预览多个工作方式与“预览子对象”类似,但还可基于鼠标位置在“顶点”、“边”和“多边形”子对象层级之间随时切换。例如,如果您将鼠标放在边上,那么就会高亮显示边;然后单击激活边子对象层级并选中此边。
预览多个工作方式与“预览子对象”类似,但还可基于鼠标位置在“顶点”、“边”和“多边形”子对象层级之间随时切换。例如,如果您将鼠标放在边上,那么就会高亮显示边;然后单击激活边子对象层级并选中此边。 若要选择多个相同类型的子对象,高亮显示子对象后按住 Ctrl 键,将鼠标移动到高亮显示的子对象处,然后单击以激活该子对象层级,并选择所有高亮显示的子对象。
若要在当前子对象层级取消选择多个子对象,按住 Ctrl+Alt 键,移动鼠标以高亮显示更多子对象,然后单击选定的子对象。这样可以取消选择所有高亮显示的子对象。请注意,此方法不能在子对象层级之间切换。
注: 当“忽略背面”(见下文)处于关闭状态时,您将在预览子对象选择的同时看到背面顶点和边高亮显示。  忽略背面
忽略背面-
切换对背面子对象的选择。
启用后,选择子对象将只影响朝向您的那些对象。禁用(默认值)时,无论可见性或面向方向如何,都可以选择鼠标光标下的任何子对象。
 使用软选择
使用软选择-
通过用于控制“软选择”工作方式的设置,切换软选择和软面板。仅在子对象层级可用。
禁用该选项后,转换选定的子对象只对那些子对象产生影响。
启用该选项后,在显式选择附近选择部分子对象,以颜色渐变来表示。然后,转换会随与显式选定的子对象之间的距离而衰减。

左:在禁用“软选择”时移动顶点
右:在启用“软选择”时移动顶点
 塌陷堆栈
塌陷堆栈-
与“塌陷全部”相同:将选定对象的整个堆栈塌陷到可编辑对象,该对象可以保留基础对象上塌陷的修改器的累加效果。请参见塌陷堆栈。
只有通过塌陷堆栈生成的对象为可编辑多边形时,才能对该对象使用“石墨建模工具”。
 转化为多边形
转化为多边形-
将对象转换为可编辑多边形格式并切换到“修改”模式。
这种方法可以最快速地开始对对象使用“石墨建模工具”。
 应用编辑多边形模式
应用编辑多边形模式-
向对象应用编辑多边形修改器并切换到修改模式。
 生成拓扑
生成拓扑-
打开“拓扑”对话框,其中包含用于调整对象几何组成的工具。
 对称工具
对称工具-
打开“对称工具”对话框,其中包含用于使模型对称的控件。
- 完全交互
- 切换“快速切片”和“切割”工具的反馈级别,以及所有设置对话框和助手。仅限可编辑多边形对象使用,但编辑多边形修改器不可使用。
启用此选项(默认设置)后,如果使用鼠标操纵工具或更改数值设置,3ds Max 将对视口进行实时更新。使用“切割”和“快速切片”时,如果禁用“完全交互”,则在单击之前将只显示橡皮带线。同样,如果使用相应助手中的数值设置,则只有在更改设置后释放鼠标按钮时,才会显示最终结果。
“完全交互”的状态不会影响使用键盘对数值设置的更改。无论启用该选项,还是禁用该选项,只有通过按 Tab 或 Enter,或者在对话框中单击其他控件退出该字段时,该设置才能生效。