“软选择”卷展栏控件允许部分地选择显式选择邻接处中的子对象。这将会使显式选择的行为就像被磁场包围了一样。在对子对象选择进行变换时,在场中被部分选定的子对象就会平滑的进行绘制;这种效果随着距离或部分选择的“强度”而衰减。
这种衰减在视口中表现为选择周围的颜色渐变,它与标准彩色光谱的第一部分相一致:ROYGB(红、橙、黄、绿、蓝)。红色子对象是显式选择的子对象。具有最高值的软选择子对象为红橙色;它们与红色子对象有着相同的选择值,并以相同的方式对操纵作出响应。橙色子对象的选择值稍低一些,对操纵的响应不如红色和红橙顶点强烈。黄橙子对象的选择值更低,然后是黄色、绿黄等等。蓝色子对象实际上是未选择,并不会对操纵作出响应,除了邻近软选择子对象需要的以外。
通常,可以通过设置参数然后选择子对象来按程序地指定软选择。还可以明确的在多边形对象上“绘制”软选择。请参见绘制“软选择”组。
默认情况下,软选择区域是球形的,而不考虑几何体结构。或者,可以使用“边距离”选项将选择限制到连续面的顶点上。
如果子对象被传到了修改器堆栈上,并且“使用软选择”处于启动状态,变形对象的修改器结果(诸如“弯曲”和“变换”)就会受“软选择”参数值的影响。
这个对话框中的控件可以修改“软选择”参数。所有的子对象层级都共享了相同的“软选择”参数值。“软选择”可用于 NURBS、网格、多边形、面片和样条线对象。
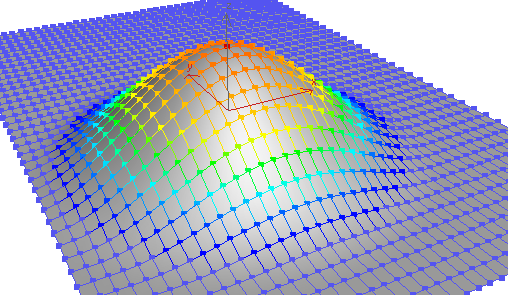
软选择颜色和周围区域的效果
小盒中的“软选择”控件
选中可编辑多边形或“编辑多边形”对象时,“选择并操纵”工具即处于活动状态并启用“使用软选择”,还可在活动视口的特殊“操纵”“小盒界面”中使用“衰减”、“收缩”、“膨胀”等控件:
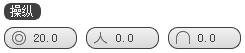
在“顶点”和“边”子对象层级,操纵小盒中还会显示其他控件,在帮助的相应章节中对这些控件进行了说明。
“软选择”的小盒控件如下所示:
有关使用小盒的说明,请参见小盒界面。
步骤
要编辑视口中的软选择,请执行下列操作:
- 从“自定义”菜单中选择“自定义用户界面”可打开含有“键盘”面板的“自定义用户界面”对话框。从该对话框的“组”下拉菜单中,选择希望对其使用“编辑软选择模式”的功能集,如“可编辑多边形”。
- 在组的“动作”列表中,选中用于“编辑软选择模式”(或“编辑软选择”)的动作。如果尚未指定动作或希望更改键盘快捷键,请高亮显示所需动作并使用标准方法设置热键。也可以切换到其他某个面板并进行设置,例如用于动作的工具栏按钮等。完成后,关闭对话框。
 选择要编辑的对象,然后激活步骤 1 中选择的功能集。在
选择要编辑的对象,然后激活步骤 1 中选择的功能集。在  “修改”面板中,转到要编辑的子对象层级,如“顶点”。
“修改”面板中,转到要编辑的子对象层级,如“顶点”。
- 如果需要,可展开“软选择”卷展栏并启用“使用软选择”。
- 进行子对象选择。
视口中以红色显示您的选择,周围以颜色渐变显示软选择的子对象。
- 按下“编辑软选择”模式的热键,或激活动作。
鼠标光标可切换到“衰减”符号。

- 按住鼠标按钮,并垂直拖动:向上拖动可增大衰减值,向下拖动可减小衰减值。
拖动时,颜色渐变会随之变化,以反映修改后的衰减值,“软选择”卷展栏上的衰减值同样如此。
- 完成对衰减值的编辑后,释放鼠标按钮,然后单击一次。
鼠标光标可切换到“收缩”符号。

- 拖动鼠标可调整收缩值。
- 完成对收缩值的编辑后,释放鼠标按钮,然后单击一次。
鼠标光标可切换到“膨胀”符号。

- 拖动鼠标可调整膨胀值。
- 您可以通过释放拖动的鼠标然后单击一次,继续循环进入三种编辑模式。
- 要完成使用“编辑软选择模式”,可在活动视口中右键单击。
本过程描述如何使用“自定义用户界面” “编辑软选择模式”功能来编辑软选择的衰减、收缩和膨胀值。
“编辑软选择模式”功能来编辑软选择的衰减、收缩和膨胀值。
有关详细信息,包括提供“编辑软选择模式”的功能集列表,请参见编辑软选择模式。
界面
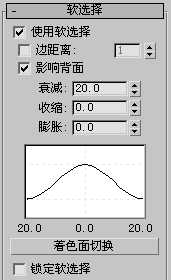
- 使用软选择
-
在可编辑对象或“编辑”修改器的子对象层级上影响“移动”、“旋转”和“缩放”功能的操作,如果在子对象选择上操作变形修改器,那么也会影响应用到对象上的变形修改器的操作(后者也可以应用到“选择”修改器)。启用该选项后,3ds Max 会将样条线曲线变形应用到所变换的选择周围未选定的子对象。要产生效果,必须在变换或修改选择之前启用该复选框。
- 边距离
-
启用该选项后,将软选择限制到指定的面数,该选择在进行选择的区域和软选择的最大范围之间。影响区域根据“边距离”空间沿着曲面进行测量,而不是真实空间。
在仅要选择几何体的连续部分时,此选项比较有用。例如,鸟的翅膀折回到它的身体,用“软选择”选择翅膀尖端会影响到身体顶点。但是如果启用了“边距离”,将该数值设置成要影响翅膀的距离(用边数),然后将“衰减”设置成一个合适的值。
- 影响背面
-
启用该选项后,那些法线方向与选定子对象平均法线方向相反的、取消选择的面就会受到软选择的影响。在顶点和边的情况下,这将应用到它们所依附的面的法线上。如果要操纵细对象的面,诸如细长方体,但又不想影响该对象其他侧的面,可以禁用“影响背面”。
注: 在编辑样条线时“影响背面”不可用。 - 衰减
-
用以定义影响区域的距离,它是用当前单位表示的从中心到球体的边的距离。使用越高的衰减设置,就可以实现更平缓的斜坡,具体情况取决于您的几何体比例。默认设置为 20。
注: 用“衰减”设置指定的区域在视口中用图形的方式进行了描述,所采用的图形方式与顶点和/或边(或者用可编辑的多边形和面片,也可以是面)的颜色渐变相类似。渐变的范围为从选择颜色(通常是红色)到未选择的子对象颜色(通常是蓝色)。另外,在更改“衰减”设置时,渐变就会实时地进行更新。注: 如果启用了边距离,“边距离”设置就限制了最大的衰减量。 - 收缩
-
沿着垂直轴提高并降低曲线的顶点。设置区域的相对“突出度”。为负数时,将生成凹陷,而不是点。设置为 0 时,收缩将跨越该轴生成平滑变换。默认值为 0。
- 膨胀
-
沿着垂直轴展开和收缩曲线。设置区域的相对“丰满度”。受“收缩”限制,该选项设置“膨胀”的固定起点。“收缩”设为 0 并且“膨胀”设为 1.0 将会产生最为平滑的凸起。“膨胀”为负数值将在曲面下面移动曲线的底部,从而创建围绕区域基部的“山谷”。默认值为 0。
- (软选择曲线)
-
以图形的方式显示“软选择”将是如何进行工作的。您可以试验一个曲线设置,将其撤消,然后再使用相同的选择尝试另一个设置。
- 着色面切换
-
显示颜色渐变,它与软选择范围内面上的软选择权重相对应。只有在编辑面片和多边形对象时才可用。
如果禁用了可编辑多边形或可编辑面片对象的顶点颜色显示属性,单击“着色面切换”按钮将会启用“软选择颜色”着色。如果对象已经有了活动的“顶点颜色”设置,单击“着色面切换”将会覆盖上一个设置并将它更改成“软选择颜色”。
注: 如果不想更改顶点颜色着色属性,可以使用“撤消”命令。 - 锁定软选择
-
锁定软选择,以防止对按程序的选择进行更改。
使用“绘制软选择”(请参见下列内容)会自动启用“锁定软选择”。如果在使用“绘制软选择”之后禁用该选项,则绘制的软选择将会丢失,而且不能通过“撤消”恢复。
编辑软选择模式
除了在前面的部分中介绍的各种控件,还可以根据名为“编辑软选择模式”的“自定义用户界面”操作,使用各种交互式控件编辑视口中的软选择。此模式适用于下列功能集:
- 可编辑网格曲面
- 可编辑多边形曲面
- 编辑网格修改器
- 编辑面片修改器
- 编辑多边形修改器
- 编辑样条线修改器
- HSDS 修改器
- 网格选择修改器
- 网格平滑
- 面片选择修改器
- 多边形选择修改器
- 投影修改器
- 体积选择修改器
对于每个功能集,可从“自定义”菜单中打开“自定义用户界面”对话框,然后从“组”下拉列表中选择功能。默认情况下,对于大多数(并不是全部)功能集,“编辑软选择模式”键盘快捷键设为 B。对于其他功能集(如“可编辑多边形”),必须使用“自定义用户界面”控件设置键盘快捷键。
有关使用“编辑软选择模式”的基本方法,请遵循这个过程。
要进入“编辑软选择模式”,请按下在“自定义用户界面”中指定的键盘快捷键(或单击相应工具栏按钮等)。启用时,拖动鼠标可使用当前模式,单击鼠标可切换到下一个模式。要退出,可在活动视口中右键单击。
三种“编辑软选择模式”模式及其鼠标光标的符号为:
- 衰减
-

- 收缩
-

- 膨胀
-

“绘制软选择”组
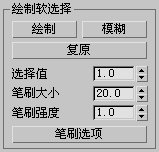
“绘制软选择”可以通过在选择上拖动鼠标来明确地指定、模糊或还原软选择。该功能在子对象层级上可以为“可编辑多边形”对象所用,也可以为应用了“编辑多边形”或“多边形选择”修改器的对象所用。
绘制软选择不明确选择子对象;绘制选择值的范围是从橙色变为蓝色,而不是标准软选择中的红色变为蓝色。因此一个可能的应用是使用标准方法创建法线选择,然后围绕它绘制软选择,否则将无法实现。例如,您可以选择一列多边形,这通常会导致软选择多边形周围产生一个垂直椭圆形,然后使用绘制将软选择加宽至水平椭圆形(或其他任何形状)。
- 绘制
-
在使用当前设置的活动对象上绘制软选择。在对象曲面上拖动鼠标光标以绘制选择。
- 模糊
-
绘制以软化现有绘制的软选择的轮廓。
- 恢复
-
绘制以使用当前设置还原对活动对象的软选择。在对象曲面上拖动鼠标光标以还原选择。
注: “还原”仅会影响绘制的软选择,而不会影响正常意义上的软选择。同样,“还原”仅使用“笔刷大小”和“笔刷强度”设置,而不是“选择值”设置。 - 选择值
-
绘制的软选择的最大相对选择值。笔刷半径内周围顶点的值会趋向于 0 衰减。默认设置为 1.0。
- 笔刷大小
-
用以绘制选择的圆形笔刷的半径。
- 笔刷强度
-
绘制软选择将绘制的子对象设置成最大值的速率。高的“强度”值可以快速的达到完全值,而低的“强度”值需要重复的应用才可以达到完全值。
- 笔刷选项
-
打开“绘制选项”对话框,该对话框中可以设置笔刷的相关属性。