![]()
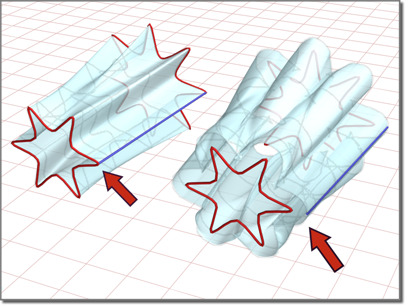
单轨扫描曲面
.
更改轨道的位置可以改变曲面的形状。
横截面曲线应当与轨道曲线相交。如果横截曲面与轨道不相交,那么会得到不可预测的曲面。此外,轨道的初始点必须与第一条横截面曲线的初始点相重叠。使用 NURBS 捕捉来实现。
自动曲线附加
创建单轨扫描时,可以选择并没有成为活动 NURBS 模型子对象的曲线。可以在场景中选择其它曲线或样条线对象。当选中曲线后,该曲线会附加到当前对象上,就如同使用了“附加”按钮一样。
当将鼠标移动到不是活动 NURBS 对象一部分的曲线上时,光标会更改形状以表示可以拾取曲线,但是曲线不会以蓝色高亮显示。
过程
要创建单轨扫描,请执行以下操作:
- 创建定义想要创建的曲面的曲线。
- 在 NURBS 工具箱中,启用
 (创建单轨扫描)。
(创建单轨扫描)。 - 单击曲线以用作轨道,然后单击每个横截面曲线。右键单击可结束创建过程。
沿着轨道定义的轮廓,扫描在横截面间平滑插补。
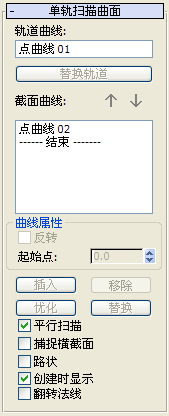
单击曲线时,其名称出现在“单轨扫描曲面”创建卷展栏的列表中。单击曲线的顺序会影响扫描曲面的形状。
示例:要使用自动附加来创建单轨扫描,请执行以下操作:
- 转至
 “创建”面板,创建两个或更多独立的 CV 或点 NURBS 曲线。
“创建”面板,创建两个或更多独立的 CV 或点 NURBS 曲线。 - 转至
 “修改”面板。在 NURBS 工具箱中,单击以启用
“修改”面板。在 NURBS 工具箱中,单击以启用  (创建单轨扫描)。
(创建单轨扫描)。 - 以适当的顺序为扫描选择曲线。
这样就创建了扫描。不需要将曲线塌陷为 NURBS 曲面或将它们“附加”到已有的 NURBS 模型上。
当将鼠标移动到不是活动 NURBS 对象一部分的曲线上时,光标会更改形状以表示可以拾取曲线,但是曲线不会以蓝色高亮显示。
界面
当选中单轨扫描子对象时,会出现一个含有单轨扫描参数的卷展栏。只有在选中一个 单轨扫描子对象的情况下才会出现该卷展栏。不可能同时编辑多个单轨扫描,因此与其他 NURBS 子对象不同,选中多个单轨扫描子对象时该卷展栏不会出现。
“单轨扫描曲面”卷展栏(创建时间)
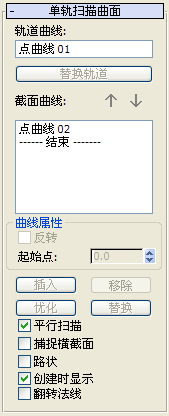
- 轨道曲线
-
显示选择作为轨道的曲线名称。
- 替换轨道
-
(禁用。)
- 截面曲线
-
该列表显示横截面曲线的名称,按照单击它们的顺序排列。通过单击列表中的名称可以选择曲线。视口以蓝色显示选中的曲线。
- 箭头按钮
-
使用这些按钮来更改列表中截面曲线的顺序。在列表中选中一条曲线,使用箭头来将选中对象上下移动。
“曲线属性”组
这些控件影响在“截面曲线”列表中选中的单一曲线,而不是影响通常扫描曲面的属性。只有在“截面曲线”列表中选中曲线后才可以使用该选项组。
- 反转
-
在设置时,反转选中曲线的方向。
- 起始点
-
调整曲线起点的位置。这可以帮助消除曲面上不希望的扭曲或“弯曲”。
如果曲线不是闭合曲线该控件无效。
调整起始点时,在两者间会显示一条蓝色的虚线,该虚线表示两者的对齐。曲面不会显示,因此这不会降低调整速度。当松开鼠标按钮时,该曲面将重新出现。
- 插入
-
(禁用。)
- 移除
-
移除列表中的曲线。选中列表中的曲线,然后单击移除。
- 优化
-
(禁用。)
- 替换
-
(禁用。)
- 平行扫描
-
启用该选项后,确保扫描曲面的法线与轨道平行。
- 捕捉横截面
-
启用该选项后,平移横截面曲线,以便它们会与轨道相交。第一个横截面平移到轨道的起始端,而最后一个平移到轨道的末端。中部的横截面平移到离横截面曲线末端最近的点与轨道相接触。
启用“捕捉横截面”后,扫描完全沿着轨道曲线进行。这使得构建单轨扫描曲面变得更容易。
- 路状
-
启用该选项后,扫描使用恒定的向上矢量,这样横截面均匀扭曲,就仿佛它们沿着轨道运动一样。换句话说,横截面就像沿着路运动的车一样倾斜,或者像沿着路径约束运动的摄影机一样倾斜。默认设置为禁用状态。
编辑曲面时,可以控制倾斜的角度。向上矢量以黄色的 Gizmo 显示(类似于为旋转中心而使用的车削曲面 Gizmo)。要更改向上矢量角度,请使用旋转来更改 Gizmo 角度。
- 创建时显示
-
启用该选项后,创建扫描曲面时就会显示该曲面。禁用该选项后,可以更快的创建扫描。默认设置为禁用状态。
- 翻转法线
-
反转扫描法线的方向。
“单轨扫描曲面”卷展栏(修改时间)
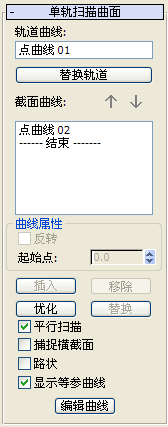
- 轨道曲线
-
显示选择作为轨道的曲线名称。
- 替换轨道
-
用于替换轨道曲线。单击该按钮,然后在视口中单击曲线以作为新轨道使用。
- 截面曲线
-
该列表显示横截面曲线的名称,按照单击它们的顺序排列。通过单击列表中的名称可以选择曲线。视口以蓝色显示选中的曲线。
- 箭头按钮
-
使用这些按钮来更改列表中截面曲线的顺序。在列表中选中一条曲线,使用箭头来将选中对象上下移动。
“曲线属性”组
这些控件影响在“截面曲线”列表中选中的单一曲线,而不是影响通常扫描曲面的属性。只有在“截面曲线”列表中选中曲线后才可以使用该选项组。
- 反转
-
在设置时,反转选中曲线的方向。
- 起始点
-
调整曲线起点的位置。这可以帮助消除曲面上不希望的扭曲或“弯曲”。
如果曲线不是闭合曲线该控件无效。
调整起始点时,在两者间会显示一条蓝色的虚线,该虚线表示两者的对齐。曲面不会显示,因此这不会降低调整速度。当松开鼠标按钮时,该曲面将重新出现。
- 插入
-
向截面列表中添加曲线。单击以启用“插入”,然后单击曲线。此曲线插入于所选中曲线的前面。要在末尾插入一条曲线,首先在列表中高亮显示“----End----”标记。
- 移除
-
移除列表中的曲线。选中列表中的曲线,然后单击移除。
- 优化
-
优化双轨扫描曲面。单击以启用“细化”,然后在曲面上单击一条等参曲线。(在曲面上拖动鼠标时,可用截面曲线会高亮显示。)单击的曲线会转化为 CV 曲线并插入到扫描和截面列表中。细化点曲线时,细化扫描会稍微更改曲面的曲率。一旦通过添加横截面曲线细化了曲面后,就可以使用“编辑曲线”来更改曲线。
- 替换
-
用于替换选中曲线。在列表中选择一条曲线,单击该按钮,然后选择新曲线。
- 平行扫描
-
启用该选项后,确保扫描曲面的法线与轨道平行。
- 捕捉横截面
-
启用该选项后,平移横截面曲线,以便它们会与轨道相交。第一个横截面平移到轨道的起始端,而最后一个平移到轨道的末端。中部的横截面平移到离横截面曲线末端最近的点与轨道相接触。
启用“捕捉横截面”后,扫描完全沿着轨道曲线进行。这使得构建单轨扫描曲面变得更容易。
- 路状
-
启用该选项后,扫描使用恒定的向上矢量,这样横截面均匀扭曲,就仿佛它们沿着轨道运动一样。换句话说,横截面就像沿着路运动的车一样倾斜,或者像沿着路径约束运动的摄影机一样倾斜。默认设置为禁用状态。
编辑曲面时,可以控制倾斜的角度。向上矢量以黄色的 Gizmo 显示(类似于为旋转中心而使用的车削曲面 Gizmo)。要更改向上矢量角度,请使用旋转来更改 Gizmo 角度。
- 显示等参曲线
-
设置该选项后,单轨扫描的 V 轴等参曲线与用于构建放样的 U 轴曲线一起显示。此 V 轴曲线仅用于显示。不能使用它们进行曲面构造。
- 编辑曲线
-
不用切换到其他子对象层级就可以编辑当前选中曲线。单击启用“编辑曲线”。会显示点或 CV 曲线,如果曲线是一个 CV 曲线还会显示控制晶格。现在可以进行变换,或者在点或曲线 CV 子对象等级将点或 CV 改为想要的结果。要结束对曲线的编辑,单击以禁用“编辑曲线”。
提示: 在单轨扫描中编辑曲线时,禁用扫描自身的显示可以更容易查看曲线并可以改善性能。使用 Ctrl+D(当启用 键盘快捷键覆盖切换 时)来切换相关子对象(包括扫描)的显示。如果通过增加曲线 CV 权重在扫描中编辑曲线,那么扫描曲面可能会偏离曲线。可以通过在曲面偏移的点上细化曲线来解决这一问题。