使用以下步骤可以为项目设置标准样式和显示设置。
若要设置标准样式和显示设置,则需定义一个或多个包含样式和显示设置标准的项目标准图形。这些图形可以是 DWG、DWT 或 DWS 文件,并已添加到配置对话框中。
在配置设置中,标准文件的名称旁边标有图标。
| 图标 | 说明 |
|---|---|
|
|
标准图形 (DWG) |
|
|
标准样板 (DWT) |
|
|
AutoCAD 标准文件 (DWS) |
|
|
缺少标准文件 |
同步顺序
如果多个标准图形与一个特定样式类型关联,那么,在同步期间,出现在第一个标准图形中的样式将用作与项目图形中的样式进行同步的样式。包含相同标准样式的其他图形将被忽略。
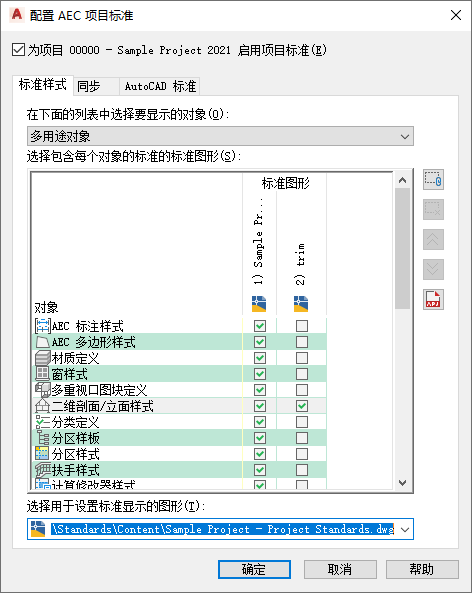
标准图形的顺序
- 依次单击

 “打开”
“打开” “项目”。 注: 若只访问当前项目的标准配置,请 依次单击
“项目”。 注: 若只访问当前项目的标准配置,请 依次单击
 .
. 
- 选择要配置其标准的项目,单击鼠标右键,再单击“项目特性”。
- 展开“高级”并单击“项目标准”
 。
。 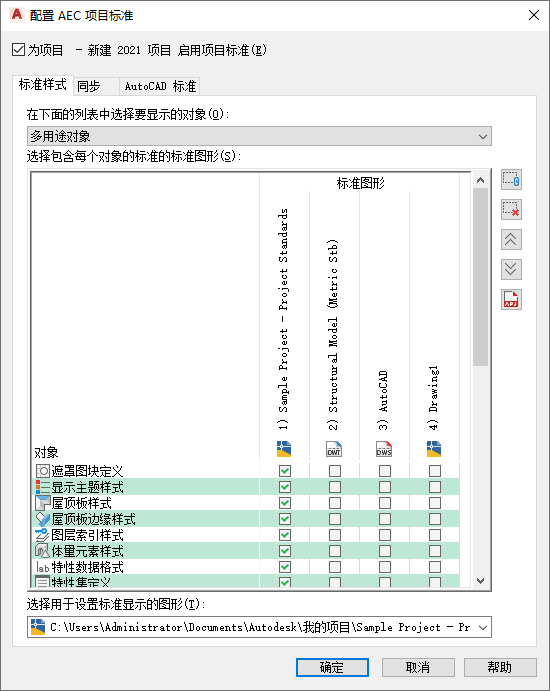
- 若要为样式添加新的标准图形,请单击
 。
。 - 在“选择标准图形”对话框中,选择包含标准样式的 DWG、DWT 或 DWS 文件,然后单击“打开”。
如果尚无标准图形,创建一个新的项目标准图形。
新样式的图形会附加到“标准图形”列表中。列表中的各列按从左至右的顺序定义了同步期间的搜索顺序和优先等级。若要修改图形的顺序,请在列标题中选择该图形的名称,然后通过单击
 在图形顺序中向上移动图形,通过单击
在图形顺序中向上移动图形,通过单击  在图形顺序中向下移动图形。
在图形顺序中向下移动图形。 向项目标准设置中添加样式图形之后,需要定义每个图形应该成为哪些样式类型的标准。为此,请将每个样式类型与一个标准图形相关联。“标准样式”选项卡的“对象”下列出了样式类型。可在此处找到“样式管理器”中的所有样式类型。
- 若只显示一个样式类别的样式类型,请在“在下面的列表中选择要显示的对象”下选择该类别。如果希望查看所有样式类别,请选择“全部对象”。
- 若要定义应由某个特定标准图形控制的特定样式类型,请在相应图形列中单击该样式类型的复选框。 提示: 若要为所有样式类型选择一个图形,请在标题上单击鼠标右键,再单击“选择列”。
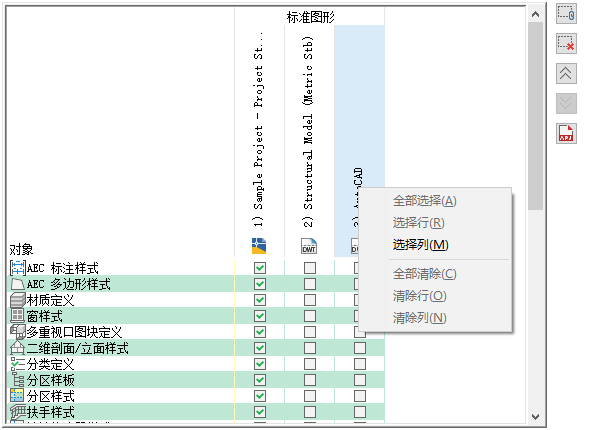
如果某个样式类型尚未与标准图形关联,则这些样式将不受标准的控制。例如,如果标准图形“Standard Styles 1.dwg”尚未与“墙”样式类型关联,那么,即使某个项目图形中存在此标准图形中的墙样式,同步过程也会将这些墙样式解释为“未标准化”。
如果为一个样式类型选择了多个标准图形,那么,在同步期间,系统会按图形顺序针对该样式类型搜索各个图形。这意味着可以在不同图形中分配某个样式类型的多个标准样式。例如,可以在标准图形“墙样式 - 混凝土(英制)”中存储混凝土墙样式,在图形“墙样式 - 砖(英制)”中存储砖墙样式。
注: 如果两个标准图形包含了名称和类型相同的样式,则第一个标准图形中的样式将用于同步。该样式的其他实例将被忽略。标准图形的顺序是按其位置(在表中从左至右)确定的。若要将图形重新排序,请使用“上移” 和“下移”
和“下移” 按钮。
按钮。 - 若要从项目中删除标准样式图形,请在“标准图形”列表中单击该图形的名称,然后单击
 。
。 如果从列表中删除标准图形,只是删除项目对此图形的引用,并未从文件系统中删除此图形。
接下来,需要为项目中的显示设置定义标准图形。只能为显示设置指定一个标准图形。标准显示设置图形可以是已被指定为样式标准图形的图形。
- 在“选择用于设置标准显示的图形”下,选择一个文件。如有必要,选择“浏览”以浏览某个文件。 注: 如果正在使用一个与样式标准图形不同的显示标准图形,或者有多个样式标准图形,则需确保这些样式标准图形与该显示标准图形保持同步。
- 单击“同步”选项卡。
如果已将标准图形添加到项目中,并且该图形位于项目文件夹中,则该图形会自动将初始版本信息添加到所有样式和显示设置中。如果新标准图形位于项目文件夹外,并且尚未记录版本,则需记录其版本。
- 如有必要,请对所有记录了版本的样式和显示设置输入一个通用的注释。
例如,您可能想添加一个注释,以说明截止到此版本样式所发生的变化。
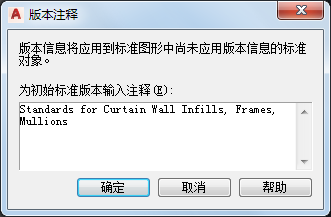
- 单击“确定”。 注: 如果某些标准图形已经设置为只读,则不能自动记录这些图形的版本。在这种情况下,需要具有读写访问权限的用户手动记录版本。