可以修改项目标准图形中的标准样式或显示设置。进行修改后,必须记录其版本,然后将项目与修改内容同步。
直接在标准图形中修改标准样式或显示设置时,无需记录每次修改的版本。若要创建最终版本的标准样式或显示设置,可能需要进行多次修改;为每个中间阶段创建一个版本将会减慢处理速度,因此没有这种必要。
可以进行多次修改、保存和关闭图形,再重新打开图形,然后在样式或显示设置可在项目中传播时记录其版本。只要将修改保存到项目标准图形,就不会丢失任何编辑内容,即使两次编辑之间没有进行版本记录也是如此。
危险: 如果保存了修改但没有记录其版本,则在此期间发生的任何同步不会识别到样式和显示设置改变,因为对象的比较针对版本 GUID 而不是实际对象特性进行。因此,项目标准中已修改但未记录版本的样式和显示设置不会在项目图形中更新。若要使修改与项目同步,必须首先记录样式或显示设置的版本。
若要修改项目标准图形,必须具有对图形的写入权限。如果标准图形为只读,则会在“样式管理器”或“显示管理器”中为该图形标记一个“锁定”图标 ![]() 。可以修改该图形,但不能保存修改。如果需要修改锁定的图形,请与该图形的所有者或 CAD 管理员联系。
。可以修改该图形,但不能保存修改。如果需要修改锁定的图形,请与该图形的所有者或 CAD 管理员联系。
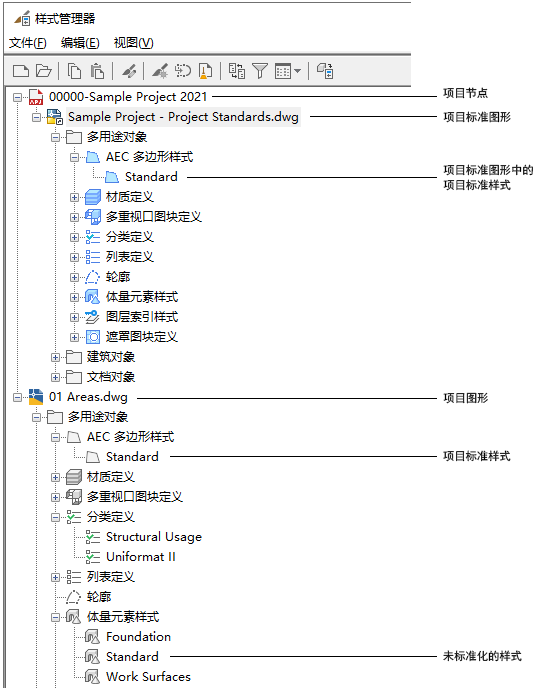
项目节点下的标准图形和标准样式
修改标准样式或显示设置
记录已修改样式和显示设置的版本
- 打开项目标准图形。
- 依次单击


 或。
或。 提示: “样式管理器”和“显示管理器”中的项目节点下会列出所有标准图形。
提示: “样式管理器”和“显示管理器”中的项目节点下会列出所有标准图形。 - 选择要编辑的样式或显示设置,然后进行修改。
- 单击修改后的样式或显示设置的“版本历史”选项卡。
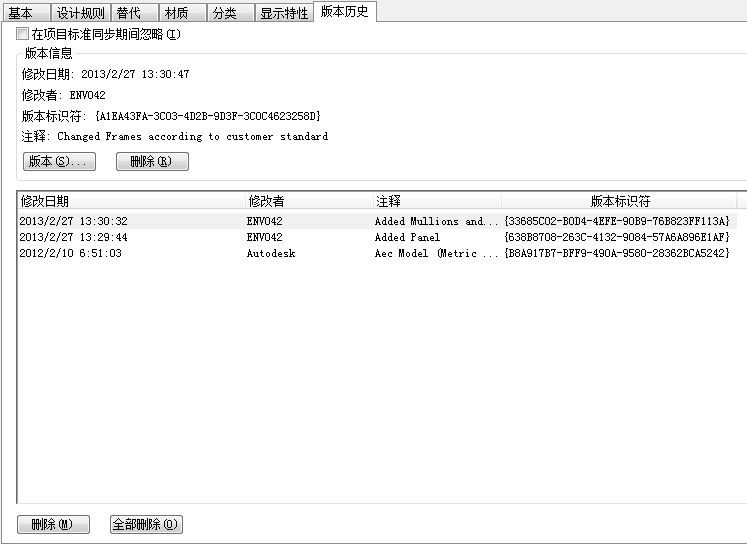
- 单击“版本”。
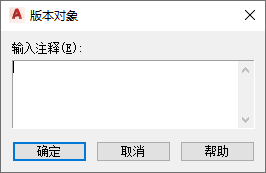
- 如有必要,为新版本输入注释。
- 单击“确定”。
新版本会附加到“版本历史”选项卡。
- 若要记录项目标准图形中多个样式或显示设置的版本,请选择一组对象,然后记录版本:
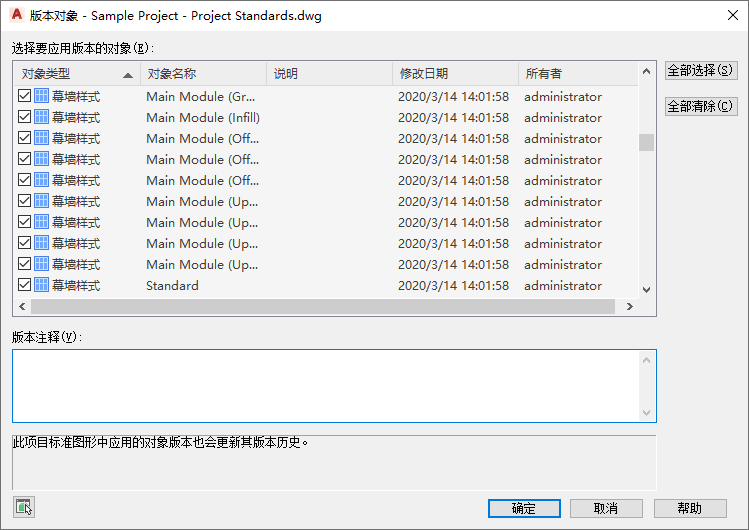
- 选择应记录其版本的样式或显示设置。
- 如果需要,输入注释。
注释将应用于选定进行版本记录的所有对象。
- 单击“确定”。 注: 若要记录图形中所有样式和显示设置的版本,请 依次单击



 .
.