使用自动放置自动测定标准件库的尺寸并放置该标准件库。使用 AutoDrop 可以放置以下零部件:螺栓(“螺栓” “其他”除外)、螺母、垫圈(球垫圈除外)、带孔销、轴承和弹性挡圈。
“其他”除外)、螺母、垫圈(球垫圈除外)、带孔销、轴承和弹性挡圈。
- 在功能区上,单击“装配”选项卡
 “零部件”面板
“零部件”面板  “从资源中心放置”。
“从资源中心放置”。
- 在“从资源中心放置”对话框中,查找适当的族。
- 选择启用了 AutoDrop 的族,并单击“确定”。或者,双击启用了 AutoDrop 的族。
- 使用 AutoDrop 命令选择零部件尺寸,然后放置零部件。
- AutoDrop 会自动查找合适的零件,插入该零件,然后将其配合到部件环境中。能够支持所选族中的标准件的几何图元将会亮显,并且 AutoDrop 将预览建议的尺寸和放置。沿几何图元移动光标时,AutoDrop 会动态地更新预览,直到您做出选择。可以使用关联菜单中的命令编辑或接受尺寸和放置。
状态栏提示指明要选择的目标几何图元,工具提示显示有关当前族成员的信息。
- 如果指定的目标有更多可用尺寸,则预览显示尺寸夹点。
拖动夹点以选择族成员。面预览仅当面信息已缓存时更新。否则,当拖动夹点时,仅会更改夹点位置和工具提示信息。当拖动完成后,预览将更新。
双击夹点以查看包含可用尺寸的菜单,以便快速选择。
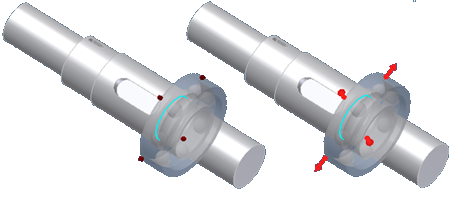
-
如果单击“应用”
 或“完毕”
或“完毕” ,并且有多个族成员适合现有条件,则 AutoDrop 会显示一张表格以指定要插入的成员。选择具有所需的材料、螺纹类型、轴承宽度等的成员。
,并且有多个族成员适合现有条件,则 AutoDrop 会显示一张表格以指定要插入的成员。选择具有所需的材料、螺纹类型、轴承宽度等的成员。
- 如果选择的目标几何图元并不完全约束零部件位置,则预览位置会因选择而受到限制。例如,放置螺栓时,可以选择环形边,它将完全约束螺栓直径和放置。用户也可以选择圆柱面。然后,更新螺栓直径以适合面直径。预览仅可以沿目标轴拖动。与圆柱垂直的平面可用于随后选择。
- 如果从资源中心选择的族不包含适合选定几何图元的零件尺寸,则零件预览和工具提示将变为红色。

若要更改零部件尺寸,单击鼠标右键并从关联菜单选择“更改尺寸”。
- AutoDrop 会自动查找合适的零件,插入该零件,然后将其配合到部件环境中。能够支持所选族中的标准件的几何图元将会亮显,并且 AutoDrop 将预览建议的尺寸和放置。沿几何图元移动光标时,AutoDrop 会动态地更新预览,直到您做出选择。可以使用关联菜单中的命令编辑或接受尺寸和放置。
将螺栓装入部件
-
将光标停留在配合孔的沉头面上。除了零件预览外,光标上还会显示一个问号和一个上下文相关的图标。该图标指示将零件放入部件中所需的几何图元类型。
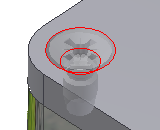
-
将光标停留在有效几何图元上时,零件预览会根据标准件库中的可用零件尺寸自动调整到最匹配的尺寸。工具提示将显示零件名称和已更新的零件尺寸。如果零件尺寸符合目标尺寸,光标将变为绿色复选标记。
-
单击目标几何图元。显示 AutoDrop 工具栏。可以拖动夹点来指定螺栓长度。只能使用标准的资源中心长度。
-
单击“应用”以插入并配合零部件。
将螺栓放置到阵列孔中
-
将光标悬停在孔边上。除了零件预览外,光标上还会显示一个问号和一个上下文相关的图标。
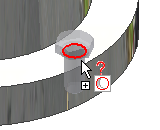
-
将光标暂停在目标几何图元上时,零件预览会自动调整尺寸,以使用最匹配的可用零件尺寸。工具提示将显示零件名称和已更新的零件尺寸。如果零件尺寸符合目标尺寸,光标将变为绿色复选标记。
- 单击目标孔边。
 “AutoDrop”工具栏将会显示,并且默认情况下“遵循阵列”处于选中状态。关闭该按钮以插入单个零部件,而不是阵列。
“AutoDrop”工具栏将会显示,并且默认情况下“遵循阵列”处于选中状态。关闭该按钮以插入单个零部件,而不是阵列。
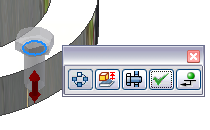
-
用户可以拖动长度夹点以指定螺栓长度,或双击夹点以从列表选择长度。只能使用标准的资源中心长度。
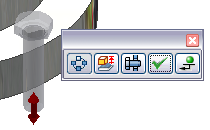
-
单击“应用”以插入并配合螺栓。
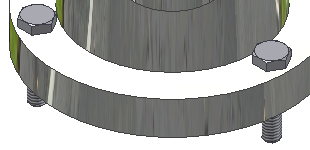
将螺母或垫圈放置到部件中
-
选择螺母柄以识别适当的螺母直径和螺纹,或适当的垫圈直径。然后,选择目标平面。
可以选择孔的环形边以插入螺母、垫圈等等。但是,只有选择螺栓柄的工作流可以确保使用螺纹信息标识需要的紧固件。
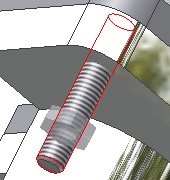

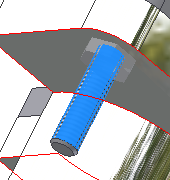

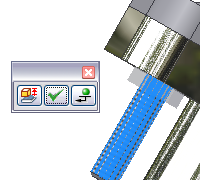
-
单击“应用”。
将轴承放置到部件中
从资源中心或浏览器栏“收藏夹”插入零部件。将族拖动到造型窗口后,执行以下操作:
- 将光标暂停在外壳边或轴边上。除了零件预览外,光标上还会显示一个问号和一个上下文相关的图标。该图标将根据最后一个目标几何图元而变化。例如,光标提示这是一个轴。如果将光标暂停在轮毂上,则光标将更改为轮毂提示。
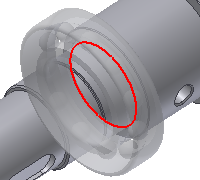


-
单击目标几何图元。显示 AutoDrop 工具栏。用户可以拖动直径夹点以指定轴承尺寸,或双击夹点以使用尺寸列表。只能使用标准的资源中心尺寸。如果未显示直径夹点,则仅有一个轴承尺寸适合目标几何图元。
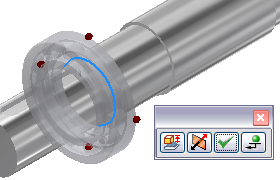 注:
注:在插入零部件之前,单击鼠标右键并选择“更改尺寸”以打开可在其中编辑零部件的“零件族”对话框。
 使用“反向”命令可翻转轴承。此技术非常适用于圆锥滚子轴承,在这种情况下,有两种可能的方法来解决如何在轴或外壳上对它们进行配合的问题。
使用“反向”命令可翻转轴承。此技术非常适用于圆锥滚子轴承,在这种情况下,有两种可能的方法来解决如何在轴或外壳上对它们进行配合的问题。
-
单击“应用”以插入并配合零部件。
将弹性挡圈放置到部件中
-
将光标暂停在目标边上,以选择适当的零件。除了零件预览外,光标上还会显示一个问号和一个上下文相关的图标。该图标指示在部件中放置零件所需的几何图元的类型,并且对于外部和内部弹性挡圈来说,显示的图标是不同的。
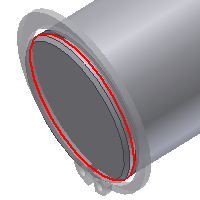


-
将光标暂停在目标边上时,零件预览会根据标准件库中的可用零件自动调整到最匹配的尺寸。工具提示将显示零件名称和已更新的零件尺寸。
如果零件尺寸符合目标几何图元,则光标将显示绿色复选标记。


如果更新的零件尺寸仍不能与目标相对应,则光标仍然显示为问号。(例如:最小的弹性挡圈直径仍然过大,无法配合使用。)零件预览和工具提示的颜色都将变为红色以亮显此差异。
-
单击目标边。显示 AutoDrop 工具栏。
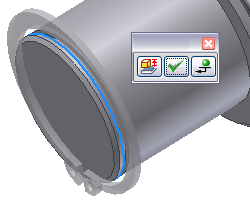
-
单击“应用”以插入并配合零部件。
将多个零件放置到部件中
如果选择目标几何图元并且 AutoDrop 指示可以插入同一成员的多个引用,则工具栏中会出现“插入多个”开关 ![]() 。
。
关闭切换以插入单一零件。
打开切换以填充所有亮显的目标。
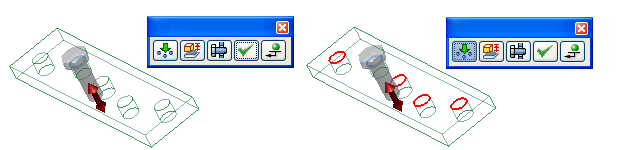
如果目标几何图元已阵列,则根据使用的开关,您可以插入零部件阵列、多个零部件或仅一个零部件。
将零件放置到圆柱面上
插入螺母时,选择圆柱面可让用户选择适合螺栓螺纹的螺母。
将螺栓放置到槽中

-
选择底部孔的圆柱面以指定螺栓直径。沿圆柱体轴约束预览。注: 槽边无法用于插入。
-
选择平面以指定精确放置。
放置轴承

-
选择圆柱面以指定轴承直径。
-
选择平面以完成放置。
将零件仅约束到圆柱面的步骤

-
选择圆柱面。
-
沿圆柱体拖动零件。
-
使用关联菜单命令(“应用”或“放置”)以完成插入。
零件已调整大小并且约束为圆柱面。