边圆角和外圆角分为三种行为类型 - 等半径、变半径和过渡。
新特性:2022
使用圆角命令可以轻松地将不同半径和条件的圆角和外圆角作为一个特征应用。特性面板提供了圆角类型、选择模式和选择集,以实现强大的圆角操作。对于每个圆角类型,您可以具有多个不同大小的选择集。
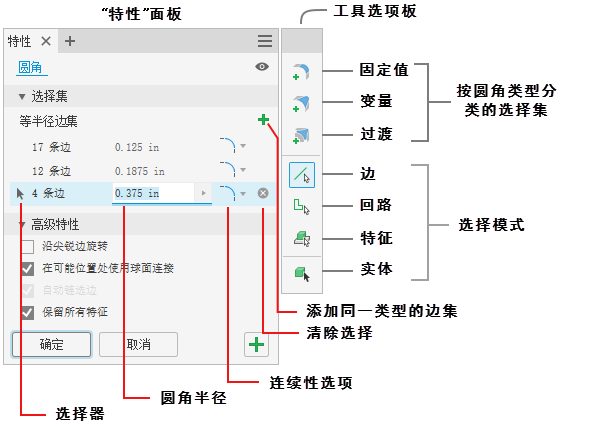
有关特性面板常见控件的详细信息,请参见关于特性面板。
圆角特性面板具有一个固定到一侧的工具选项板。如果需要,您可以将其拖走,使这两者分离。若要重新连接它们,请单击其中一个并将其拖动到另一个的旁边,当蓝边出现时,松开鼠标按钮。当光标靠近特性面板时,工具选项板将捕捉到的一侧会亮显。
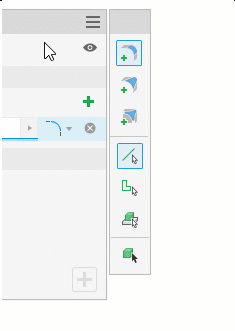
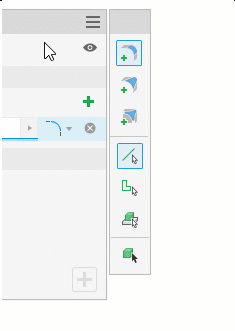
借助工具选项板控件,您可以在一个命令任务中添加多个圆角大小和类型:
- 添加不同的边圆角选择集类型(等半径或变半径),并创建圆角过渡。若要添加不同的选择集类型,请在工具选项板中单击要使用的类型,然后为该类型选择边。若要添加半径不同的圆角,请向当前圆角类型中再添加一个选择集。
- 您不能创建多个空集。必须填充集才能另行创建同一类型的集。
- 如果存在一个空选择集并且选择了不同的选择集类型,则空集会被选定集替换。
- 更改选择过滤器优先级 - 边、回路、特征或实体。
- 选择“实体”选择过滤器将替换空选择集。
- 在“实体”选择过滤器为空的情况下选择不同的圆角类型会删除实体选择组并添加选定的过滤器类型。
注: 编辑给定选择集中的任何值时,都会显示该集中的所有圆角尺寸。
输入反馈
当某个值与特征的其他方面冲突时,特性面板和 HUD 中会显示警告标记。将光标悬停在标记上可查看工具提示信息。例如,在下图中,两条变半径圆角边相互冲突。边 1 位置值 (1) 与边 2 位置值 (0) 冲突,因为这两个点重合。这两个值重叠。
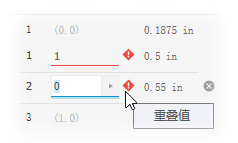
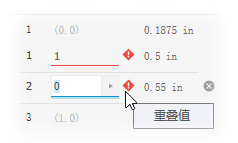
创建等半径边圆角
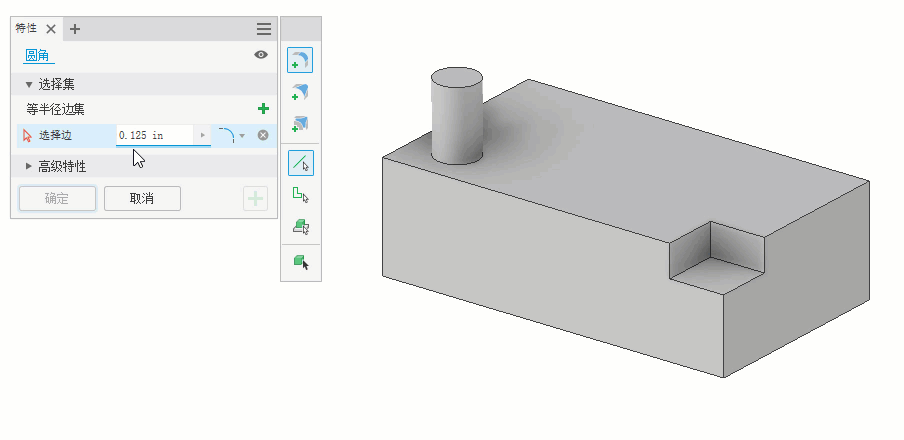
- 单击“三维模型”选项卡
 “修改”面板
“修改”面板  “圆角”
“圆角” 。
。
- 在特性面板中,会立即激活“等半径边集”
 。您可以开始选择边、修改参数,也可以在选择边之前更改选择集类型。
注: 使用窗选可选择多条边。在按住 Shift 键的同时进行窗选可添加多条边,在按住 Ctrl 键的同时进行窗选可删除多条边。使用 Ctrl+Delete 组合键可删除选定边的行,或者单击“清除选择”图标
。您可以开始选择边、修改参数,也可以在选择边之前更改选择集类型。
注: 使用窗选可选择多条边。在按住 Shift 键的同时进行窗选可添加多条边,在按住 Ctrl 键的同时进行窗选可删除多条边。使用 Ctrl+Delete 组合键可删除选定边的行,或者单击“清除选择”图标 。
。
- 切换选择优先级以优化您的选择方式:
 边 - 添加或删除(在按住 Ctrl 键的同时单击)单条边。
边 - 添加或删除(在按住 Ctrl 键的同时单击)单条边。
-
 回路 - 选择或删除面上的封闭回路的边。
回路 - 选择或删除面上的封闭回路的边。
-
 特征 - 将圆角应用于选定特征上与其他特征相交的所有边。如果在部件环境中使用,则只能选择零件特征。
特征 - 将圆角应用于选定特征上与其他特征相交的所有边。如果在部件环境中使用,则只能选择零件特征。
 实体 - 选择实体的所有边,这样能够快速创建圆角。所有实体边具有相同的半径值。
实体 - 选择实体的所有边,这样能够快速创建圆角。所有实体边具有相同的半径值。
注: 如果您有当前选择集并更改“选择模式”,会保留当前集并创建新选择集。 - 使用画布内操纵器、画布内值编辑器或特性面板字段指定圆角半径。
- 选择连续性首选项:

 应用与相邻面相切的相切 (G1) 圆角。
应用与相邻面相切的相切 (G1) 圆角。
 应用与相邻面具有连续曲率的平滑 (G2) 圆角。应用此选项会逐步发生曲率更改,在面之间生成更平滑、更美观的过渡。
应用与相邻面具有连续曲率的平滑 (G2) 圆角。应用此选项会逐步发生曲率更改,在面之间生成更平滑、更美观的过渡。
 应用与相邻面具有连续曲率的倒置圆角。使用“倒置圆角”选项在凸圆角和凹圆角之间切换。
注: 若要将倒置圆角应用于在 Inventor 2019 之前的版本中创建的模型,请先恢复模型拐角,使其成为可选择的边,然后再应用倒置圆角。这可能需要编辑或删除与拐角相关的某些特征。
应用与相邻面具有连续曲率的倒置圆角。使用“倒置圆角”选项在凸圆角和凹圆角之间切换。
注: 若要将倒置圆角应用于在 Inventor 2019 之前的版本中创建的模型,请先恢复模型拐角,使其成为可选择的边,然后再应用倒置圆角。这可能需要编辑或删除与拐角相关的某些特征。
- 高级特性 - 根据需要,选择或清除选项。
-
沿尖锐边旋转
- 选中该选项后,可以根据需要改变指定的半径,以保留相邻面的边:

- 取消选中该选项后,可以保持等半径并在必要时延伸相邻面:

- 选中该选项后,可以根据需要改变指定的半径,以保留相邻面的边:
-
在可能的位置使用球面连接
- 选中该选项后,可以创建一个边圆角,它就像一个球沿着边并绕着拐角滚动的轨迹一样:

- 如果未选中该选项,则将在尖锐拐角的边圆角之间创建连续相切过渡:
- 选中该选项后,可以创建一个边圆角,它就像一个球沿着边并绕着拐角滚动的轨迹一样:
- “自动链选边”。 设置面圆角的面选择配置。 选中该项可以在选择一条要圆角的边时自动选择所有与其相切的边。若要仅选择指定的边,请清除该复选框。
- “保留所有特征”。 选中该项后,将检查与圆角相交的所有特征。 它们的交点在执行圆角操作时进行计算。未选中该选项时,仅在圆角操作中计算参与该操作的边。
-
沿尖锐边旋转
- 单击“确定”以完成操作并关闭特性面板。单击
 “应用”以继续应用圆角和外圆角。
“应用”以继续应用圆角和外圆角。
创建拐角过渡
当三条边或更多等半径边相交于同一顶点时,您可以创建拐角过渡。
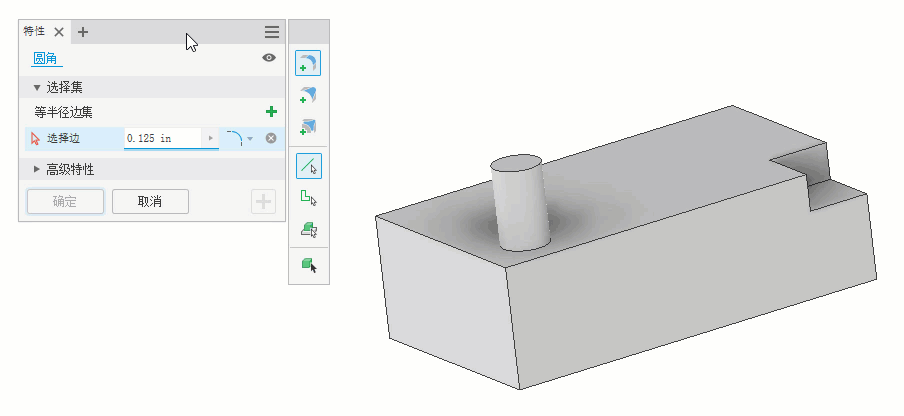
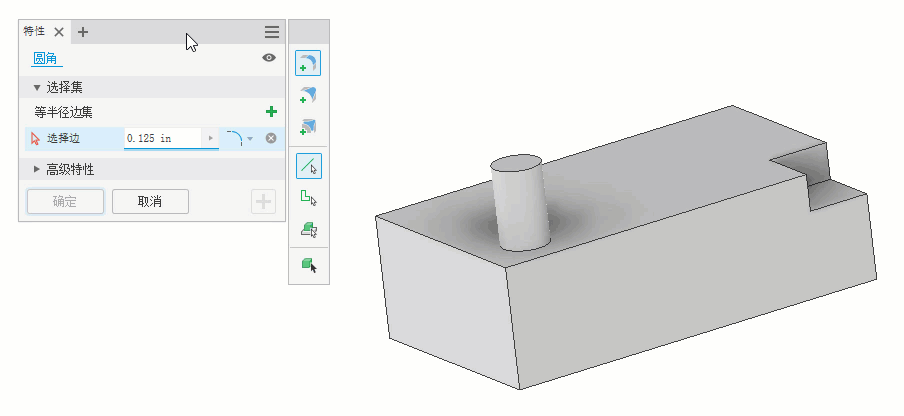
- 单击“三维模型”选项卡
 “修改”面板
“修改”面板  “圆角”
“圆角” 。
。
- 选择相交的边。
- 在“等半径边集”中,指定圆角大小。
- 在工具选项板中,单击
 “添加拐角过渡”。特性面板将展开以显示其他输入字段。
“添加拐角过渡”。特性面板将展开以显示其他输入字段。
- 在画布中,选择边相交于的顶点。
注: 可用的顶点带有灰点;将光标悬停在某个顶点上,您会看到绿点;选择某个顶点后,您会看到蓝点。
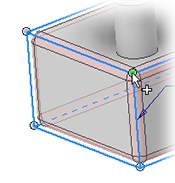
- 在“拐角过渡行为”中,指定过渡距离。可以按边指定值。您可以使用 Tab 键移至下一个字段,使用 Shift+Tab 组合键移至上一个字段。
或者,选择“最小”选项,让命令为给定的顶点选择集定义最小许用过渡。“最小”选项通常会提供最平滑的过渡,并且会提高求解较难的过渡圆角的成功率。
- (可选)指定“高级特性”。
- 单击“确定”以完成操作并关闭特性面板。单击
 “应用”以继续应用圆角和外圆角。
“应用”以继续应用圆角和外圆角。
创建变半径圆角
选择一条或多条边,并为每条边的起点和终点指定不同的半径。您可以添加中间点,每个中间点可以沿边具有不同的半径和位置。最后,选择边连续性类型。
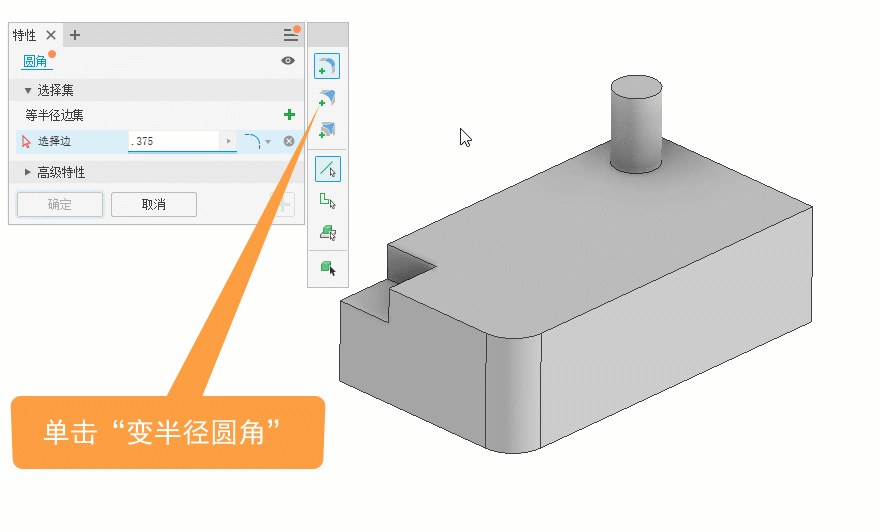
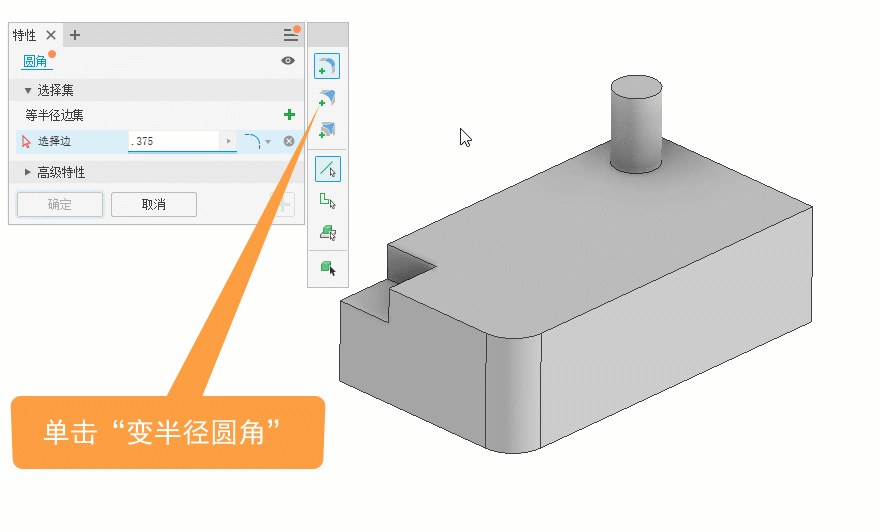
- 单击“三维模型”选项卡
 “修改”面板
“修改”面板  “圆角”
“圆角” 。
。
- 在特性面板的工具选项板中,单击
 “变半径圆角”。特性面板将展开以显示其他输入字段。
“变半径圆角”。特性面板将展开以显示其他输入字段。
- 在画布中,选择要创建圆角的一条或多条边。选择多条边后,它们将填充特性面板中的一个表。可以调整“半径”列的大小,并且可以对“位置”字段进行排序,边保持分离。
- 若要向边添加中间点,请沿选定边将光标悬停在近似的点位置。单击以添加点。在特性面板中,点会根据位置值进行排序。点表位置会根据位置值进行更新。您可以使用 Tab 键移至下一个字段,使用 Shift+Tab 组合键移至上一个字段。
或者,在特性面板中,单击“添加点”。该点沿边放置在中点,并且半径处于选中状态以供编辑。若要从特性面板的表中删除点,请执行以下操作之一:
- 单击行末尾的“清除选择”按钮以从输入中删除点。
- 使用 Ctrl+Delete 组合键删除选定的选择集行。
- 将光标悬停在点上并单击鼠标右键以获取标记菜单,然后单击“删除”。
- 将光标悬停在点上,然后在按住 Ctrl 键的同时单击。
- 将光标悬停在点上,然后在按住 Shift 键的同时单击。
注: 在对闭合回路(例如,圆柱的顶端)添加变半径圆角时,则没有起点和终点。单击边以添加点并定义位置和半径。 - 您可以在添加中间点时输入其半径和位置,也可以根据需要添加任意多个,然后在特性面板中编辑点表。
注: 每条边都有一个 0(起点)到 1(终点)的位置。位置值介于 0 到 1.0 之间。如果指定位置值为 0.25,会沿边将点移至四分之一处。
- 指定连续性类型。若要具有不同连续性类型的边,请单击
 ,为每个类型创建不同的选择集。
,为每个类型创建不同的选择集。
- 指定要使用的“高级特性”。
-
“平滑半径过渡”。创建在点之间渐进过渡的圆角。过渡是相切的(在点之间不存在跃变)。

- 清除该复选框则在点之间用线性过渡来创建圆角。

-
- 单击“确定”以完成操作并关闭特性面板。单击
 “应用”以继续应用圆角和外圆角。
“应用”以继续应用圆角和外圆角。
注: 如果圆角应用在单条边上,则任何删除这条边的操作均会导致错误,因为圆角已不再有效。如果将圆角特征应用于多条边,则可以删除一条边,同时圆角将更新以反映更改(只要这组边中还保留任何边)。从应用到单个面或面集的圆角中删除面时,情况也是如此。
所有圆角和外圆角
如果是实体或多实体,对所有边应用圆角和外圆角。或者,仅应用圆角或仅应用外圆角,因为每个都有一个半径参数。一次只能定义一个实体选择集。使用“应用”可让多个实体具有不同的圆角值。在部件环境中不可用。
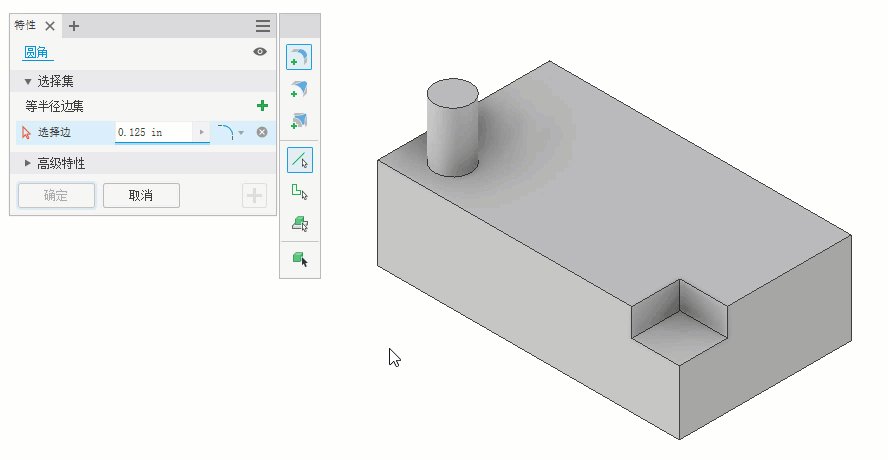
- 单击“三维模型”选项卡
 “修改”面板
“修改”面板  “圆角”
“圆角” 。
。
- 在工具选项板中,单击
 “实体”选择模式。如果只有一个实体,系统会自动选中它。对于多实体零件,请选择目标实体。
“实体”选择模式。如果只有一个实体,系统会自动选中它。对于多实体零件,请选择目标实体。
- 在“实体”选择器行中,指定要如何处理实体的所有可用边:
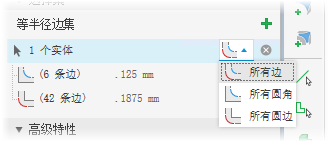
 所有边(默认)- 同时应用圆角和外圆角。
所有边(默认)- 同时应用圆角和外圆角。
 所有圆角 - 仅应用圆角。
所有圆角 - 仅应用圆角。
 所有外圆角 - 仅应用外圆角。
所有外圆角 - 仅应用外圆角。
- 如果未自动选择,请选择目标实体。在画布中预览圆角和外圆角,预览特征。
- 在特性面板中,将光标悬停在任一选择集上,您会看到参与的边亮显。根据需要,调整半径设置。如果您只希望创建外圆角或圆角,可以清除任一选择集。
- 单击“确定”以完成操作并关闭特性面板。单击
 “应用”以继续应用圆角和外圆角。
注: 如果某些边无法参与,当您单击“确定”或“应用”时,系统会显示一条消息,说明多少边无法参与。接受条件或编辑参数以包含更多边。
“应用”以继续应用圆角和外圆角。
注: 如果某些边无法参与,当您单击“确定”或“应用”时,系统会显示一条消息,说明多少边无法参与。接受条件或编辑参数以包含更多边。
有关使用“圆角”命令的提示
利用边集功能可在一个步骤中创建多个圆角。
- 在向三条相邻边添加半径相同的圆角时,请使用一个边集。

- 如果存在半径不同的边,则对每个大小使用不同的边集。当三个不同的半径相交时,结果是一个过渡拐角。

- 当两条边的半径相同,而第三条边的半径不同时,请使用两个边集。

- 您可以根据需要在边集之间切换以添加或删除边。若要将某条边从一个集更改为另一个集,请在所需的边集中单击,然后选择要更改的边。边集会更新。
编辑圆角特征
- 可使用以下某种方法显示特征特性面板:
- 在画布中选择特征,然后单击“编辑 HUD”
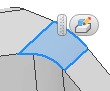 。
。
- 在浏览器中,在特征上单击鼠标右键,然后选择“编辑特征”。
- 在浏览器中,双击特征。
- 在画布中选择特征,然后单击“编辑 HUD”
- 在特性面板中或使用画布内操纵器更改定义值。若要从边更改为面或全圆角,需要删除并重新创建圆角。
- 单击“确定”以完成操作并关闭特性面板。单击
 “应用”以继续应用圆角和外圆角。
“应用”以继续应用圆角和外圆角。
圆角特性面板 Tab 键行为
为了便于下面的参考,实数值编辑控件 (RVEC) 用它们的首字母缩略词来指代。
常规
- 使用 Tab 键时,会忽略以下单元格:
- 标签单元格
- 禁用的单元格
- 降级的选择器
- 使用 Ctrl+Delete 组合键可删除行或字段值。
-
 当某一行获得焦点时,选择器会亮显。
当某一行获得焦点时,选择器会亮显。
 当某个值编辑单元格获得焦点时,值会亮显。
当某个值编辑单元格获得焦点时,值会亮显。
-
- 使用 Tab 键可渐进地移至下一个字段。使用 Shift+Tab 组合键可移至上一个字段。
等半径圆角行
- 将焦点置于半径 RVEC 上,以便您可以立即输入一个值。
- 您可以使用 Tab 键移至连续性选项,您可以在其中使用上箭头键和下箭头键从列表中进行选择。
- 在“连续性”选项上时,下次按 Tab 键会创建一个新行。
过渡圆角行
- 使用 Tab 键可将焦点置于过渡圆角行上。
- 如果选择集为空,则顶点选择器处于激活状态并获得焦点。
- 如果填充了选择集,则边选择器和边 1 RVEC 处于激活状态且焦点置于边 1 RVEC 上。
- 使用 Tab 键可移至下一行上的 RVEC。
变半径圆角行
- 使用 Tab 键可将焦点置于变半径圆角行上。
- 如果未选择边,则边选择器处于激活状态并获得焦点。
- 如果选择了边,则起点 RVEC 获得焦点。
- 变半径圆角集行为对应于变半径圆角集行。
变半径圆角集
- Tab 键的跳转顺序是从左到右、从上到下。
- 在最后一行的最后一个单元格中,如果有多个选择集,使用 Tab 键可前进到下一个选择集。如果只有一个选择集,使用 Tab 键可前进到“高级特性”。
变半径圆角集行为
上箭头键和下箭头键
- 如果某个 RVEC 获得焦点,使用这些键可移至上一个和下一个 RVEC。
- 上箭头键和下箭头键在单个表的上下文中工作,例如过渡圆角集行为。
- 使用 Ctrl+下箭头键可打开弹出菜单。
圆角错误消息
有时可能会显示一条消息,指出选定的边无法进行融合。最常见的情况是,选定了太多边,或指定的值不适用于一组边。
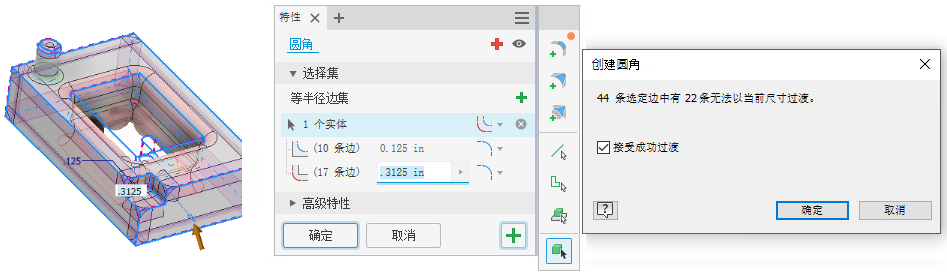
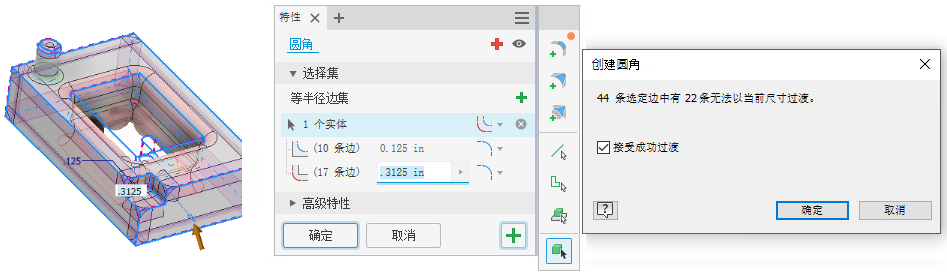
出现此类错误时,请尝试以下两种方法之一来解决该问题:
- 选择较少的边,然后创建圆角。对多条边同时进行融合并非总能成功。
- 减小圆角尺寸。需要略微减小一条或多条边的尺寸,才能成功创建圆角。
在极少数情况下,指定的尺寸可能不太合适,而解决方法是对尺寸减缩率进行迭代,直到成功为止。