沿路径创建矩形、环形、镜像阵列。
以矩形阵列或其他阵列样式排列零件特征或实体
“矩形阵列”工具可复制特征或实体并按矩形阵列样式排列结果(沿路径或从原始特征的两个方向)。
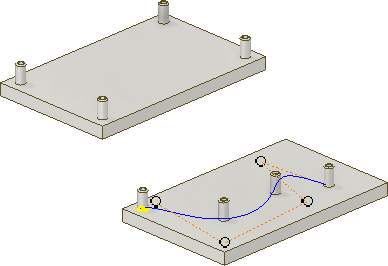
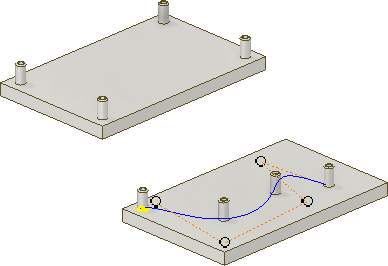
- 单击“三维模型”选项卡
 “阵列”面板
“阵列”面板  “矩形阵列”
“矩形阵列”
 。
。
- 在“矩形阵列”对话框中,指定要阵列的对象:
- “阵列各个特征”
 。形成各个实体特征、定位特征和曲面特征阵列。无法形成部件定位特征阵列。
。形成各个实体特征、定位特征和曲面特征阵列。无法形成部件定位特征阵列。
- “阵列实体”
 。形成实体阵列,包括不能单独形成阵列的特征。也可以包括定位特征和曲面特征。在部件中不可用。
。形成实体阵列,包括不能单独形成阵列的特征。也可以包括定位特征和曲面特征。在部件中不可用。
- “阵列各个特征”
- 在图形窗口或浏览器中,选择要在阵列中包含的一个或多个特征或实体。对于零件,还可以选择要包含在阵列中的定位特征和曲面特征。
- 在多实体零件中,使用“实体”选择器
 选择接收阵列的实体。
选择接收阵列的实体。
- 通过指定以下选项,对齐行和列阵列中的选定特征:
注: 选择工作平面或平面后,平面的法向作为线性方向。
- “路径”
 。选择要在其中添加引用的方向。方向箭头的起点位于选择点。路径可以是二维或三维直线、圆弧、样条曲线、修剪的椭圆或边。路径可以是开放回路,也可以是闭合回路。
。选择要在其中添加引用的方向。方向箭头的起点位于选择点。路径可以是二维或三维直线、圆弧、样条曲线、修剪的椭圆或边。路径可以是开放回路,也可以是闭合回路。
- “反向”
 。反转引用的方向。如果选择“中间面”并且引用数量为偶数,则指示获取额外引用的一侧。
。反转引用的方向。如果选择“中间面”并且引用数量为偶数,则指示获取额外引用的一侧。
- “中间面”
 。创建一个阵列,从中可以在原始特征的两侧分布引用。对于矩形阵列,可以为任一方向(“方向 1”、“方向 2”)单独使用中间面。
。创建一个阵列,从中可以在原始特征的两侧分布引用。对于矩形阵列,可以为任一方向(“方向 1”、“方向 2”)单独使用中间面。
- “数量”
 。指定列或线性路径中引用的数量。必须大于 0。
。指定列或线性路径中引用的数量。必须大于 0。
- “长度”
 。指定引用之间的间距或距离,或者列或行跨越的距离。可以输入负值来创建相反方向的阵列。
。指定引用之间的间距或距离,或者列或行跨越的距离。可以输入负值来创建相反方向的阵列。
- “距离”、“间距”或“曲线长度”。指定长度测量方式:列或行的总距离、引用之间的间距大小或者完全配合选定曲线的长度。必须大于 0。
- “路径”
- 如果阵列实体,请选择操作:
- “求并”
 。将阵列附着到选定的实体上。形成单个、统一的实体阵列。
。将阵列附着到选定的实体上。形成单个、统一的实体阵列。
- “新建实体”
 。创建包含多个独立实体的阵列。
。创建包含多个独立实体的阵列。
- “求并”
- 单击“更多”
 以设置起点的方向、计算方法和阵列特征的方向:
方向 1 和方向 2
以设置起点的方向、计算方法和阵列特征的方向:
方向 1 和方向 2- “开始”。设置两个方向上的第一个引用的起点。如果需要,阵列可以任何一个可选择的点为起点。单击“开始”,然后单击路径上的一点以指定一列或两列的起点。如果路径是封闭回路,则需要一个起点。
计算- “优化”。通过阵列特征面创建与选定特征完全相同的副本。“优化”是最快的计算方法,限制为无法创建重叠引用或与不同于原始特征面的面相交的引用。如果可能,可加快阵列计算速度。
- “完全相同”。通过复制原始特征的结果来创建选定特征的完全相同副本。不能使用“优化”方法时,可使用此项来获得完全相同的特征。
- “调整”。通过阵列特征并分别计算每个阵列引用的范围或终止方式,创建可能不同的选定特征的副本。对于具有大量引用的阵列,计算时间可能会延长。通过使阵列引用可以根据特征范围或终止条件(例如终止于模型面上的特征)进行调整,来保留设计意图。不适用于处于开放或表面状态的实体零件实体的阵列。
注: 用“优化”或“完全相同”方法创建的阵列比用“调整”方法创建的阵列的计算速度快。如果调整平面,则阵列操作将会终止。结果是特征的大小和形状与原始特征不同。方向- “完全相同”。阵列中每个引用的定向方式都与选定的第一个特征的定向方式相同。
- “方向 1”或“方向 2”。指定哪个方向控制阵列特征的位置。对每个引用进行旋转,使其根据所选的第一个特征将方向保持为路径的二维相切矢量。角度随该阵列中的每个引用而增大。要获得最佳结果,请将第一个引用置于路径的起点。
- 单击“确定”。
以环形阵列样式排列零件特征或实体
“环形阵列”命令可将选定特征或实体的引用排列为圆弧或环形阵列。该命令可复制一个或多个特征或实体,然后以圆弧或圆形样式按特定的数量和间距排列生成的引用。
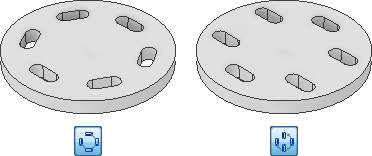
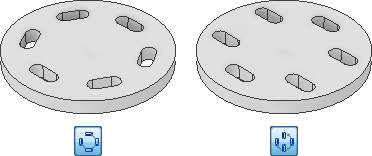
- 单击“三维模型”选项卡
 “阵列”面板
“阵列”面板  “环形阵列”
“环形阵列”
 。
。
- 在“环形阵列”对话框中,指定要阵列的对象:
- “阵列各个特征”
 。形成各个实体特征、定位特征和曲面特征阵列。无法形成部件定位特征阵列。
。形成各个实体特征、定位特征和曲面特征阵列。无法形成部件定位特征阵列。
- “阵列实体”
 。形成实体阵列,包括不能单独形成阵列的特征。也可以包括定位特征和曲面特征。在部件中不可用。
。形成实体阵列,包括不能单独形成阵列的特征。也可以包括定位特征和曲面特征。在部件中不可用。
- “阵列各个特征”
- 在图形窗口或浏览器中,选择要在阵列中包含的一个或多个特征或实体。对于零件,还可以选择要包含在阵列中的定位特征和曲面特征。
- 在多实体零件中,使用“实体”选择器
 选择接收阵列的实体。
选择接收阵列的实体。
- 单击“旋转轴”选择器
 并选择引用应绕其重复的轴(角的轴心点)。轴可以在与阵列特征不同的平面上。单击“反向”可反转阵列的方向。
并选择引用应绕其重复的轴(角的轴心点)。轴可以在与阵列特征不同的平面上。单击“反向”可反转阵列的方向。
- 指定放置选项:
- “数量”
 。指定阵列中引用的数目。
。指定阵列中引用的数目。
- “角度”
 。引用之间的角度间距取决于放置方法。如果选择“增量”放置方式,此角度指定了两个引用之间的角度间隔。如果选择“范围”放置方法,则角度指定了阵列所占用的总面积。输入负值以在相反方向创建阵列。
。引用之间的角度间距取决于放置方法。如果选择“增量”放置方式,此角度指定了两个引用之间的角度间隔。如果选择“范围”放置方法,则角度指定了阵列所占用的总面积。输入负值以在相反方向创建阵列。
- “中间面”
 。在原始特征(通常在居中位置创建)的两侧分布特征引用。引用数量为偶数时,使用“反向”确定取得额外引用的一侧。
。在原始特征(通常在居中位置创建)的两侧分布特征引用。引用数量为偶数时,使用“反向”确定取得额外引用的一侧。
- “数量”
- 如果阵列实体,请选择操作:
- “求并”
 。将阵列附着到选定的实体上。形成单个、统一的实体阵列。
。将阵列附着到选定的实体上。形成单个、统一的实体阵列。
- “新建实体”
 。创建包含多个独立实体的阵列。
。创建包含多个独立实体的阵列。
- “求并”
- 选择以下“方向”选项之一:
- 如果您希望实体或特征集在绕轴移动时更改方向,请选择“旋转”
 。
。
- 如果您希望实体或特征集在绕轴移动时其方向与父选择集相同,请选择“固定”
 。
。
(可选)选择“基准点”
 ,然后选择一个顶点或点以重定义固定阵列基准点。
,然后选择一个顶点或点以重定义固定阵列基准点。
- 如果您希望实体或特征集在绕轴移动时更改方向,请选择“旋转”
- 单击“更多”以设置阵列特征的计算和定位方法:
创建方法
- “优化”。通过阵列特征面创建与选定特征完全相同的副本。“优化”是最快的计算方法,限制为无法创建重叠引用或与不同于原始特征面的面相交的引用。如果可能,可加快阵列计算速度。
- “完全相同”。通过复制原始特征的结果来创建选定特征的完全相同副本。不能使用“优化”方法时,可使用此项来获得完全相同的特征。
- “调整”。通过阵列特征并分别计算每个阵列引用的范围或终止方式,创建可能不同的选定特征的副本。对于具有大量引用的阵列,计算时间可能会延长。通过使阵列引用可以根据特征范围或终止条件(例如终止于模型面上的特征)进行调整,来保留设计意图。不适用于处于开放或表面状态的实体零件实体的阵列。
放置方法- “增量”。定义特征之间的间距。首先指定阵列中引用的数量和角度。阵列占用的总面积已被计算出来。
- “范围”。使用角度定义阵列特征占用的总区域。首先指定阵列中引用的数量和总角度。引用之间的间距将被计算出来。如果设计有可能变化,请使用“范围”放置方法,因为引用之间的间距将根据设计意图更新。
- 单击“确定”。
以阵列样式将零件特征或实体排列在草图点上
“草图驱动的阵列”命令可以将特征或实体的引用排列在二维或三维草图点上。该命令可复制一个或多个特征或实体,然后以草图点定义的阵列样式排列生成的引用。
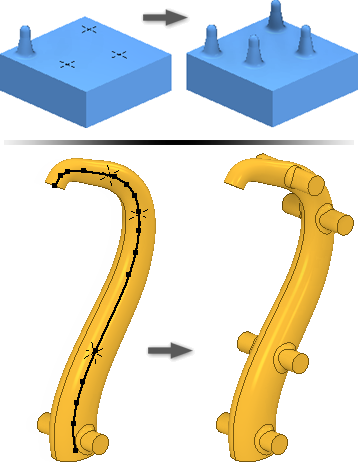
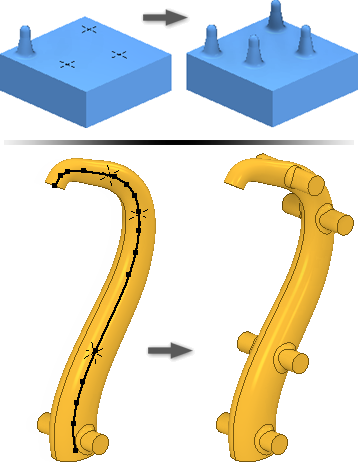
- 在模型上的二维或三维草图中创建草图点,然后以所需的阵列样式排列这些点。
- 单击“三维模型”选项卡
 “阵列”面板
“阵列”面板  “草图驱动”
“草图驱动”
 。
。
- 在“草图驱动的阵列”对话框中,指定以阵列样式排列的对象:
- “阵列各个特征”
 。形成各个实体特征、定位特征和曲面特征阵列。无法形成部件定位特征阵列。
。形成各个实体特征、定位特征和曲面特征阵列。无法形成部件定位特征阵列。
- “阵列实体”
 。形成实体阵列,包括不能单独形成阵列的特征。也可以包括定位特征和曲面特征。在部件中不可用。
。形成实体阵列,包括不能单独形成阵列的特征。也可以包括定位特征和曲面特征。在部件中不可用。
- “阵列各个特征”
- 在图形窗口或浏览器中,选择要在阵列中包含的一个或多个特征或实体。对于零件,还可以选择要包含在阵列中的定位特征和曲面特征。
- 在多实体零件中,使用“实体”选择器
 选择接收阵列的实体。
选择接收阵列的实体。
- 如果有多个草图或草图不可见,请选择要使用的草图。
- (可选)执行以下操作:
- 选择“基准点”,然后拾取新的参考点作为阵列的基准点。
- 选择“面”,然后拾取面以指定阵列的面法向。
- 单击“更多”以设置阵列特征的计算和定位方法:
创建方法
- “优化”。通过阵列特征面创建与选定特征完全相同的副本。“优化”是最快的计算方法,限制为无法创建重叠引用或与不同于原始特征面的面相交的引用。如果可能,可加快阵列计算速度。
- “完全相同”。通过复制原始特征的结果来创建选定特征的完全相同副本。不能使用“优化”方法时,可使用此项来获得完全相同的特征。
- “调整”。通过阵列特征并分别计算每个阵列引用的范围或终止方式,创建可能不同的选定特征的副本。对于具有大量引用的阵列,计算时间可能会延长。通过使阵列引用可以根据特征范围或终止条件(例如终止于模型面上的特征)进行调整,来保留设计意图。
- 单击“确定”。
以镜像阵列样式排列零件特征或实体
“镜像”命令可在平面中相等的距离处创建一个或多个特征、整个实体或新实体的反向副本。使用工作平面作为镜像平面的现有平面。


- 执行以下操作之一:
- 在零件文件中,单击“三维模型”选项卡
 “阵列”面板
“阵列”面板  “镜像”
“镜像”
 。
。
- 在部件文件中,单击“装配”选项卡
 “阵列”面板
“阵列”面板  “镜像”
“镜像”
 。
。
- 在零件文件中,单击“三维模型”选项卡
- 在“镜像”对话框中,指定要镜像的对象:
- “镜像各个特征”
 。选择要镜像的实体特征、定位特征和曲面特征。如果所选特征带有从属特征,则它们也将被自动选中。在部件中,仅可以镜像基于草图的特征。不能镜像:
。选择要镜像的实体特征、定位特征和曲面特征。如果所选特征带有从属特征,则它们也将被自动选中。在部件中,仅可以镜像基于草图的特征。不能镜像:
- 部件定位特征。
- 使用多条边定义的单个钣金凸缘和异形板特征。
- 在整个实体上操作的特征(所有圆角、所有圆边、抽壳)。
- 基于求交操作结果的特征。
- “镜像实体”
 。选择零件实体。允许您在选择中选择性地包含定位特征和曲面特征。
。选择零件实体。允许您在选择中选择性地包含定位特征和曲面特征。
- “镜像各个特征”
- 在图形窗口或浏览器中,选择要镜像的特征。
- 在“镜像”对话框中,单击“镜像平面”,然后选择要用作镜像平面的工作平面或平面。使用“装配”选项卡上的“镜像零部件”。
- 在多实体零件中,选择“实体”,然后选择实体来接收镜像特征。
- 如果要镜像实体,请选择操作,并确定是否需要删除原始实体:
- “求并”
 。将特征合并到选定实体中。
。将特征合并到选定实体中。
- “新建实体”
 。在多实体零件中创建实体。
。在多实体零件中创建实体。
- “删除原始特征”。删除原始实体。零件文件中仅保留镜像引用。用于对零件的左侧和右侧版本进行造型。
- “求并”
- 单击“更多”
 以指定镜像特征的计算方式:
以指定镜像特征的计算方式:
- “优化”。通过镜像特征面来创建选定特征的完全相同副本。“优化”是最快的计算方法,但是存在一些限制,例如,无法创建重叠引用或与不同于原始特征面的面相交的引用。加快镜像的计算速度。
- “完全相同”。通过复制原始特征的结果来创建选定特征的完全相同副本。不能使用优化方法时,可使用“完全相同”来获得完全相同的特征。计算速度比使用“调整”方法快。
- “调整”。通过镜像特征并分别计算每个镜像引用的范围或终止方式,来创建可能不同的选定特征的副本。具有大量引用的阵列,计算时间可能会延长。通过使镜像引用可以根据特征范围或终止条件(例如终止于模型面上的镜像特征)进行调整,来保留设计意图。不适用于处于开放或表面状态的实体零件实体的镜像。
- 单击“确定”。
提示: 若要从镜像中删除参与件,请在浏览器中展开特征,单击鼠标右键,然后选择“删除参与件”。
控制阵列中特征的可见性
暂时抑制在阵列中显示定位特征、实体特征或曲面特征。恢复特征之前,特征将保持被抑制状态。
- 执行以下任意操作:
- 若要抑制或恢复阵列中所有实体特征引用的可见性,请在浏览器中选择阵列图标,单击鼠标右键,然后选择“抑制特征”或“解除抑制特征”。
- 若要抑制或恢复阵列中实体特征的单个引用的可见性,请在浏览器中展开阵列图标,选择该引用,单击鼠标右键,然后选择“抑制”或“解除抑制”。
注: 注意:单独抑制的引用必须单独恢复。
- 若要隐藏或恢复所有阵列引用中所有定位特征或曲面特征的可见性,请在浏览器中选择阵列图标,单击鼠标右键,然后选择“隐藏所有定位特征”、“显示所有定位特征”、“隐藏所有曲面”或“显示所有曲面”。
- 若要隐藏或恢复某个阵列引用中单个定位特征或曲面特征的可见性,请在浏览器中展开阵列图标,选择该引用,单击鼠标右键,然后打开或关闭“可见性”选项。
控制阵列中曲面特征的不透明度
创建曲面时,该曲面透明,且与工作平面的颜色相同。使用“透明度”选项使曲面不透明。
- 请执行以下操作之一:
- 若要控制所有阵列引用中所有曲面特征的不透明度,请在浏览器中选择阵列图标,单击鼠标右键,然后选择“所有曲面均不透明”或“所有曲面均透明”。
- 若要控制某个阵列引用中单个特征的不透明度,请在浏览器中展开阵列图标,然后展开引用图标。选择该特征,单击鼠标右键,然后打开或关闭“透明”选项。
编辑阵列特征
- 在图形窗口或浏览器中,在特征上单击鼠标右键,然后选择“编辑特征”。将显示特征对话框。
- 更改阵列类型、数量、方向或间距。
- 单击“确定”。