为部件或子部件中的机械操作制作动画,并结合场景开头、转场和结尾。
- 明确目的,并概述动画的主要内容。规划各种元素,其中包括渲染场景、光源、照相机和适合您目的的操作。
- 以任意顺序使用任何动画命令创建动画。
- 每次向时间轴添加一个操作。
在开始制作动画之前,请执行以下操作:
- 打开 ProdName 部件。
- 打开 ProdName 零件。
- 建立您希望在动画中开始的零部件位置。在某些情况下,必须抑制约束。可以在进入 Studio 环境后执行相同的步骤。将在模型状态中完成。
- 将视图旋转或移动到想要在动画内开始的位置。
- 进入 Studio 环境。在功能区上,单击“环境”选项卡
 “开始”面板
“开始”面板  “Inventor Studio”。
“Inventor Studio”。 - 激活动画。在浏览器中,展开“动画”节点,双击“动画1”或所列任何动画前面的图标。若要开始新动画,请在“动画”节点上单击鼠标右键,然后单击“新建动画”。
也可以打开“动画时间轴”。将激活上一个动画。
动画被激活后,动画命令即可使用,并显示“动画时间轴”。
动画制作的详细工作流
创建动画
- 在“动画时间轴”中,将滑块拖到想要结束第一个操作的位置。
- 在浏览器中,在要制作动画的约束上单击鼠标右键,然后单击“约束动画制作”。
- 在“约束动画制作”对话框中,输入一个值来定义时间位置的操作,然后单击“确定”。
在图形区域中,零部件将被重置。在浏览器中,您制作动画的约束将自动存储在“动画收藏夹”文件夹中,以便将来使用。
- 在任意一个动画对话框的“加速度”选项卡上,设置速度,或者选择“匀速”以使动画操作始终保持匀速。
可以随时移动时间位置滑块来查看动画。
- 重复以上步骤,以对另一个约束制作动画。
- 若要为动画创建照相机,请将视图设置在您希望照相机从其开始的位置。单击鼠标右键,然后单击“从视图创建照相机”。
可以创建所需数量的照相机。
- 若要将照相机制成动画,可以在浏览器中展开“照相机”节点,在所需的照相机上单击鼠标右键,然后单击“照相机动画制作”。
- 在时间轴的照相机选择列表中,单击动画中的激活照相机。
-
 在图形区域中,将视图更改为照相机的下一个位置,然后在时间轴中单击“添加照相机操作”图标。
在图形区域中,将视图更改为照相机的下一个位置,然后在时间轴中单击“添加照相机操作”图标。 -
 在“时间轴”窗口中,单击“展开操作编辑器”以查看动画中各个单独操作的操作栏,以及通过操作栏表示的所有项目的浏览器树。
在“时间轴”窗口中,单击“展开操作编辑器”以查看动画中各个单独操作的操作栏,以及通过操作栏表示的所有项目的浏览器树。 若要修改某个操作的开始和结束位置,可以拖动任一操作栏的开始和结束位置。
若要将操作重新定位在行中,请单击并拖动此栏的中部。不会更改持续时间。可以双击某个操作显示其对话框以进行编辑。
- 当您满意自己对动画设置进行的编辑后,单击“收拢操作编辑器”,然后单击“转至开始”。单击“演示动画”查看开始时间已经编辑的动画。
您可以根据需要再次编辑操作栏。
- 在动画的结束位置设置了当前时间后,将开始下一个操作序列,重复上述步骤以定义操作。
- 完成后,单击“转至开始”并从头到尾播放动画。您可以使用“操作编辑器”进行最终调整。
- 动画将自动保存在浏览器的“动画”文件夹中。您可以为一个部件保存多个动画。
- 动画将自动保存在浏览器的“动画”文件夹中。
-
 使用“渲染动画”创建 .avi 文件。您可以照原样渲染动画,也可以使用样式命令增强动画效果。有关使用“光源样式”和“场景样式”命令的详细信息,请参见创建渲染的图像。
使用“渲染动画”创建 .avi 文件。您可以照原样渲染动画,也可以使用样式命令增强动画效果。有关使用“光源样式”和“场景样式”命令的详细信息,请参见创建渲染的图像。
动画命令的工作流
多个约束选择
有两种便于轻松选择约束的约束选择命令,用于将约束添加到“动画收藏夹”文件夹或用于在一个步骤中抑制它们。这两种选择命令是“选择顶级约束”和“选择所有约束”。若要其中一种命令,必须:
- 在场景浏览器零部件节点上单击鼠标右键,然后选择相应的命令。
- 选择一个或多个约束后,单击鼠标右键并选择“抑制”。
- 另外一种方法是:单击鼠标右键,然后选择“添加到收藏夹”。只需一个步骤,该操作即可将所有选中的约束放置到“动画收藏夹”中。
动画时间轴
![]() 控制动画中所有操作的时间并演示动画。
控制动画中所有操作的时间并演示动画。
- 在操作的时间轴中,将滑块移到时间位置。
- 在图形区域中,使用各种 Studio 命令来定义动画操作。
- 对于动画中的多个操作,重复步骤 1 和步骤 2,直至动画达到您想要的效果。
-
 单击“展开操作编辑器”以查看动画中各个单独操作的操作栏。时间轴浏览器包含操作栏表示的所有项目的树。
单击“展开操作编辑器”以查看动画中各个单独操作的操作栏。时间轴浏览器包含操作栏表示的所有项目的树。 当前时间指示器是最顶级项目。您可以将其拖到新位置,动画将相应地进行更新。
若要更改操作的开始时间,请选择操作栏并将开始控制柄或结束控制柄拖到所需时间位置。该位置不必与当前的时间指示器一致。
-
您可以将位于同一行或属于同一类型的操作复制并粘贴到其他时间位置的时间轴中。操作将紧密粘贴。拖动该操作栏,以在操作间创造间隙。
- 当您满意自己对动画设置进行的编辑后,单击“收拢操作编辑器”,然后单击“转至开始”。单击“演示动画”查看开始时间已经编辑的动画。
您可以根据需要再次编辑操作栏。
零部件动画制作
![]() 为一个或多个零部件的位置制作动画。使用“零部件动画制作”之前,先分析可以固定零部件位置的装配约束是很有帮助的。同样的这些约束更可能通过“零部件动画制作”命令阻止移动。在这些情况下,在尝试进行零部件动画制作之前,有必要抑制这些约束。您可以使用动画操作抑制约束。
为一个或多个零部件的位置制作动画。使用“零部件动画制作”之前,先分析可以固定零部件位置的装配约束是很有帮助的。同样的这些约束更可能通过“零部件动画制作”命令阻止移动。在这些情况下,在尝试进行零部件动画制作之前,有必要抑制这些约束。您可以使用动画操作抑制约束。
- 如果“动画时间轴”尚未显示,则请在“渲染”选项卡的“动画”面板上单击“动画时间轴”。
- 在“动画时间轴”中,将滑块拖到想要结束第一个操作的位置。
- 在浏览器或图形区域中,选择要制作动画的零部件。
- 在功能区上,单击“渲染”选项卡
 “动画制作”面板
“动画制作”面板  “零部件”。
“零部件”。 - 在“零部件动画制作”对话框中,单击空间坐标轴按钮以定义转换方向。在“三维移动或旋转”对话框中,可以指定转换量或将零部件拖动近似的一段距离或旋转量。 注: 对于距离可以使用空间坐标轴箭头提示,对于旋转可以使用箭头轴。
- 在“加速度”选项卡上,设置速度,或者选择“匀速”使动画操作始终保持匀速。
- 单击“确定”。
即创建了一个从上一操作开始的操作。
- 如果合适,请渲染动画,指定要使用的光源样式、场景样式和照相机。
快速操作替代方法:
- 移动时间轴滑块。
- 在浏览器中双击零部件,以激活上一操作中设定为默认命令的“零部件动画制作”命令。
- 在“三维移动/旋转”对话框中,输入转换或旋转动画输入。
即创建了一个从上一操作开始的操作。
- 使用“零部件动画制作”实现模型转盘,其中模型在固定照相机前面旋转。这需要将顶级部件放置在包装器部件中,以便在 Studio 中制作顶级部件。
- 使用“照相机动画制作”将转盘效果实现为相机功能,其中照相机围绕固定模型旋转。
淡显动画制作
![]() 在给定的时间范围内,控制零部件的可见性。淡显可以与其他操作同时运行。
在给定的时间范围内,控制零部件的可见性。淡显可以与其他操作同时运行。
- 在“动画时间轴”中,将滑块移到想要终止淡显操作的时间位置。
- 在功能区上,单击“渲染”选项卡
 “动画制作”面板
“动画制作”面板  “淡显”。
“淡显”。 - 在“淡显动画制作”对话框中,当前值将用作起始值,您可以指定终止值并定义时间。
设置淡入或淡出转场后,条背景将发生渐变,表示淡显设置。条越暗,对象越透明。
- 单击“确定”。
约束动画制作
![]() 为一个或多个约束的线性值或角度值制作动画。
为一个或多个约束的线性值或角度值制作动画。
- 如果“动画时间轴”尚未显示,则请在“渲染”选项卡的“动画”面板上单击“动画时间轴”。
- 在“动画时间轴”中,将滑块拖到想要结束第一个操作的位置。
- 在浏览器中,在要制作动画的约束上单击鼠标右键,然后单击“约束动画制作”。以前制作动画的约束存储在“动画收藏夹”文件夹中。
- 在“约束动画制作”对话框中,输入操作结束的值。
在“加速度”选项卡上,设置速度,或者选择“匀速”使动画操作始终保持匀速。
- 单击“确定”。
- 如果合适,请渲染动画,指定要使用的光源样式、场景样式和照相机。
快速操作替代方法:
- 移动时间轴滑块。
- 双击某个约束。
- 在“约束”编辑控件对话框中,输入新的约束值。
即创建了一个从上一操作开始的操作。
- 如果在交互式重播或渲染动画期间出现零部件反向,应将角度约束定义为“定向”。
- 若要指定某个约束,可在图形区域中选中它,然后单击“渲染”选项卡“动画”面板中的“约束”。若要指定多个约束,则必须在浏览器中选择约束,然后单击鼠标右键并选择“约束动画制作”。
参数动画制作
![]() 为一个或多个用户参数的值制作动画。只适用于包含用户参数的文件。
为一个或多个用户参数的值制作动画。只适用于包含用户参数的文件。
- 在功能区上,单击“渲染”选项卡
 “管理”面板
“管理”面板  “参数收藏夹”并标记所有要作为收藏项目进行动画制作的参数。这些参数将添加到“动画收藏夹”文件夹中。
“参数收藏夹”并标记所有要作为收藏项目进行动画制作的参数。这些参数将添加到“动画收藏夹”文件夹中。 -
 如果“动画时间轴”尚未显示,则请在“渲染”选项卡的“动画”面板上单击“动画时间轴”。将滑块拖到想要结束第一个操作的位置。
如果“动画时间轴”尚未显示,则请在“渲染”选项卡的“动画”面板上单击“动画时间轴”。将滑块拖到想要结束第一个操作的位置。 - 在浏览器中,单击“动画收藏夹”文件夹将其展开。
在要制作动画的参数上单击鼠标右键,然后选择“参数动画制作”。将列出激活文件中所有用户定义的参数。以前制作动画的用户参数存储在“动画收藏夹”文件夹中。
- 在“参数动画制作”对话框中,输入结束时间的值。
在“加速度”选项卡上,设置速度,或者选择“匀速”使动画操作始终保持匀速。
- 单击“确定”。
- 如果需要,请渲染动画,指定要使用的光源样式、场景样式和照相机。
快速操作替代方法:
移动时间轴滑块。
- 展开“动画收藏夹”文件夹,双击参数节点。
- 此操作将从上一个操作创建参数的操作,并显示当前参数值。
- 在“参数”编辑控件对话框中,输入新的约束值,然后单击复选标记接受输入。
相机动画制作

![]() 指定现有照相机或创建新照相机,并定义重播路径和时间。
指定现有照相机或创建新照相机,并定义重播路径和时间。
- 如果“动画时间轴”尚未显示,则请在“渲染”选项卡的“动画”面板上单击“动画时间轴”。
- 在图形区域中,将模型旋转或移动到您希望在动画中开始的位置。您可以使用缩放和平移命令。
- 创建照相机的步骤:
- 使用“旋转视图”命令设定动画开始的视图。
- 在图形区域中单击鼠标右键,然后单击“从视图创建照相机”,或者在“照相机”旁边的浏览器图标上单击鼠标右键,然后单击“从视图创建照相机”。
- 使用现有照相机的步骤:
- 在浏览器中,展开“照相机”并在现有照相机上单击鼠标右键,然后单击“照相机动画制作”。
- 从“动画时间轴”对话框的列表中选择照相机。使用“旋转视图”命令更改视图。
- 单击“添加照相机操作”,将照相机转至当前视图,并为该位置添加操作栏。
- 将滑块移到想要结束操作的下一个位置。
- 在功能区上,单击“渲染”选项卡
 “动画制作”面板
“动画制作”面板  “照相机”,并定义照相机操作。
“照相机”,并定义照相机操作。 如果想要转盘效果,请在“转盘”选项卡上选择“转盘”选项。
在“加速度”选项卡上,选择“匀速”。
- 当完成照相机动画制作后,可以使用该照相机透视或其他透视查看动画。从动画时间轴列表中选择照相机以通过特定照相机查看动画。选择“当前照相机”从另一个透视观看动画和照相机运动。
沿路径制作照相机动画
可以创建产品漫游或飞行。若要沿路径动画照相机,必须:
- 创建一个包含二维或三维草图的零件。路径草图几何图元必须连续、无间隙。
- 将零件添加到部件并将其定位在想要照相机到达的位置。将其放置在任意位置并固定,或使用零件基准平面和轴将其约束在位。
- 切换至 Inventor Studio 环境。
- 激活“动画时间轴”命令。
- 在时间轴中,将时间轴滑块移动到照相机路径动画结束的时间位置。
- 在场景浏览器中,在想要进行动画制作的照相机上单击鼠标右键并单击“照相机动画制作”。
- 在“照相机动画制作”对话框中,单击“定义”。
- 在“照相机”对话框中,指定照相机目标是固定、浮动还是沿路径移动。如果目标沿路径移动,请使用选择命令指定路径草图。
- 在“照相机”对话框中,指定照相机位置是固定、浮动还是沿路径移动。如果照相机位置沿路径移动,请使用选择命令指定路径草图。 注: 目标和位置路径几何图元必须是不同的实体。
- 选择路径后,可以选择指定照相机或目标沿路径的起始和结束位置。选择路径后,可以沿路径拖动终点控制柄、三角形(起始点)和正方形(结束点)以限制照相机或目标移动。
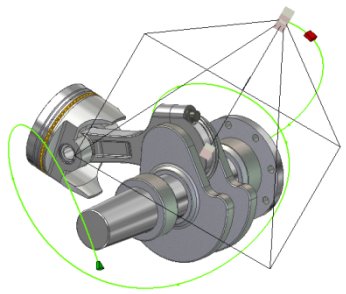
- 根据需要指定其他设置。
- 使用预览渲染选项渲染动画。在没有光源影响的情况下,可以快速查看动画的结果。进行必要的调整,然后进行着色渲染。
位置动画制作
![]() 使用保存在部件环境中的位置表达创建动画。更改位置表达后,如果返回到 Studio 环境中,动画将相应地进行更新。
使用保存在部件环境中的位置表达创建动画。更改位置表达后,如果返回到 Studio 环境中,动画将相应地进行更新。
如果模型进入设置为特定表达的 Studio 环境,则该表达将作为基准状态,并在返回部件环境时恢复。无需在基准状态中开始动画。
- 在“动画时间轴”中,将滑块拖到想要结束第一个操作的位置。
- 在功能区上,单击“渲染”选项卡
 “动画制作”面板
“动画制作”面板  “位置表达”。
“位置表达”。 或
在浏览器中,单击“表达”文件夹将其展开。将列出激活文件中的所有位置表达。
在要制作动画的位置表达上单击鼠标右键,然后选择“动画”。
- 在“位置动画制作”对话框中,指定开始和结束位置表达,然后指定持续时间。对于即时操作,“开始”仍处于当前状态,而模型会在动画继续进行之前从当前状态转换成指定的结束状态。
在“加速度”选项卡上,设置速度,或者选择“匀速”使动画操作始终保持匀速。
注: 对于即时操作,“开始”仍处于当前状态,而模型会从当前状态转换成指定的结束状态。即时操作会显示在时间轴窗口的分隔线上。只有 Pos1 可用于编辑,以避免创建另一个位置表达动画。 - 单击“确定”。
- 如果合适,请渲染动画,指定要使用的光源样式、场景样式和照相机。
- 如果零部件上出现并发操作,位置表达动画将优先于其他类型的操作。
- “动画位置表达”命令不支持阵列替代。
- 位置表达用作其子项的容器。您可以将位置表达作为一个容器进行动画制作,也可以调整容器操作范围内的子项。使用“时间轴编辑器”编辑父项范围内的子项。如果将一个子项拖出位置表达开始或结束的范围,则拖动父项时会连带拖动该子项,两者将同时被编辑。
位置表达正在编辑中。子操作(绿色)与父操作(蓝色)长度相同。
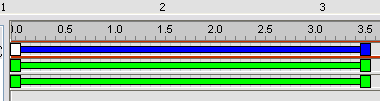
子操作之后的位置表达已经修改。
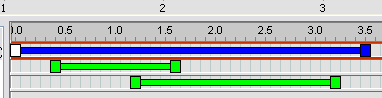
- 可以使用位置表达为对象的一个引用制作动画。
- 可以将位置表达嵌套到任何级别并为其制作动画,并且嵌套位置表达和顶级部件之间的部件级别很灵活。
嵌套位置表达在顶级部件中必须处于激活状态。
在“动画”浏览器中,嵌套位置表达的节点仅显示必要信息。工具提示显示包含嵌套位置表达的部件的名称。
任何参考嵌套位置表达的临时位置表达将显示在“动画”浏览器中。
在“动画”浏览器装配层次中,接近顶级的位置表达将控制影响。
注: 如果参考了嵌套位置表达,则动画位置表达的性能可能会略微降低。渲染输出将不受影响。
光源动画制作

可以对光源样式、样式中的单个光源和局部光源进行动画制作。动画光源将在动画浏览器中显示。当对光源进行动画制作时,可以使用某些参数,例如位置、目标(仅适用于聚光灯)、颜色等等。与其他动画对象一样,该动画光源操作可通过关联菜单或通过双击时间轴中的操作栏来在时间轴中进行编辑。
![]() 对光源样式进行动画制作
对光源样式进行动画制作
- 如果“动画时间轴”尚未显示,则请在“渲染”选项卡的“动画”面板上单击“动画时间轴”。
- 将时间轴滑块设置到动画的光源样式的结束时间位置。
- 在“光源样式”上单击鼠标右键并单击“光源动画制作”。将显示“光源动画制作”对话框。
- 单击“定义”。编辑光源样式位置。该位置表示动画操作结束的位置。例如,如果光源样式从点 A 移动到点 B,则编辑位置以使光源位于点 B 处。
- 根据需要,在对话框中修改动画时间的设置。
- 在“加速度”选项卡上,选择“匀速”或为动画操作选择合适的设置。
- 单击“确定”,操作将填充时间轴。
- 当完成光源样式的动画制作后,可以使用时间轴重播控件或通过“预览”渲染动画来查看动画。
在样式中制作光源动画
- 如果“动画时间轴”尚未显示,则请在“渲染”选项卡的“动画”面板上单击“动画时间轴”。
- 将时间轴滑块设置到动画的光源的结束时间位置。
- 在场景浏览器中,在光源上单击鼠标右键,然后单击“光源动画制作”。将显示“光源动画制作”对话框。
- 单击“定义”。编辑光源位置。该位置表示动画操作结束的位置。例如,如果光源从点 A 移动到点 B,则编辑位置以使光源位于点 B 处。
- 根据需要,在对话框中修改动画时间的设置。
- 在“加速度”选项卡上,选择“匀速”或为动画操作选择合适的设置。
- 单击“确定”,操作将填充时间轴。
- 当完成光源的动画制作后,可以使用时间轴重播控件或通过“预览”渲染动画来查看动画。
制作局部光源动画
- 如果“动画时间轴”尚未显示,则请在“渲染”选项卡的“动画”面板上单击“动画时间轴”。
- 将时间轴滑块设置到动画的局部光源的结束时间位置。
- 在场景浏览器的“局部光源”文件夹中,在局部光源上单击鼠标右键,然后单击“光源动画制作”。将显示“光源动画制作”对话框。
- 单击“定义”。编辑局部光源位置。该位置表示动画操作结束的位置。例如,如果光源从点 A 移动到点 B,则编辑位置以使光源位于点 B 处。
- 根据需要,在对话框中修改动画时间的设置。
- 在“加速度”选项卡上,选择“匀速”或为动画操作选择合适的设置。
- 单击“确定”,操作将填充时间轴。
- 当完成局部光源的动画制作后,可以使用时间轴重播控件或通过“预览”渲染动画来查看动画。