将属性加载到“属性编辑器”(Attribute Editor)中会使其可供查看或编辑。有几种方法可以加载对象属性:
- 选择对象时自动加载
- 手动
- 从“属性编辑器”(Attribute Editor) “选定”(Selected)菜单中选择对象
- 从“聚焦”(Focus)菜单中选择对象
自动加载选定对象的属性
- 在“属性编辑器”(Attribute Editor)中,选择“列表 > 自动加载选定属性”(List > Auto Load Selected Attributes)以启用该选项。 注: 如果选择多个项目,Maya 自动更新最近选择的项目(即,拾取列表中最新的项目)。
选择某个对象时,会自动将其属性加载到“属性编辑器”(Attribute Editor)中,可以在属性编辑器中查看和编辑这些属性。选定对象的每个节点将自动显示为一个选项卡。这是默认方法。
手动加载选定对象的属性
- 单击“属性编辑器”(Attribute Editor)底部的“加载属性”(Load Attributes)按钮。 注: 如果禁用了“自动加载选定属性”(Auto Load Selected Attributes),那么在选择对象之后,必须手动将对象的属性加载到“属性编辑器”(Attribute Editor)中以查看和编辑这些属性。
“属性编辑器”(Attribute Editor)颜色
属性框的颜色会根据其状态而变化。有关详细信息,请参见通道盒颜色。
“属性编辑器”(Attribute editor)图形控件
对于某些属性,在“属性编辑器”(Attribute Editor)中会显示两个常用的图形控件:渐变和图表。
渐变(Ramp)
渐变中的每个颜色条目在渐变上方都有一个圆形颜色控制柄,在渐变的下方都有一个方形颜色图标。活动颜色在其颜色控制柄和图标周围具有白色边界。渐变可以用于多种类型的渐变,包括透明度、颜色等。
有关如何通过添加额外的颜色项目自定义渐变的详细信息,请参见使用渐变设置属性。
有关高级渐变功能的详细信息,请参见渐变着色器。
图表(Graph)
图表控件包含控制柄,可在图表区域中拖动这些控制柄来设定位置-值对。活动点在其控制柄和图标周围具有白色边界。图表可以用于多种类型的属性,在这些属性中,值会按位置改变,包括 Paint Effects 设置、流体设置等等。
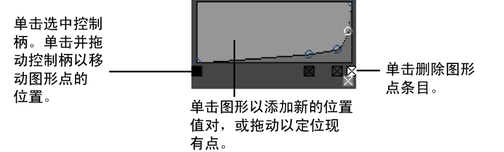
在单独的窗口中打开渐变和图表控件
单击控件右侧的箭头可在更大的窗口中打开渐变或图表控件。
对于图表控件,可以编辑插值方法、选定值和选定位置。对于渐变控件,可以编辑插值方法、选定颜色和颜色条目。另外,还可以启用/禁用“垂直”以在垂直布局或水平布局之间切换。
选中垂直框会改变渐变的大小。选中垂直框后,渐变或图表将自动调整为合适的大小。
保存场景时,Maya 还会保存已为控件选择的布局。