本部分简要概述了 Maya 主界面。以下编号的标题是指图中编号的界面元素。
- 如果找不到要查找的菜单,可能是未打开正确的菜单集。请参见菜单和菜单集。也可以选择,然后输入要查找的菜单或命令的名称。
- 可以使用“窗口 > UI 元素”(Windows > UI Elements)菜单在主窗口中显示或隐藏元素(面板)。
- 可以隐藏所有界面元素使查看空间最大化,并改用快速命令功能:热盒、 Maya 热键和标记菜单。
- 在双向箭头光标出现时拖动大多数面板的边,可以调整这些面板的大小。
- 通过将面板停靠到 Maya 窗口的不同区域,可以重新排列这些面板以满足个人喜好。有关详细信息,请参见停靠和取消停靠窗口和面板。
- 若要放大鼠标指针下的视图(例如,“视图面板”(View Panel)或“曲线图编辑器”(Graph Editor)),请按 Shift + 空格键。这将收拢停靠在主窗口中的所有其他窗格。如果鼠标指针悬停在界面的浮动窗口或其他部分(例如,“通道盒”(Channel Box)或“工具设置”(Tool Settings))上方,则会影响您所单击的最后一个视图。再次按住 Shift + 空格键可还原之前查看的配置。
- 若要全屏显示光标聚焦的窗格,请按 Ctrl + 空格键。其工作方式与按住 Shift + 空格键以放大视图相同,但是还会隐藏“状态行”(Status Line)、“工具架”(Shelf)和“时间滑块”(Time Slider)等 UI 元素。再次按住 Ctrl + 空格键可还原之前查看的配置。
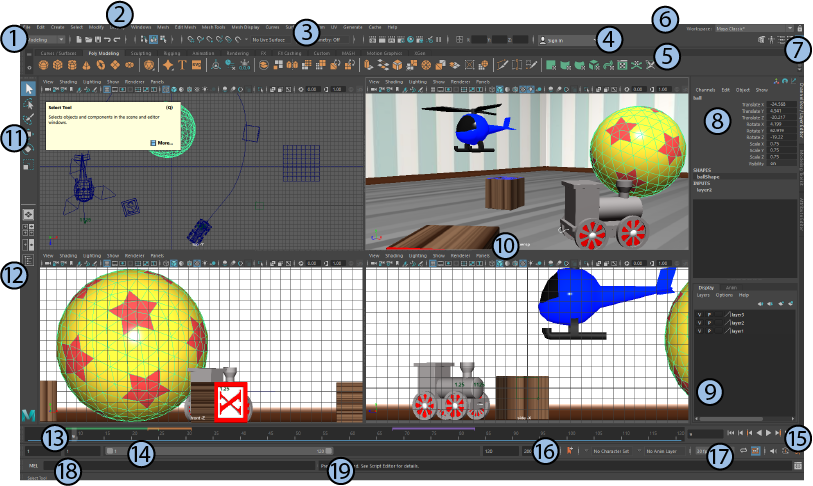
- 1. 菜单集
- 菜单集将可用菜单分为不同的类别:“建模”(Modeling)、“绑定”(Rigging)、“动画”(Animation)、“FX”和“渲染”(Rendering)。Maya 主菜单中的前七个菜单始终可用,其余菜单根据所选的菜单集而变化。有关信息,请参见菜单和菜单集。
- 2. 菜单
- 菜单包含在场景中工作所使用的工具和操作。主菜单位于 Maya 窗口的顶部。还有用于面板和选项窗口的单独菜单。还可以访问热盒主菜单中的菜单,通过在视图面板中按住空格键即可打开热盒。有关信息,请参见菜单和菜单集。
- 3. 状态行
- 状态行包含许多常用的常规命令对应的图标(例如,),以及用于设置对象选择、捕捉、渲染等的图标。还提供了快速选择字段,可针对输入的数值进行设置。单击垂直分隔线可展开和收拢图标组。
- 4.“用户帐户”(User Account)菜单
- 登录到您的 Autodesk 帐户。单击以获取更多选项,例如,用于管理许可证或购买 Autodesk 产品的选项。试用版还显示剩余天数。
- 5. 工具架
- 工具架包含常见任务对应的图标,并根据类别按选项卡进行排列。但是,工具架的真正功效在于您可以创建自定义工具架,然后创建只需单击一次即可快速访问的工具或命令快捷键。有关信息,请参见工具架。
- 6. 工作区选择器
- 选择专门设计用于不同工作流的窗口和面板的自定义或预定义排列。此处显示的是“Maya 经典”(Maya Classic)工作区。有关详细信息,请参见工作区。
- 7. 侧栏图标
-
状态行右端的图标可打开和关闭许多常用的工具。从左到右,这些图标依次显示建模工具包(Modeling Toolkit)、HumanIK 窗口、属性编辑器(Attribute Editor)、工具设置(Tool Settings)和通道盒/层编辑器(Channel Box/Layer Editor)(默认情况下处于打开状态并在此处显示)。
在“Maya 经典”(Maya Classic)工作区中,这些工具在下述窗格中以选项卡形式打开,但在浮动窗口中打开的“工具设置”(Tool Settings)除外。使用这些选项卡可在打开的工具之间切换,或者单击当前选项卡可收拢整个窗格。单击收拢窗格中的任意选项卡即可将其还原。还可以拖动这些选项卡来更改其顺序,或者在这些选项卡上单击鼠标右键以获得更多选项。
- 8. 通道盒
- 通过通道盒(Channel Box),可以编辑选定对象的属性和关键帧值。默认情况下,将显示变换属性,但您可以更改此处显示的属性。
- 9. 层编辑器
- 层编辑器(Layer Editor)中显示两种类型的层:
在所有情况下,都有一个默认层,对象在创建后最初放置在该层。
- 10. 视图面板
-
通过视图面板,可以使用摄影机视图通过不同的方式查看场景中的对象。可以显示一个或多个视图面板,具体取决于正在使用的布局。也可以在视图面板中显示不同的编辑器。通过每个视图面板中的面板工具栏,可以访问位于面板菜单中的许多常用命令。
- 11. 工具箱
- 工具箱包含始终用于选择和变换场景中对象的工具。使用标准键盘热键可使用选择工具 (Q)、移动工具 (W)、旋转工具 (E)、缩放工具 (R) 和显示操纵器 (T),以及访问在场景中使用的最后一个工具 (Y)。
- 12. 快速布局/大纲视图按钮
- 通过工具箱下面的前三个快速布局按钮,只需单击一次即可在有用的视图面板布局之间切换,而底部按钮用于打开大纲视图。有关如何创建自定义布局的信息,请参见面板和布局。
- 13. 时间滑块
-

- 时间滑块为您显示可用的时间范围,如下文中范围滑块定义的那样。“时间滑块”(Time Slider)还可显示当前时间、选定对象或角色上的关键帧、“缓存播放”(Cached Playback)状态行和时间滑块书签(Time Slider bookmarks)。您可以拖动其中的红色播放光标以在整个动画中进行“拖动”,或者使用右端的播放控件。
- 14. 范围滑块
- 范围滑块用于设置场景动画的开始时间和结束时间。如果要重点关注整个动画的更小部分,还可以设置播放范围。
- 15. 播放控件
- 通过播放控件,可以依据时间移动,以及预览时间滑块范围定义的动画。
- 16. 动画/角色菜单
- 通过“动画”(Animation)或“角色”(Character)菜单可以切换动画层和当前的角色集。
- 17. 播放选项
-

- 使用播放选项(Playback options)可控制场景播放动画的方式,其中包括设置帧速率、循环控件、音频控件、自动设置关键帧和缓存播放(Cached Playback),而且还支持快速访问“时间滑块”(Time Slider)首选项。
- 18. 命令行
- 命令行的左侧区域用于输入单个 MEL 命令,右侧区域用于提供反馈。如果您熟悉 Maya 的 MEL 脚本语言,则使用这些区域。
- 19. 帮助行
- 当在 UI 中的工具和菜单项上滚动时,帮助行显示这些工具和菜单项的简短描述。此栏还会提示您使用工具或完成工作流所需的步骤。
