邊圓角和外圓角分為三種行為類型:「固定」、「變動」和「縮進」。
新增功能:2022
「圓角」指令使您可以輕鬆將不同半徑和條件的圓角和外圓角,做為一個特徵進行套用。「性質」面板提供圓角類型、選取模式和選集,以執行強大的圓角作業。對於每種圓角類型,您可以擁有多個大小不同的選集。
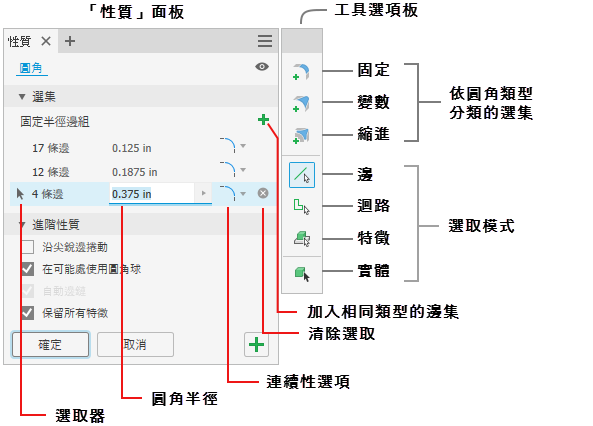
若要取得有關「性質」面板常用控制的更多資訊,請參閱〈關於「性質」面板〉。
「圓角」性質面板側邊停靠有一個工具選項板。如果需要,您可以將其拖走並分離兩者。若要重新連接,請按住其中之一並拖到對方附近,然後在出現藍色邊後釋放滑鼠按鈕。當游標靠近「性質」面板時,工具選項板將鎖點的那一側會亮顯。
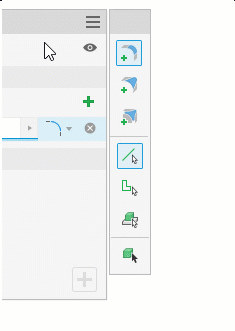
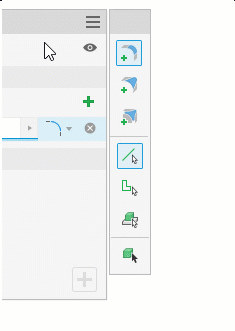
工具選項板控制可讓您在一個指令階段作業中,加入多個圓角大小和類型:
- 加入不同的邊圓角選集類型 (固定或變動),並建立圓角縮進。若要加入其他選集類型,請在工具選項板中按一下您要使用的類型,然後選取該類型的邊。若要加入不同半徑的圓角,請將另一個選集加入至目前的圓角類型。
- 您無法建立多個空選集。必須在選集中填入內容,才能建立相同類型的其他選集。
- 如果有空選集且選取了其他選集類型,則空選集將由所選集取代。
- 變更選取篩選優先度 - 邊、迴路、特徵或實體本體。
- 選取「實體選取」篩選將取代空選集。
- 選取「實體選取」篩選為空的其他圓角類型,會刪除實體選取群組,並加入選取的篩選類型。
註: 編輯指定選集中的任何值時,會顯示該選集內的所有圓角標註。
輸入反饋
當值與特徵的其他方面發生衝突時,警告徽章會顯示在「性質」面板和抬頭顯示 (HUD) 中。將游標懸停於徽章上,可檢視工具提示資訊。例如,在下圖中,兩條變動圓角邊相互衝突。邊 1 位置值 (1) 與邊 2 位置值 (0) 衝突,因為兩點重合。值會重疊。
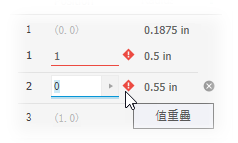
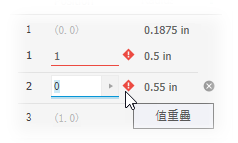
建立固定半徑邊圓角
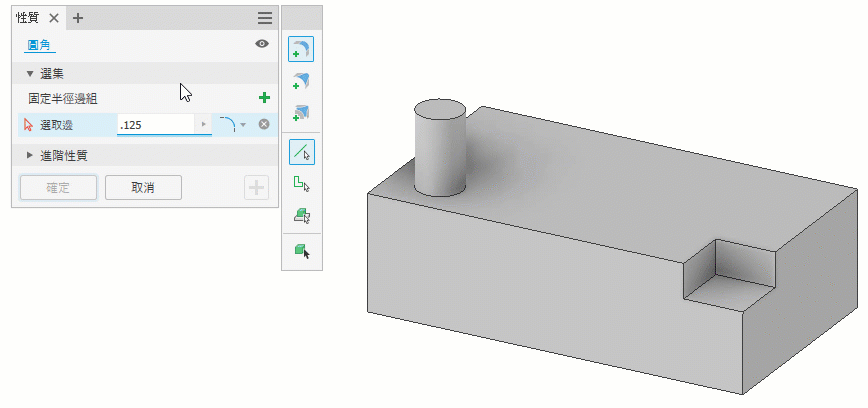
- 按一下「3D 模型」頁籤
 「修改」面板
「修改」面板  「圓角」
「圓角」 。
。
- 在「性質」面板中,「固定半徑邊組」
 會立即處於作用中。您可以先選取邊、修改參數或變更選集類型,然後再選取邊。
註: 使用窗選方法選取多條邊。使用 Shift+窗選可加入多條邊,使用 Ctrl+窗選可移除多條邊。使用 Ctrl+Delete 可移除所選邊的列,或按一下「清除選取」圖示
會立即處於作用中。您可以先選取邊、修改參數或變更選集類型,然後再選取邊。
註: 使用窗選方法選取多條邊。使用 Shift+窗選可加入多條邊,使用 Ctrl+窗選可移除多條邊。使用 Ctrl+Delete 可移除所選邊的列,或按一下「清除選取」圖示
- 切換「選取優先度」,以細化您選取的方式:
 邊。加入或移除 (按住 Ctrl 並按一下) 單一邊。
邊。加入或移除 (按住 Ctrl 並按一下) 單一邊。
-
 迴路。選取或移除面上封閉迴路的邊。
迴路。選取或移除面上封閉迴路的邊。
-
 特徵。將圓角套用至所選特徵中與其他特徵相交的所有邊。如果在組合環境中使用,則僅可以選取零件特徵。
特徵。將圓角套用至所選特徵中與其他特徵相交的所有邊。如果在組合環境中使用,則僅可以選取零件特徵。
 實體。選取實體本體的所有邊,可快速建立圓角。所有本體邊具有相同的半徑值。
實體。選取實體本體的所有邊,可快速建立圓角。所有本體邊具有相同的半徑值。
註: 當您已有目前選集並變更「選取模式」時,會保留目前選集並建立新選集。 - 使用圖元區操控點、圖元區值編輯器或「性質」面板欄位,指定圓角半徑。
- 選取連續性偏好:
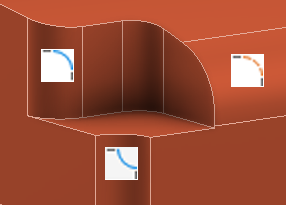
 套用與相鄰面相切的相切 (G1) 圓角。
套用與相鄰面相切的相切 (G1) 圓角。
 套用與相鄰面曲率連續的平滑 (G2) 圓角。套用此選項會逐步發生曲率變更,並在面之間產生更平滑、從審美觀點來看更令人滿意的轉移。
套用與相鄰面曲率連續的平滑 (G2) 圓角。套用此選項會逐步發生曲率變更,並在面之間產生更平滑、從審美觀點來看更令人滿意的轉移。
 套用與相鄰面曲率連續的反轉圓角。使用「反轉圓角」選項,在凸形圓角與凹形圓角之間切換。
註: 若要將反轉圓角套用至在 Inventor 2019 之前的版本中建立的模型,請先還原模型轉角,使其成為可選取的邊,然後再套用反轉圓角。這可能需要您編輯或移除某些與轉角相關的特徵。
套用與相鄰面曲率連續的反轉圓角。使用「反轉圓角」選項,在凸形圓角與凹形圓角之間切換。
註: 若要將反轉圓角套用至在 Inventor 2019 之前的版本中建立的模型,請先還原模型轉角,使其成為可選取的邊,然後再套用反轉圓角。這可能需要您編輯或移除某些與轉角相關的特徵。
- 進階性質 - 視需要選取或清除選項。
-
沿尖銳邊捲動
- 若選取此項,在必要時會變更指定的半徑,以保留相鄰面的邊:

- 若除選此項,會保持固定半徑並在必要時延伸相鄰面:

- 若選取此項,在必要時會變更指定的半徑,以保留相鄰面的邊:
-
在可能處圓角球
- 選取此項時,會建立邊圓角,該圓角定義為好似一個球沿著邊及圍繞轉角滾動:

- 若未選取此項,將在尖銳轉角的邊圓角之間建立連續的相切轉移:
- 選取此項時,會建立邊圓角,該圓角定義為好似一個球沿著邊及圍繞轉角滾動:
- 自動邊鏈。 設定邊圓角的邊選取偏好。 選取此項可在選取要建立圓角的邊時自動選取所有相切的邊。若要僅選取指示的邊,請清除勾選方塊。
- 保留全部特徵。 如果選取此選項,會檢查與圓角相交的所有特徵。 其交點在圓角作業期間計算。若未選取,在作業期間,僅會計算屬於圓角作業的邊。
-
沿尖銳邊捲動
- 按一下「確定」,以完成並關閉「性質」面板。按一下
 「套用」,以繼續套用圓角和外圓角。
「套用」,以繼續套用圓角和外圓角。
建立轉角縮進
在三條邊或更多固定半徑邊相交於同一頂點處,您可以建立轉角縮進。
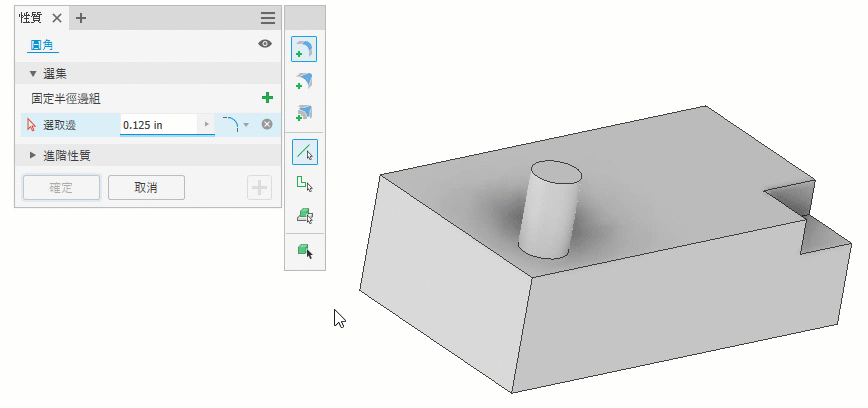
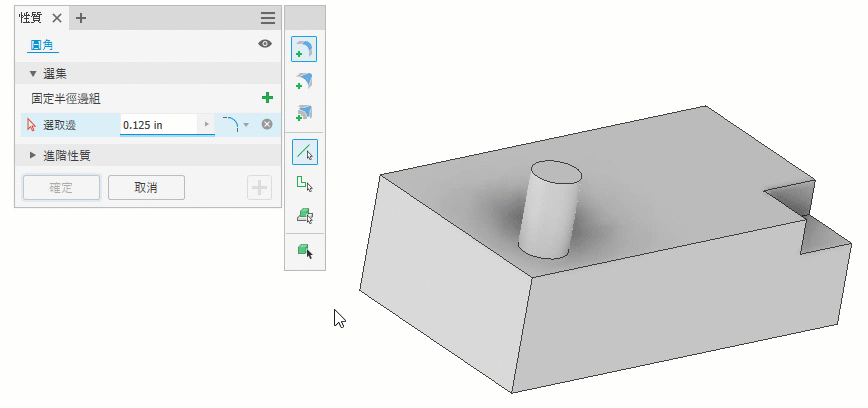
- 按一下
 「3D 模型」頁籤
「3D 模型」頁籤  「修改」面板
「修改」面板  「圓角」
「圓角」
- 選取相交邊。
- 在「固定半徑邊組」中,指定圓角大小。
- 在工具選項板中,按一下
 「加入轉角縮進」。「性質」面板會展開,以顯示其他輸入欄位。
「加入轉角縮進」。「性質」面板會展開,以顯示其他輸入欄位。
- 在圖元區中,選取邊相交的頂點。
註: 可用頂點帶有灰點,將游標懸停在頂點上時您會看到綠點,選取後會變成藍點。
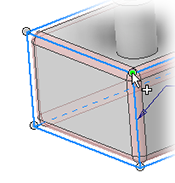
- 在「轉角縮進行為」中,指定縮進距離。可以為每條邊指定值。您可以使用 Tab 移至下一個欄位,使用 Shift+Tab 移至上一個欄位。
或者,選取「最小」選項,以允許指令為指定的頂點選集定義允許的最小縮進。「最小」一般提供最平滑的轉移,並可增加解析較難縮進圓角的成功率。
- (可選) 指定進階性質。
- 按一下「確定」,以完成並關閉「性質」面板。按一下
 「套用」,以繼續套用圓角和外圓角。
「套用」,以繼續套用圓角和外圓角。
建立變動半徑邊圓角
選取一條或多條邊,並為每條邊的起點和終點指定不同的半徑。您也可以加入中間點,讓每一點都有不同的半徑和邊上的位置。最後,選取邊連續性類型。
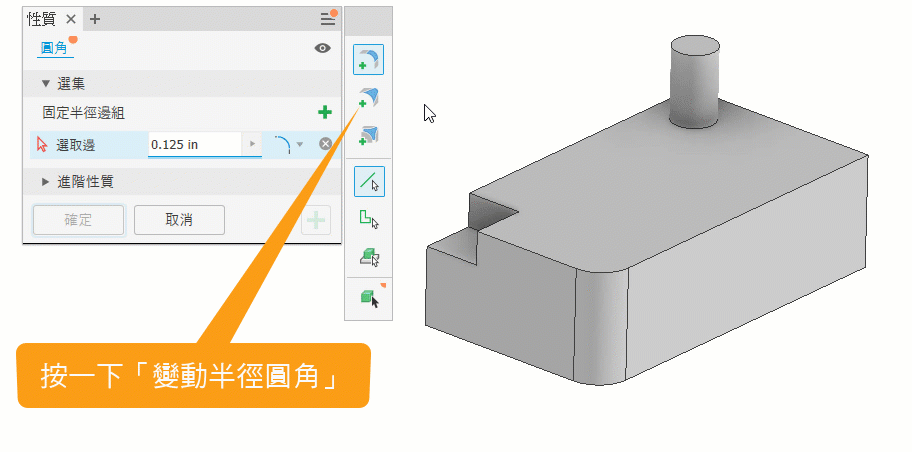
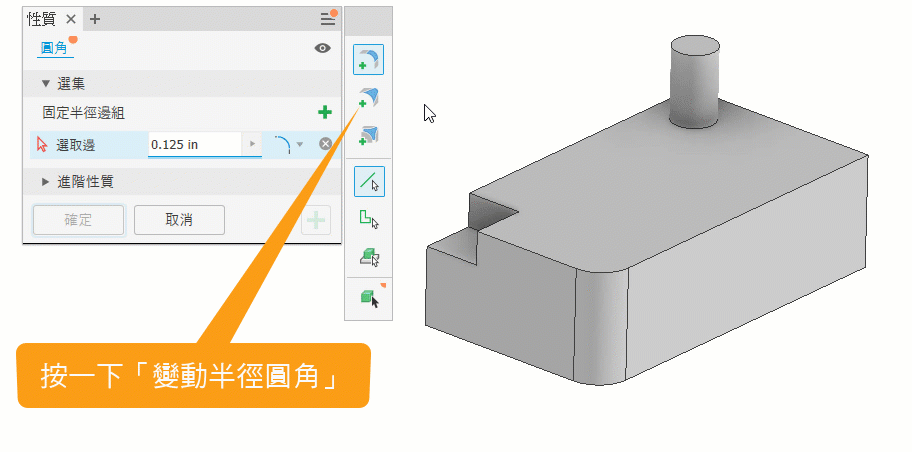
- 按一下
 「3D 模型」頁籤
「3D 模型」頁籤  「修改」面板
「修改」面板  「圓角」
「圓角」
- 在「性質」面板工具選項板中,按一下
 「變動半徑圓角」。「性質」面板會展開,以顯示其他輸入欄位。
「變動半徑圓角」。「性質」面板會展開,以顯示其他輸入欄位。
- 在圖元區中,選取要建立圓角的一條或多條邊。選取多條邊後,它們將填入「性質」面板中的表格。可以重調「半徑」欄大小,並可排序「位置」欄位,邊會保持分隔。
- 若要為邊加入中間點,請在所選邊上的近似點位置暫停游標。按一下以加入點:在「性質」面板中,點會根據位置值進行排序。點表格位置會根據位置值更新。您可以使用 Tab 移至下一個欄位,使用 Shift+Tab 移至上一個欄位。
或者,在「性質」面板中,按一下「加入點」。會將該點放置於邊的中點,並選取半徑以進行編輯。若要從「性質」面板表格中刪除點,請執行以下其中一項作業:
- 按一下列末端的「清除選取」按鈕,可從輸入中刪除點。
- 使用 Ctrl+Delete 可移除選集中的所選列。
- 將游標暫停在點上,並按一下右鍵以取得標記功能表,然後按一下「刪除」。
- 將游標暫停在點上,然後按住 Ctrl 並按一下。
- 將游標暫停在點上,然後按住 Shift 並按一下。
註: 如果您要向一個封閉的迴路 (例如一個圓柱的末端) 加入變動半徑圓角,則沒有起點和端點。按一下邊以加入點,並定義位置和半徑。 - 您可以在加入中間點時輸入其半徑和位置,或加入任意數量的中間點,然後在「性質」面板中編輯點表格。
註: 每條邊都從位置 0 (起點) 到 1 (終點)。位置值介於 0 和 1.0 之間。指定位置值 0.25 會將點移至邊的 1/4 位置處。
- 指定連續性類型。若要讓邊具有不同的連續性類型,請按一下
 為每種類型建立不同的選集。
為每種類型建立不同的選集。
- 指定要使用的進階性質。
-
平滑半徑轉移。建立在點之間具有漸層混成轉移的圓角。此轉移是切線 (在點之間沒有變更率)。

-
 清除勾選方塊以建立在點之間具有線性轉移的圓角。
清除勾選方塊以建立在點之間具有線性轉移的圓角。
-
- 按一下「確定」,以完成並關閉「性質」面板。按一下
 「套用」,以繼續套用圓角和外圓角。
「套用」,以繼續套用圓角和外圓角。
註: 如果圓角套用到單一邊,則任何會刪除此邊的作業都會造成錯誤,因為這時圓角已經無效。如果將圓角特徵套用於多條邊,只要選集中的任何邊仍然存在,您可以刪除一條邊,並且圓角會更新以反映變更。從套用到單一面或面集的圓角中刪除面時,情況亦是如此。
所有圓角和外圓角
如果是實體或多重本體實體,請將圓角和外圓角套用至所有邊。或者,在每條邊都有半徑參數時,僅套用圓角或僅套用外圓角。一次只能定義一個實體選集。使用「套用」建立多個具有不同圓角值的實體。在組合環境中不可用。
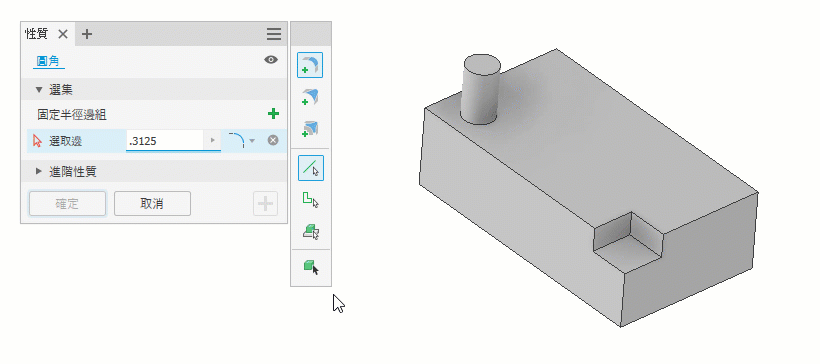
- 按一下
 「3D 模型」頁籤
「3D 模型」頁籤  「修改」面板
「修改」面板  「圓角」
「圓角」
- 在工具選項板中,按一下
 「實體選取」模式。如果僅有一個實體,則會自動選取該實體。對於多重本體零件,請選取目標實體。
「實體選取」模式。如果僅有一個實體,則會自動選取該實體。對於多重本體零件,請選取目標實體。
- 在「實體」選取器列中,指定如何處理實體本體的所有可用邊:
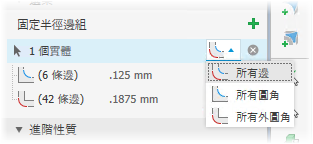
 所有邊 (預設) - 套用圓角和外圓角。
所有邊 (預設) - 套用圓角和外圓角。
 所有圓角 - 僅套用圓角。
所有圓角 - 僅套用圓角。
 所有外圓角 - 僅套用外圓角。
所有外圓角 - 僅套用外圓角。
- 如果未自動選取目標實體,請進行選取。圓角和外圓角會在圖元區中顯示特徵預覽。
- 在「性質」面板中,將游標暫停在其中一個選集上,可看到參與邊亮顯。依需要調整半徑設定。如果您只想建立外圓角或圓角,可以清除其中一個選集。
- 按一下「確定」,以完成並關閉「性質」面板。按一下
 「套用」,以繼續套用圓角和外圓角。
註: 如果某些邊無法參與,在您按一下「確定」或「套用」時,會有訊息說明多少邊無法參與。請接受條件,或編輯參數以包括更多邊。
「套用」,以繼續套用圓角和外圓角。
註: 如果某些邊無法參與,在您按一下「確定」或「套用」時,會有訊息說明多少邊無法參與。請接受條件,或編輯參數以包括更多邊。
使用「圓角」指令的秘訣
利用邊組功能,只需一步就能建立多個圓角。
- 將半徑相同的圓角加入至三條相鄰邊時,請使用一個邊組。

- 如果邊的半徑不同,請為每個大小使用不同的邊組。當三個不同的半徑相交時,結果為混成轉角。

- 當兩條邊的半徑相同,而第三邊的半徑不同時,請使用兩個邊組。

- 您可以在邊組之間切換,以依需要加入或刪除邊。若要將邊從一個邊組變更到另一個邊組,請按一下所需的邊組,然後選取您要變更的邊。邊組會更新。
編輯圓角特徵
- 使用下列其中一種方法顯示特徵性質面板:
- 在圖元區中選取特徵,然後按一下「編輯HUD」
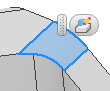 。
。
- 在瀏覽器中,於特徵上按一下右鍵,然後選擇「編輯特徵」。
- 在瀏覽器中,按兩下該特徵。
- 在圖元區中選取特徵,然後按一下「編輯HUD」
- 在「性質」面板中,或使用圖元區操控點變更定義值。若要從邊變更為面或全圓圓角,需要刪除並重新建立圓角。
- 按一下「確定」,以完成並關閉「性質」面板。按一下
 「套用」,以繼續套用圓角和外圓角。
「套用」,以繼續套用圓角和外圓角。
圓角性質面板 Tab 鍵行為
為便於在下面進行參考,Real Value Edit Controls (實數值編輯控制) 以縮寫形式 RVEC 表示。
一般
- 使用 Tab 鍵時,會忽略以下儲存格:
- 標示儲存格
- 停用的儲存格
- 降級的選取器
- 使用 Ctrl+Delete 可移除列或欄位值。
-
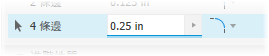 當列具有焦點時,選取器會亮顯。
當列具有焦點時,選取器會亮顯。
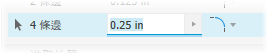 當值編輯儲存格具有焦點時,值會亮顯。
當值編輯儲存格具有焦點時,值會亮顯。
-
- 按 Tab 鍵可逐步移至下一個欄位。使用 Shift+Tab 可移至上一個欄位。
固定圓角列
- 以半徑的 RVEC 為焦點,以便您可以立即輸入值。
- 按 Tab 鍵會將您移至連續性選項,您可以在其中使用上方向鍵和下方向鍵,從清單中進行選取。
- 在「連續性」選項中,再按 Tab 鍵會建立新列。
縮進圓角列
- 按 Tab 鍵可將焦點移至縮進列。
- 如果選集為空,則頂點選取器會處於作用中,並且具有焦點。
- 如果選集已填好,則邊選取器與邊 1 的 RVEC 會處於作用中,並且邊 1 的 RVEC 具有焦點。
- 按 Tab 鍵會移至下一列上的 RVEC。
變動圓角列
- 按 Tab 鍵可將焦點移至變動圓角列。
- 如果未選取任何邊,則邊選取器會處於作用中,並且具有焦點。
- 如果已選取邊,則起點的 RVEC 具有焦點。
- 「變動集行為」與「變動圓角集」列對應。
變動圓角集
- 定位順序為從左到右、從上到下。
- 在最後一列的最後一個儲存格中,如果有多個選集,則按 Tab 鍵會前進到下一個選集。如果只有一個選集,則按 Tab 鍵會前進到「進階性質」。
變動集行為
上方向鍵和下方向鍵
- 如果 RVEC 具有焦點,按這兩個鍵會分別移至上一個和下一個 RVEC。
- 上方向鍵和下方向鍵適用於單一表格環境,例如「縮進集行為」。
- 使用 Ctrl+下方向鍵可開啟圖示列。
圓角錯誤訊息
有時,可能會顯示訊息,說明無法混成選取的邊。最常見的情況是選取的邊過多,或其中一組邊無法使用指定的值。
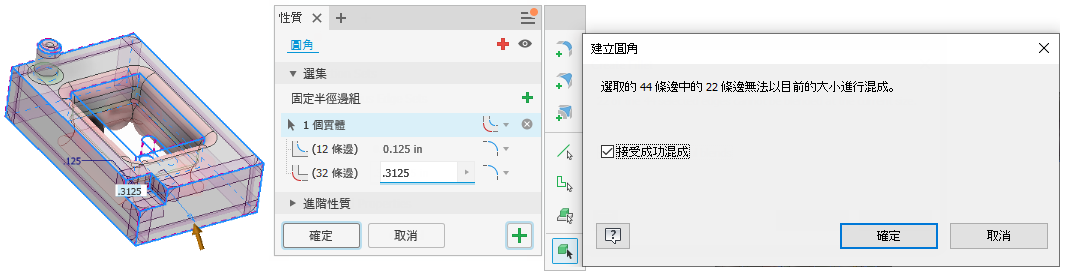
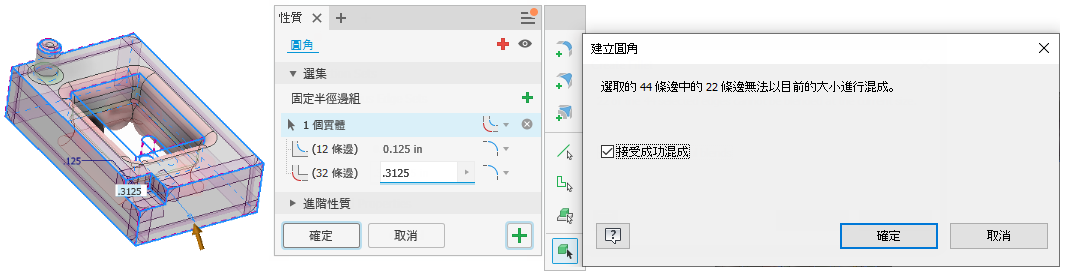
發生此類錯誤時,請嘗試以下兩種方法之一來解決此問題:
- 選取較少的邊,並建立圓角。一次混成多條邊可能不一定會成功。
- 減小圓角大小。需要稍微縮小一條或多條邊的大小,才能成功完成圓角。
在極少情況下,可能會出現指定大小無效的情況,解決方案是以迭代方式減小大小,直到成功為止。