Ke změně nastavení vlastností zobrazení pro vybraný objekt v aktuální reprezentaci zobrazení je rovněž možné použít kartu Zobrazení na paletě Vlastnosti. Změnit můžete nastavení vlastností, které platí pro objekt jako celek (např. Výšku roviny řezu), a také nastavení jednotlivých komponent zobrazení objektu (jako je Barva, Hladina a Typ čáry pro komponentu šrafování).
Lze také určit, zda budou vaše změny platit pro:
- všechny objekty zvoleného typu (výchozí nastavení výkresu)
- všechny komponenty stejného stylu jako je ten, ke kterému patří příslušná komponenta (přepsání stylu)
- pouze zvolený objekt (přepsání objektu)
Změny lze také použít pro další reprezentace zobrazení, které využívají stejnou komponentu zobrazení při kreslení vybraného objektu.
- V případě potřeby otevřete paletu Vlastnosti pomocí některé z následujících metod:
- Klikněte na


 .
. 
- Stiskněte klávesy Ctrl+1.
- Vyberte objekt ve výkresu, klikněte pravým tlačítkem a klikněte na položku Vlastnosti.
- Dvakrát klikněte na objekt ve výkresu.
- Klikněte na
- Na paletě Vlastnosti klikněte na kartu Zobrazení.
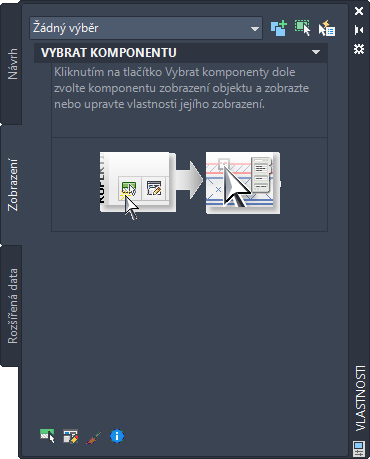
Karta Zobrazení bez vybraného objektu
- Vyberte objekt ve výkresové oblasti. Povšimněte si, že se aktuální reprezentace zobrazení určuje v kategorii Obecné na kartě Zobrazení.
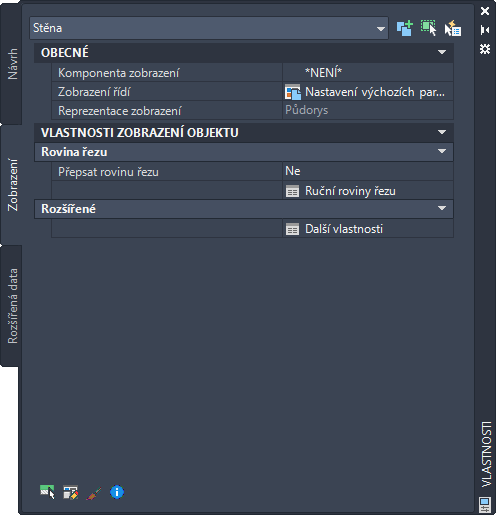
Karta Zobrazení s jedním vybraným objektem
- V kategorii Obecné v prvku Zobrazení řízeno vyberte úroveň, na které mají být změny použity.
Jestliže je u položky Zobrazení řízeno uvedena hodnota … Změny se poté použijí u ... Výchozí nastavení výkresu všech objektů stejného typu, pro které neplatí žádné přepsání (například všechny dveře ve výkresu). <typ objektu>Styl:<název stylu> (například Styl dveří: Otočné – jednokřídlé) všech objektů daného stylu, pro které neplatí žádné přepsání objektů. Jedná se o tzv. přepis stylu, který má přednost před výchozím nastavením výkresu. Tento objekt jen vybraného objektu. Jedná se o tzv. přepis objektu. Tento přepis má přednost buď před výchozím nastavením výkresu, nebo stylem. - Proveďte některou z následujících akcí:
Chcete-li... Poté… změnit jedno nebo více nastavení vlastností zobrazení pro určitou komponentu zobrazení objektu (nebo změnit nastavení viditelnosti pro více komponent) pokračujte krokem 6. zobrazit nebo upravit vlastnosti zobrazení, která platí pro celý objekt na hladině, která je aktuálně určena hodnotou Zobrazení řízeno pro komponentu zobrazení zvolte možnost *ŽÁDNÝ*, poté v kategorii Vlastnosti zobrazení objektu změňte hodnotu nebo klikněte na tlačítko tabulky  pro každou vlastnost či sadu vlastností, kterou chcete změnit. Vlastnosti zobrazené v této kategorii závisí na typu zvoleného objektu. Podrobné informace o upravování vlastností zobrazení konkrétního typu objektu najdete v příslušných tématech Nápovědy, jako např. tématech Stěny nebo Dveře. Každé z těchto témat týkajících se objektů obsahuje dílčí témata věnovaná každé z kategorií vlastností zobrazení.
pro každou vlastnost či sadu vlastností, kterou chcete změnit. Vlastnosti zobrazené v této kategorii závisí na typu zvoleného objektu. Podrobné informace o upravování vlastností zobrazení konkrétního typu objektu najdete v příslušných tématech Nápovědy, jako např. tématech Stěny nebo Dveře. Každé z těchto témat týkajících se objektů obsahuje dílčí témata věnovaná každé z kategorií vlastností zobrazení. - Chcete-li změnit jedno nebo více nastavení vlastností zobrazení pro určitou komponentu zobrazení objektu, použijte k jejímu výběru nejprve některou z následujících metod:
- Je-li již nějaký objekt vybrán, zvolte v kategorii Obecné na kartě Zobrazení komponentu v rozevíracím seznamu komponent zobrazení.
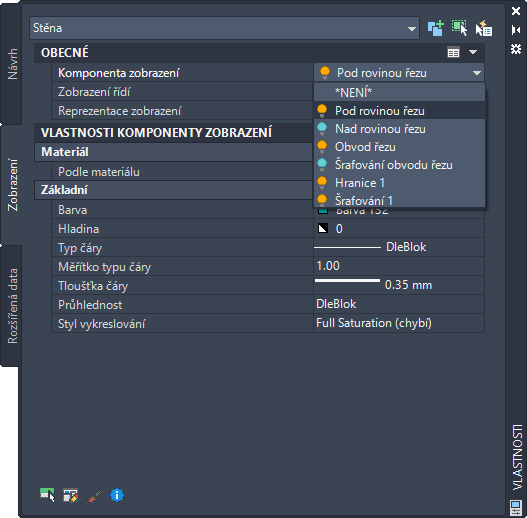
Barva ikony žárovky před každým názvem komponenty udává, zda je komponenta v aktuální reprezentaci zobrazení viditelná (žlutá barva), nebo ne (modrá barva). Když je seznam otevřený, lze kliknutím na jednu či více těchto ikon změnit nastavení viditelnosti přiřazených komponent. Ve výkresu se změny projeví, až kliknutím na název komponenty zavřete rozevírací seznam, stisknete klávesu Enter nebo kliknete kamkoliv mimo seznam. Stisknutím klávesy Esc zavřete seznam a zrušíte veškeré změny nastavení viditelnosti, které jste provedli v otevřeném seznamu.
Tip: Šrafování může překrývat další komponenty, k jejichž výběru tak může nechtěně dojít při kliknutí na šrafování ve výkresové oblasti. Z toho důvodu je při výběru plně šrafovaných komponent preferován rozevírací seznam. Všimněte si také, že rozevírací seznam obsahuje jen ty komponenty, jejichž vzhled se řídí systémem zobrazení. Kliknutí ve výkresové oblasti může vést k výběru objektu nebo komponenty, jejichž zobrazení nelze upravovat prostřednictvím karty Zobrazení (jako jsou např. vícepohledové bloky, vlastní bloky, objekty aplikace AutoCAD a další entity). V těchto případech se zobrazí chybové hlášení s uvedením důvodu, proč je takový výběr neplatný. - Není-li vybrán žádný objekt, klikněte ve spodní části karty Zobrazení na
 a poté klikněte na komponentu zobrazení ve výkresové oblasti.
a poté klikněte na komponentu zobrazení ve výkresové oblasti. - Bez ohledu na to, zda je zvolen nějaký objekt, můžete kliknout pravým tlačítkem ve výkresové oblasti, kliknout na příkaz Vybrat komponentu, a poté kliknout na komponentu zobrazení, kterou chcete upravit.
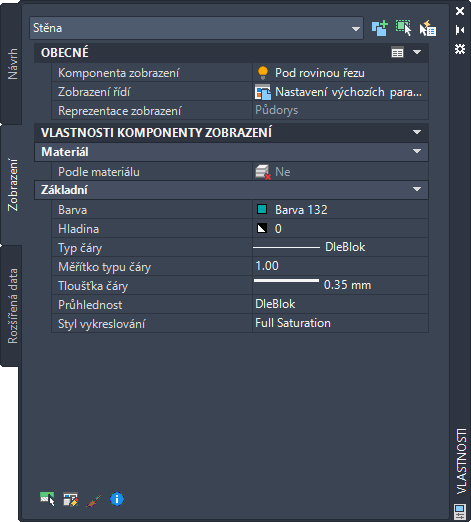
Karta Zobrazení s vybranou komponentou zobrazení objektu
Poznámka: Nastavení vlastností uvedené na kartě Zobrazení pro vybranou komponentu jsou specifická pro daný systém zobrazení. Ve většině případů nebudou tato nastavení stejná jako nastavení (ať už výchozí, nebo přepsání) pro přiřazené hladiny ve Správci vlastností hladin. - Je-li již nějaký objekt vybrán, zvolte v kategorii Obecné na kartě Zobrazení komponentu v rozevíracím seznamu komponent zobrazení.
- Zadejte nebo vyberte novou hodnotu pro jakékoliv vlastnosti zobrazení, které chcete změnit. Výsledky vámi provedených změn jsou ihned vidět ve výkresové oblasti. Všimněte si, že vlastnosti uvedené na kartě Zobrazení se liší v závislosti na vybraném objektu či komponentě. Většina z nich nevyžaduje vysvětlení. Podrobné informace o upravování vlastností zobrazení konkrétního typu objektu najdete v příslušných tématech Nápovědy, jako např. tématech Stěny nebo Dveře. Každé z těchto témat týkajících se objektů obsahuje dílčí témata věnovaná použitelným kategoriím vlastností zobrazení. Poznámka: Jestliže je u položky Podle materiálu uvedena hodnota Ano, použijí se změny u všech objektů s komponentami zobrazení, které se řídí definicí materiálu určenou vlastností Název, bez ohledu na hodnotu uvedenou u položky Zobrazení řízeno. Jedná se o tzv. přepis definice materiálu. Pokud je u položky Podle materiálu uvedena hodnota Ano, lze použít rozevírací seznam komponent zobrazení materiálu a změnit nastavení viditelnosti stejným postupem, jaký je popsán v předešlém kroku pro komponenty zobrazení.V tomto případě obsahuje karta Zobrazení i kategorii Rozšířené, kde lze tlačítkem tabulky Další vlastnosti
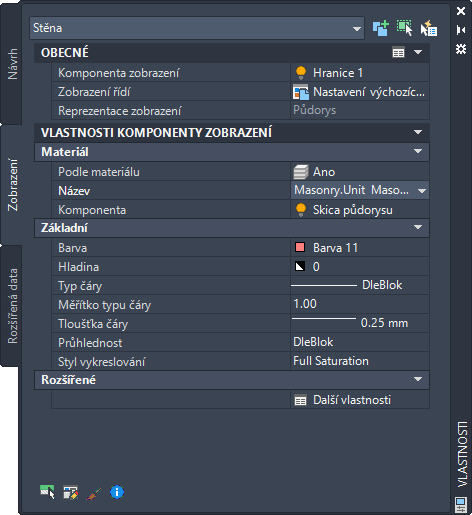
 otevřít dialog, ve kterém můžete prohlížet a upravovat vlastnosti zobrazení přiřazené k definici materiálu, například umístění šrafování plochy a rendrování plochy, jak je znázorněno níže.
otevřít dialog, ve kterém můžete prohlížet a upravovat vlastnosti zobrazení přiřazené k definici materiálu, například umístění šrafování plochy a rendrování plochy, jak je znázorněno níže. 
Karta Další pro přepis definice materiálu
- Chcete-li provedené změny použít i u dalších reprezentací zobrazení ve stejné hladině, která je určena nastavením Zobrazení řízeno podle hodnoty, klikněte na tlačítko tabulky
 v záhlaví kategorie Obecné. (Všimněte si, že tlačítko tabulky je dostupné jen tehdy, když je vybrána komponenta zobrazení, a že tabulka uvádí jen ty reprezentace zobrazení, které lze použít pro danou komponentu.)
v záhlaví kategorie Obecné. (Všimněte si, že tlačítko tabulky je dostupné jen tehdy, když je vybrána komponenta zobrazení, a že tabulka uvádí jen ty reprezentace zobrazení, které lze použít pro danou komponentu.) 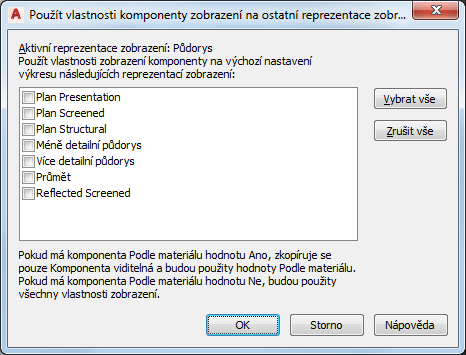
Tabulka pro použití změn u dalších reprezentací zobrazení
- V tabulce vyberte reprezentace zobrazení, u kterých chcete použít změny a klikněte na tlačítko OK. Poznámka: Jestliže je u položky Podle materiálu uvedena hodnota Ano, použije se pro vybrané reprezentace zobrazení jen toto nastavení a nastavení Komponenta viditelně. Jestliže je u položky Podle materiálu uvedena hodnota Ne, použijí se všechna nastavení vlastností zobrazení komponenty pro vybrané reprezentace zobrazení.