- Použití a odebrání formátu textu
- Tvorba textu ve zlomku nebo zlomků
- Změna velikosti písmen textu
- Import textu
- Převod jednořádkového textu na víceřádkový text
Vytvořit text
Můžete vytvořit jednořádkový nebo víceřádkový text. U prostého jednořádkového textu použijte příkaz TEXT. Příkaz MTEXT slouží k tvorbě objektu víceřádkového textu (MText), který dokáže zpracovat širší možnosti formátování.
Vytvoříme objekt víceřádkového textu, který použijeme v následujících cvičeních.
- Vytvořte nový výkres.
- Klikněte na kartu Výchozí
 panel Poznámka
panel Poznámka Víceřádkový text. Hledat
Víceřádkový text. Hledat
Případně zadejte na příkazovém řádku výraz mt (MTEXT).
- Určením protilehlých rohů hraničního rámečku definujte šířku objektu víceřádkového textu.
Zobrazí se Textový editor na místě a kontextová karta Textový editor na pásu karet.
- Zadejte text níže tak, jak byste to dělali v jakékoli aplikaci zpracovávající text (například v aplikaci Microsoft Word).
Poznámka: Některé texty může být obtížné přečíst, pokud jsou velmi malé, velmi velké nebo otočené. Při úpravách víceřádkového textu aplikace AutoCAD dočasně zobrazí text horizontálně a v čitelné velikosti, abyste mohli víceřádkový text snadno číst a upravovat. (systémová proměnná MTEXTFIXED)
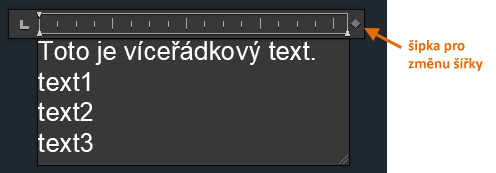 Tip: Dvojitým kliknutím na šipku úpravy šířky na pravítku automaticky přizpůsobíte hraniční rámeček mezím víceřádkového textu. Tato metoda usnadňuje řízení zalamování řádků víceřádkového textu.
Tip: Dvojitým kliknutím na šipku úpravy šířky na pravítku automaticky přizpůsobíte hraniční rámeček mezím víceřádkového textu. Tato metoda usnadňuje řízení zalamování řádků víceřádkového textu. - Chcete-li uložit změny a zavřít editor, použijte jeden z následujících způsobů:
- Na pásu karet na kontextové kartě Textový editor klikněte na panelu Zavřít na možnost Zavřít textový editor.
- Klikněte do výkresu, mimo editor.
- Stiskněte klávesy Ctrl+Enter.
Poznámka: Po stisknutí klávesy Esc se zobrazí zpráva a budete moci zavřít editor bez ukládání změn.
Formátování víceřádkového textu
Víceřádkový text je ideální pro obecné poznámky a další dlouhé bloky textu. Víceřádkový text podporuje formátování jednotlivých znaků, slov nebo odstavců. Ve víceřádkovém textu můžete také vytvořit seznamy s odrážkami nebo číslováním, případně zlomky orientované nad sebou nebo tolerance. V tomto cvičení provedeme změny formátu víceřádkového textu.
Formátování znaků ve víceřádkovém textu
- Klikněte dvakrát na víceřádkový text vytvořený v předchozím cvičení.
- Vyberte text, jak je znázorněno na obrázku.
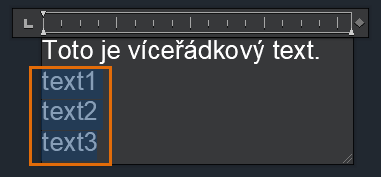
- Chcete-li změnit formátování znaků ve víceřádkovém textu, proveďte na kontextové kartě Textový editor na pásu karet následující úkony:
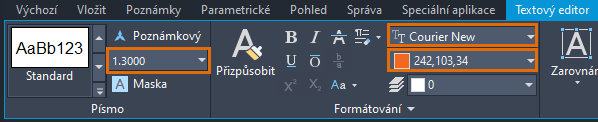
- Vyberte písmo v seznamu. Například Courier New.
- Použije barvu na vybraný text.
- Změňte výšku znaků vybraného textu.
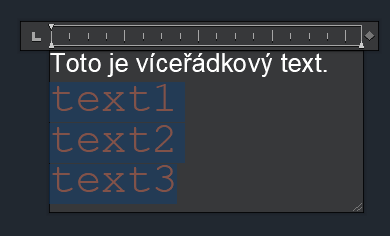
Převedení vybraného textu na seznam
- Pokud je editor stále aktivní, vyberte změněný text. V opačném případě dvakrát klikněte na víceřádkový text a poté vyberte změněný text.
- Na kontextové kartě Textový editor na pásu karet klikněte na panelu Odstavec na položku Odrážky a číslování. Vyberte možnost Číslovaný.
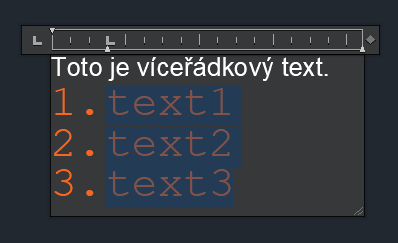 Poznámka: Formátování seznamu je dostupné pouze při zaškrtnuté možnosti Povolit odrážky a seznamy.
Poznámka: Formátování seznamu je dostupné pouze při zaškrtnuté možnosti Povolit odrážky a seznamy.
- Chcete-li do seznamu přidat nové položky za položku text2, umístěte kurzor za text text2 a stiskněte klávesu Enter.
- Do položky seznamu zadejte text text2a. Stisknutím klávesy Enter pokračujte k další položce a zadejte text text2b.
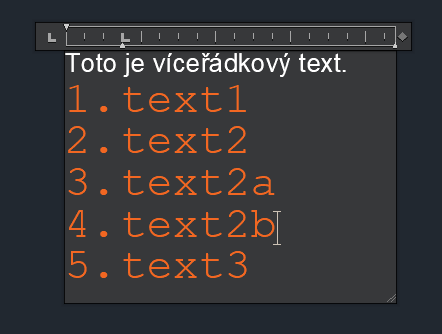
- Nyní vytvoříme dílčí seznam. Vyberte položky text2a a text2b.
- Stiskněte klávesu Tab.
Číslování seznamu se automaticky upravuje při přidávání položky nebo přesouvání položek o úroveň níže.
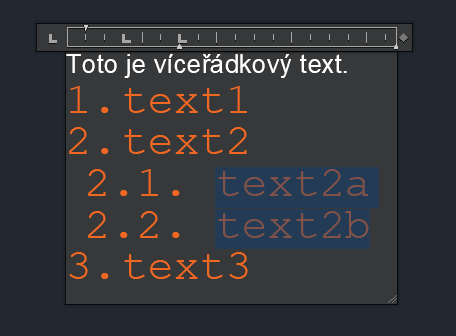 Tip: Chcete-li přesunout položku seznamu o jednu úroveň nahoru, stiskněte klávesy Shift+Tab.
Tip: Chcete-li přesunout položku seznamu o jednu úroveň nahoru, stiskněte klávesy Shift+Tab. - Chcete-li uložit změny, zavřete editor.
Změna velikosti písmen ve víceřádkovém textu
Při psaní nebo importu textu se někdy vyskytne situace, kdy velikost písmen není taková, kterou požadujete. Místo opakovaného zadání textu můžete rychle změnit první písmena všech slov na velká nebo velikost písmen celého textu.
- Dvakrát klikněte na víceřádkový text se seznamem.
- Vyberte číslované položky v seznamu.
- Na kontextové partě Textový editor na pásu karet klikněte na panelu Formátování na možnost Změnit velikost písmen. Vyberte možnost VELKÁ PÍSMENA.
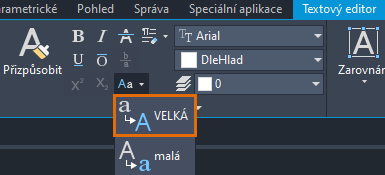 Tip: Pomocí klávesových zkratek je možné rychle přepínat mezi malými písmeny (Ctrl+Shift+L) a velkými písmeny (Ctrl+Shift+U).
Tip: Pomocí klávesových zkratek je možné rychle přepínat mezi malými písmeny (Ctrl+Shift+L) a velkými písmeny (Ctrl+Shift+U).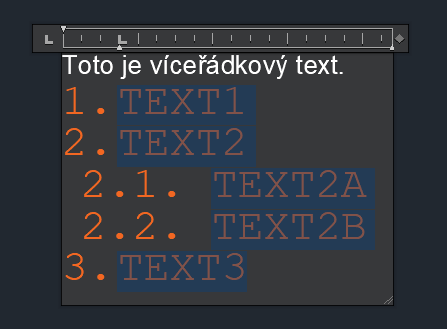
- Na příkazovém řádku zadejte výraz textallcaps a pak zadejte výraz zapnuto.
- Na kontextové kartě Textový editor na pásu karet klikněte na panelu Nástroje na položku Všechna VELKÁ.
Formátování zlomků a tolerancí
- Vytvořte nový víceřádkový text.
- V Textovém editoru na místě zadejte čitatel, například 1.
- Zadejte jeden z následujících znaků, které definují formát zlomku.
- Lomítko (/) – vytvoří horizontální zlomek.
- Znaménko čísla (#) – vytvoří šikmý zlomek.
- Zadejte jmenovatele, například 2.
- Stiskněte mezerník nebo jiný platný znak.
Při psaní jsou zlomky nad sebou a poblíž textu ve zlomku se zobrazí ikona blesku
 .
.
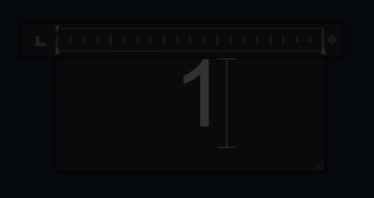
- Chcete-li vytvořit seskupenou toleranci, zadejte před a za stříšku (^) číselný znak. Zadejte například 1 +0.05^-0.01 a poté stiskněte mezerník.
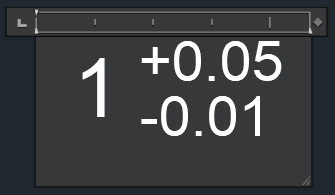
- Chcete-li zarovnat desetinnou čárku horního a dolního čísla textu ve zlomku, klikněte na ikonu blesku a proveďte následující úkony:
- Vyberte možnost Vlastnosti zlomku.
- V dialogu Vlastnosti zlomku v části Vzhled klikněte na rozevírací seznam Styl.
- Vyberte položku Desetinný.
- Klikněte na tlačítko OK.
- Chcete-li zrušit zlomek v textu, klikněte na ikonu blesku a vyberte možnost Zrušit zlomek.
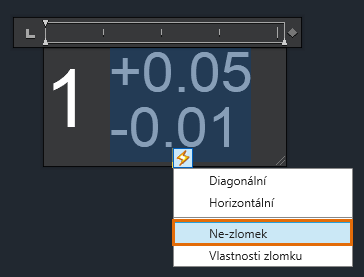
Další informace o textu ve zlomku naleznete v části Práce s textem ve zlomku.
Odebrání formátování z víceřádkového textu
- Vyberte pouze text, ze kterého chcete odebrat formátování, nebo stisknutím kláves Ctrl+A vyberte celý víceřádkový text.
- Na kontextové kartě Textový editor na pásu karet klikněte na panelu Formátování na možnost Vymazat a vyberte jednu z dostupných možností:
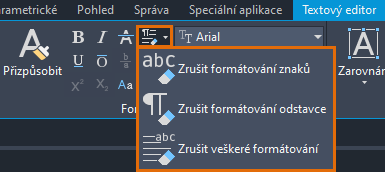
- Chcete-li uložit změny, zavřete editor.
Import textového souboru
Předpokládejme, že chcete vložit standardní poznámky, které jste dříve vytvořili pomocí textového editoru, například Poznámkový blok. Do výkresů můžete importovat soubory TXT nebo RTF. Rozdíl je v tom, že text importovaný ze souboru TXT je přidán jako objekt víceřádkového textu, zatímco textový soubor RTF je importován jako objekt OLE.
V tomto cvičení importujeme soubor TXT pomocí příkazu MTEXT.
- Klikněte na kartu Výchozí
 panel Poznámka
panel Poznámka Víceřádkový text. Hledat
Víceřádkový text. Hledat
Případně zadejte na příkazovém řádku výraz mt (MTEXT).
- Určením protilehlých rohů hraničního rámečku definujte šířku objektu víceřádkového textu.
- Klikněte pravým tlačítkem v editoru. Klikněte na tlačítko Import textu.
Poznámka: Velikost importovaného souboru je omezena na 256 kB.
- V dialogu Vybrat soubor dvakrát klikněte na soubor, který chcete importovat, nebo soubor vyberte a klikněte na tlačítko Otevřít.
Text je vložen v místě kurzoru.
- Změňte text podle potřeby.
- Chcete-li uložit změny, zavřete editor.
K importu souboru TXT můžete také použít metodu přetažení.
- Otevřete Průzkumník souborů a ujistěte se, že nevyplňuje celou obrazovku.
- Přejděte do složky obsahující soubor TXT, který chcete importovat.
- Přetáhněte soubor TXT do okna výkresu.
Aplikace vytvoří nový víceřádkový text ze souboru TXT a naformátuje jej pomocí aktuálního stylu textu.
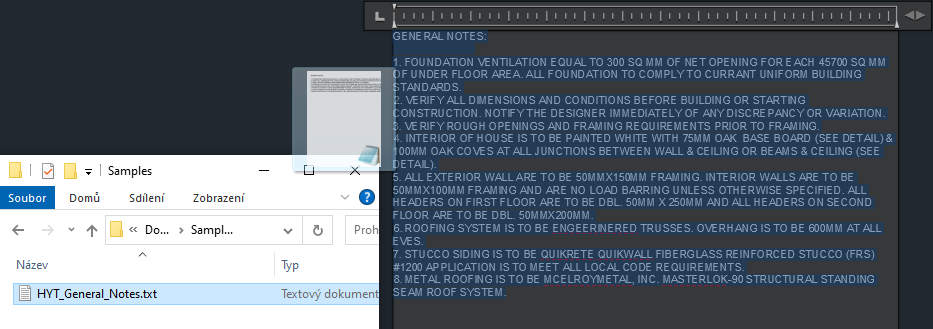
Převod jednořádkového textu na víceřádkový text
Někdy se můžete setkat s výkresem, který vytvořil někdo jiný, obsahujícím jednořádkové textové objekty, které by se snadněji spravovaly, kdyby se jednalo o pouze jeden objekt víceřádkového textu. Pokusíme se převést jednořádkový text na víceřádkový text.
- Otevřete výkres, který obsahuje jednořádkový text. Pomocí příkazu TEXT můžete také vytvořit jednořádkový text, jak je znázorněno níže.
Na rozdíl od několika uzlů dostupných u víceřádkového textu má objekt jednořádkového textu uzly v bodech vložení a zarovnání, které jsou ve výchozím nastavení stejné a v levém dolním rohu.

- Klikněte na kartu Vložit
 panel Import
panel Import Kombinovat text. Hledat
Kombinovat text. Hledat
Případně můžete na příkazovém řádku zadat výraz txtnamtext.
- Chcete-li určit nastavení převodu textu, zadejte na výzvu Vyberte objekty nebo [nAStavení]: příkaz as.
- Vyberte jeden nebo více jednořádkových textových objektů, které chcete převést na víceřádkový text. Vybereme všechny tři textové objekty.
- Stisknutím klávesy Enter skombinujte vybrané textové objekty.
Zobrazení panelu nástrojů Formátování textu
Kontextová karta Textový editor na pásu karet je praktický nástroj, který obsahuje různé možnosti k práci s víceřádkovými texty. Pokud však chcete k formátování textu použít panel nástrojů, proveďte jeden z následujících úkonů:
- Na příkazovém řádku zadejte mtexttoolbar. Zadejte 1.
- Na kontextové kartě Textový editor na pásu karet klikněte na panelu Možnosti na položku Další
 Nastavení editoru
Nastavení editoru Zobrazit panel nástrojů.
Zobrazit panel nástrojů.
Panel nástrojů Formátování textu se zobrazí při každém vytvoření nebo úpravě víceřádkového textu. Tento panel nástrojů není k dispozici u jednořádkového textu.

Souhrn
Textové poznámky ve výkresu sdělují všechny relevantní informace. Text je možné vytvořit poměrně snadno, úpravy víceřádkového textu však mohou být složitější a náročnější. Doufáme, že vám techniky a tipy v tomto článku pomohou vyhnout se chybám a ušetřit čas při práci s víceřádkovým textem.
Související články Vyzkoušeli jste již
- Vyzkoušeli jste již: Co je za tou maskou. Pomocí překrytí, masky pozadí a přerušení kót je možné omezit nepřehlednost u poznámek a bloků ve výkresech.
- Vyzkoušeli jste již: Multiodkazy pro popisky a odkazy. Tvořte a upravujte objekty multiodkazů a jejich styly.
- Vyzkoušeli jste již: Import stylů. Definujte nebo importujte styly textu, kót, tabulky a odkazů.
Příkazy a systémové proměnné související s víceřádkovým textem
Zde jsou uvedeny některé často používané příkazy a systémové proměnné související s prací s víceřádkovými texty.
| Příkaz | Popis |
|---|---|
| MTEDIT | Upravuje víceřádkový text. |
| MTEXT | Vytvoří objekt víceřádkového textu. |
| TEXT | Vytvoří jednořádkový textový objekt. |
| TXTNAMTXT | Převede nebo kombinuje jednořádkový nebo víceřádkový text do jednoho nebo více objektů víceřádkového textu. |
| Systémová proměnná | Popis | Výchozí hodnota | Uloženo v |
|---|---|---|---|
| MTEXTAUTOSTACK | Řídí automatické vytváření zlomků pro příkaz MTEXT. | 1 | Registr |
| MTEXTFIXED | Nastavuje chování velikosti a orientace zobrazení víceřádkového textu v textovém editoru na místě. | 2 | Registr |
| MTEXTTOOLBAR | Řídí zobrazení panelu nástrojů Formátování textu. | 2 | Uživatelská nastavení |
| MTJIGSTRING | Nastavuje obsah vzorového textu, který se zobrazí u kurzoru při spuštění příkazu MTEXT. | „abc“ | Registr |
| TEXTALLCAPS | Převede veškerý nový text vytvořený pomocí příkazů TEXT nebo MTEXT na velká písmena. | 0 | Registr |