Naučte se pracovní postupy vytváření rotovaných prvků: z plochy, z profilu náčrtu nebo ze základního tělesa.
Co je nového: 2020
Dva příkazy k vytváření tvarů základních těles, Prstenec a Koule, vytvářejí pouze úplné rotace. Nevytvářejí povrchy ani částečné rotace.
Předvolby jsou ve výchozím nastavení skryty. Chcete-li vytvářet předvolby vysunutí pro běžně používané tvary, zrušte v nabídce Pokročilá nastavení zaškrtnutí políčka Skrýt předvolby. Další informace o předvolbách naleznete v části Práce s předvolbami.
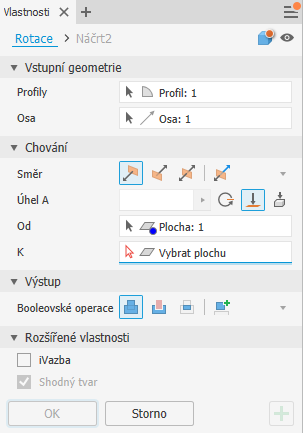
Tvorba konstrukčního prvku rotace
Rotovaný prvek může být základním prvkem, což je první prvek, nebo pomocným prvkem použitým k definování komponenty.
Zahájení bez náčrtu profilu
- Na pásu karet klikněte na kartu 3D model
 panel Vytvořit
panel Vytvořit  Rotace
Rotace
 . Spustí se příkaz Náčrt a zobrazí se pracovní roviny počátku.
. Spustí se příkaz Náčrt a zobrazí se pracovní roviny počátku.
- Klikněte na pracovní rovinu. V rovině se vytvoří náčrt a zobrazí se karta Náčrt.
- Pomocí příkazů náčrtu nakreslete profil, který chcete rotovat.
- Pokud nepoužíváte původní osu, načrtněte nebo promítněte osu.
- Klikněte na tlačítko Dokončit náčrt. Zobrazí se panel vlastností příkazu Rotace s náhledem výsledku.
- Určete typ prvku.
Další postup naleznete v části Definování rotovaného prvku pomocí panelu vlastností níže.
Zahájení s náčrtem profilu
- Nový náčrt s jedním nebo více profily, které nebyly použity k vytvoření žádných prvků
- Náčrt s geometrií, který vytváří jednu nebo více uzavřených oblastí. Promítnutím geometrie do náčrtu můžete vytvářet profily nebo oblasti.
- Existující náčrt, který byl použit prvkem a je viditelný při spuštění příkazu. Možnost Zachovat náčrt viditelný při (+) nabídky pokročilých nastavení je ve výchozím nastavení zapnutá.
- Žádný náčrt, žádný problém! Spustí se příkaz náčrtu. Klikněte na pracovní rovinu nebo plochu a začněte kreslit.
 panel Vytvořit
panel Vytvořit  Rotace
Rotace
Definování rotovaného prvku pomocí panelu vlastností
V horní části panelu vlastností se nachází drobečková navigace. Na začátku budete definovat prvek, ale pomocí klikání na text náčrtu drobečkové navigace se můžete rychle přesouvat mezi definováním prvku a úpravou náčrtu. Do prostředí prvku se vrátíte kliknutím na text prvku drobečkové navigace.
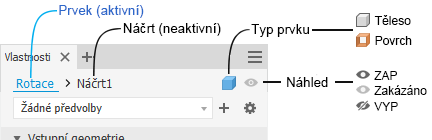
- Napravo od drobečkové navigace je zobrazen typ prvku. Typ určuje, které možnosti jsou na panelu vlastností dostupné.
 Těleso (výchozí) – vytvoří prvek tělesa z otevřeného nebo uzavřeného profilu. Pro základní prvky není k dispozici výběr otevřeného profilu.
Těleso (výchozí) – vytvoří prvek tělesa z otevřeného nebo uzavřeného profilu. Pro základní prvky není k dispozici výběr otevřeného profilu.
 Povrch – vytvoří prvek povrchu z otevřeného nebo uzavřeného profilu. Prvek funguje jako konstrukční povrch, na kterém ostatní prvky končí, nebo dělicí nástroj k vytvoření rozdělené součásti nebo rozdělení součásti na několik těles. U základních těles nebo rotací sestavy není výběr povrchu k dispozici.
Povrch – vytvoří prvek povrchu z otevřeného nebo uzavřeného profilu. Prvek funguje jako konstrukční povrch, na kterém ostatní prvky končí, nebo dělicí nástroj k vytvoření rozdělené součásti nebo rozdělení součásti na několik těles. U základních těles nebo rotací sestavy není výběr povrchu k dispozici.
Zadejte typ prvku:
Kliknutím na ikonu přepnete na jiný typ prvku.
- (Volitelné) Pokud máte pro rotované prvky předvolby a chcete nějakou z nich použít, klikněte na nabídku Pokročilá nastavení a zrušte zaškrtnutí políčka Skrýt předvolby (ve výchozím nastavení zaškrtnuté). Zobrazí se ovládací prvky předvoleb.
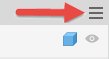
- Určete vstupní geometrii. Máte možnost rychle vybrat více uzavřených profilů v jednom náčrtu pomocí výběru oknem.
Důležité: Při náhledu prvku lze upravit viditelné kóty náčrtu bez nutnosti vstupu do prostředí náčrtu.
- Profily – Selektor Profily je ve výchozím nastavení aktivní a jsou u něj tyto možnosti:
-
Pro pouze jeden profil – profil je vybrán automaticky.
- Více profilů – vyberte profil, smyčku nebo oblast definující rotovaný prvek, který se má vytvořit.
Poznámka: V případě prvků součásti můžete jako profil použít sdílený náčrt. Sdílení náčrtu:- Klikněte v prohlížeči na znaménko plus vedle prvku obsahujícího náčrt, který chcete použít. Zobrazí se uzel náčrtu.
- Klikněte pravým tlačítkem na ikonu náčrtu a vyberte možnost Sdílet náčrt. Každý náčrt, který použijete ve více než jednom prvku, bude automaticky sdílen.
-
- Osa – klikněte pravým tlačítkem v zobrazení a vyberte možnost Pokračovat nebo klikněte na selektor panelu vlastností a vyberte osu v aktivním náčrtu.
- Profily – Selektor Profily je ve výchozím nastavení aktivní a jsou u něj tyto možnosti:
- Určete parametry chování.
- Směr
 Výchozí: Rotace je pouze v jednom směru.
Výchozí: Rotace je pouze v jednom směru.
 Obráceno: Rotace je ve směru opačném oproti nastavení Směr (výchozí).
Obráceno: Rotace je ve směru opačném oproti nastavení Směr (výchozí).
-
 Symetrická: Rotace je v protějších směrech od roviny náčrtu. V každém směru se použije polovina zadané hodnoty úhlu A.
Symetrická: Rotace je v protějších směrech od roviny náčrtu. V každém směru se použije polovina zadané hodnoty úhlu A.
-
 Asymetrická: Rotace je v protějších směrech od roviny náčrtu. Použijí se dvě hodnoty, Úhel A a Úhel B. Zadejte hodnotu pro každý úhel. Kliknutím na přepínač
Asymetrická: Rotace je v protějších směrech od roviny náčrtu. Použijí se dvě hodnoty, Úhel A a Úhel B. Zadejte hodnotu pro každý úhel. Kliknutím na přepínač  hodnoty úhlů vyměníte.
hodnoty úhlů vyměníte.
- Úhel
- Úhel A: Určuje úhel rotace mezi počáteční a koncovou rovinou. Přetažením manipulátoru upravíte hodnotu po 5stupňových přírůstcích.
- Úhel B: Určuje úhel pro sekundární směr. Zobrazí se u nastavení směru Asymetrická.
 Plná: Otočí profil o celých 360 stupňů.
Plná: Otočí profil o celých 360 stupňů.
 K U rotací součástí se vyžaduje koncová plocha nebo rovina, kde se rotace ukončí. Pokud plocha ukončení neprotíná rotovaný prvek, plocha se prodlouží automaticky tak, aby byl prvek vytvořen. K vyřešení lze použít možnost Minimální řešení
K U rotací součástí se vyžaduje koncová plocha nebo rovina, kde se rotace ukončí. Pokud plocha ukončení neprotíná rotovaný prvek, plocha se prodlouží automaticky tak, aby byl prvek vytvořen. K vyřešení lze použít možnost Minimální řešení  .
.
 Prodloužit plochu ke koncovému prvku – aktivuje se automaticky, pokud se výběr K nebo K dalšímu neprotíná s rotovaným profilem. Možnost také můžete zapnout nebo vypnout ručně.
Prodloužit plochu ke koncovému prvku – aktivuje se automaticky, pokud se výběr K nebo K dalšímu neprotíná s rotovaným profilem. Možnost také můžete zapnout nebo vypnout ručně.
 Minimální řešení – pokud jsou možnosti ukončení nejednoznačné, určuje, že vysunutí bude ukončeno na nejbližší ploše.
Minimální řešení – pokud jsou možnosti ukončení nejednoznačné, určuje, že vysunutí bude ukončeno na nejbližší ploše.
U rotací sestav můžete vybrat plochy a roviny, které se nacházejí na jiných komponentách. Chcete-li je vybrat, musí se pracovní roviny a pracovní body nacházet na stejné úrovni sestavy jako vytvářená rotace sestavy.
 K dalšímu: Vyžaduje protínající těleso, na kterém bude prvek rotace ukončen v určeném směru. Pomocí selektoru Ukončení vyberte těleso, na kterém bude vysunutí ukončeno, a možnosti směru rotovaného prvku.
K dalšímu: Vyžaduje protínající těleso, na kterém bude prvek rotace ukončen v určeném směru. Pomocí selektoru Ukončení vyberte těleso, na kterém bude vysunutí ukončeno, a možnosti směru rotovaného prvku.
Poznámka: Pomocí možností Od a K získáte stejný výsledek jako při použití metod Vzdálenost od plochy a Mezi v předchozích verzích. - U součástí s více tělesy klikněte na selektor Od a vyberte zúčastněné těleso.
- Směr
- V případě prvku, který není základní, určete operaci:
 Spojit: Přidá objem vytvořený rotovaným prvkem jinému prvku nebo tělesu. Není k dispozici v prostředí sestavy.
Spojit: Přidá objem vytvořený rotovaným prvkem jinému prvku nebo tělesu. Není k dispozici v prostředí sestavy.
 Vyjmout: Odebere objem vytvořený rotovaným prvkem z jiného prvku nebo tělesa.
Vyjmout: Odebere objem vytvořený rotovaným prvkem z jiného prvku nebo tělesa.
 Průsečík: Vytvoří prvek ze sdíleného objemu rotovaného prvku a jiného prvku. Odstraní materiál, který není obsažen ve sdíleném objemu. Není k dispozici v prostředí sestavy.
Průsečík: Vytvoří prvek ze sdíleného objemu rotovaného prvku a jiného prvku. Odstraní materiál, který není obsažen ve sdíleném objemu. Není k dispozici v prostředí sestavy.
 Nové těleso: Vytvoří objemové těleso. Každé objemové těleso představuje nezávislou kolekci prvků oddělených od ostatních těles. V případě potřeby těleso přejmenujte.
Nové těleso: Vytvoří objemové těleso. Každé objemové těleso představuje nezávislou kolekci prvků oddělených od ostatních těles. V případě potřeby těleso přejmenujte.
- Rozšířené vlastnosti
- iVazba (volitelné): Umístí iVazbu na úplnou kruhovou hranu. Aplikace Autodesk Inventor se pokusí umístit iVazbu na uzavřenou smyčku, kde je největší pravděpodobnost užitečnosti. Ve většině případů umístěte pouze jednu nebo dvě iVazby na součást.
- Shodný tvar: Pokud v souboru součásti vyberete otevřený profil, určete, zda chcete použít příkaz Shodný tvar, a pokud ano, vyberte stranu, kterou chcete ponechat.
Výběr možnosti Podle tvaru vytvoří rotovaný prvek výplně. Otevřené konce profilu budou prodlouženy k ose rotace (je-li to možné) nebo k ohraničujícímu kvádru tělesa. Rotace Zarovnat tvar vytvoří s ohledem na změny topologie na definovaných plochách stabilní a předvídatelné těleso.
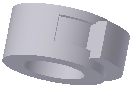 Zrušte zaškrtnutí políčka Podle tvaru a uzavřete otevřený profil tím, že prodloužíte otevřené konce až k součásti a uzavřete mezery mezi nimi. Vytvoří se rotace, jako kdybyste určili uzavřený profil.
Zrušte zaškrtnutí políčka Podle tvaru a uzavřete otevřený profil tím, že prodloužíte otevřené konce až k součásti a uzavřete mezery mezi nimi. Vytvoří se rotace, jako kdybyste určili uzavřený profil.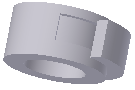
- Klikněte na tlačítko OK nebo
 (Vytvořit nový prvek) a pokračujte v definování rotovaných prvků.
(Vytvořit nový prvek) a pokračujte v definování rotovaných prvků.
Vytvoření rotovaného prvku ze základního tělesa
- Klikněte na kartu 3D model
 panel Základní tělesa
Koule
panel Základní tělesa
Koule  nebo na kartu 3D model
nebo na kartu 3D model  panel Základní tělesa
Anuloid
panel Základní tělesa
Anuloid  .
.
- Vyberte náčrtovou rovinu. Rovinou náčrtu může být rovina počátku, pracovní rovina nebo rovinná plocha.
- Definujte tvar pomocí jednoho z následujících úkonů:
- V případě koule kliknutím definujte střed a poté kliknutím definujte průměr.
- V případě anuloidu kliknutím definujte střed, kliknutím definujte střed řezu a poté kliknutím definujte průměr řezu.
- Pokud v souboru součásti existuje více těles, klikněte v dialogu Rotace na kartě Tvar na výběr Tělesa a vyberte zúčastněné těleso.
- Určete operaci:
 Spojit: Přidá objem vytvořený rotovaným prvkem jinému prvku nebo tělesu. Není k dispozici v prostředí sestavy.
Spojit: Přidá objem vytvořený rotovaným prvkem jinému prvku nebo tělesu. Není k dispozici v prostředí sestavy.
 Vyjmout: Odebere objem vytvořený rotovaným prvkem z jiného prvku nebo tělesa.
Vyjmout: Odebere objem vytvořený rotovaným prvkem z jiného prvku nebo tělesa.
 Průsečík: Vytvoří prvek ze sdíleného objemu rotovaného prvku a jiného prvku. Odstraní materiál, který není obsažen ve sdíleném objemu. Není k dispozici v prostředí sestavy.
Průsečík: Vytvoří prvek ze sdíleného objemu rotovaného prvku a jiného prvku. Odstraní materiál, který není obsažen ve sdíleném objemu. Není k dispozici v prostředí sestavy.
 Nové těleso: Vytvoří objemové těleso. Každé objemové těleso představuje nezávislou kolekci prvků oddělených od ostatních těles. Těleso může sdílet prvky s jinými tělesy. V případě potřeby těleso přejmenujte.
Nové těleso: Vytvoří objemové těleso. Každé objemové těleso představuje nezávislou kolekci prvků oddělených od ostatních těles. Těleso může sdílet prvky s jinými tělesy. V případě potřeby těleso přejmenujte.
- (Volitelné) V části Rozšířené vlastnosti můžete vybrat možnost Odvodit iVazbu a umístit iVazbu na uzavřenou smyčku.
- Klikněte na tlačítko OK nebo
 (Vytvořit nový prvek) a pokračujte v definování rotovaných prvků.
(Vytvořit nový prvek) a pokračujte v definování rotovaných prvků.
Úprava rotovaného prvku
- V grafickém okně nebo prohlížeči klikněte pravým tlačítkem na prvek a vyberte možnost Upravit prvek. Chcete-li prvek upravit, dvakrát klikněte na uzel prohlížeče.
Zobrazí se panel vlastností.
- Změňte definující hodnoty, způsob ukončení prvku nebo vztah k jinému prvku (sjednocení, řez, průsečík), případně zda je prvek nový.
Chcete-li upravit náčrt prvku, klikněte v textu drobečkové navigace na panelu vlastností na položku Náčrt# a začněte s jeho úpravou. Další informace naleznete v části Vytváření a úprava náčrtů.