V následující části je popsáno vložení asociativní geometrie DWG, správa viditelnosti hladin a vytváření 3D modelů z 2D rozvržení.
Co je nového: 2020.2
Nyní můžete vytvářet 3D součásti nebo sestavy aplikace Inventor asociativní se zdrojovou 2D geometrií vytvořenou v aplikaci AutoCAD:
- Když se 2D geometrie v aplikaci AutoCAD změní, aktualizuje se asociativně 3D součást nebo sestava vytvořená v aplikaci Inventor.
- Když se změní umístění roviny nebo bodu vložení podložení DWG, umístění podložení DWG se asociativně aktualizuje. Pokud například umístíte podložení DWG do rohu modelu a poté změníte umístění rohu modelu, umístění podložení DWG se asociativně zaktualizuje. Změny provedené pomocí příkazu Převést jsou považovány za asociativní.
- Pomocí příkazu Promítnout geometrii DWG lze promítnout geometrii DWG, křivky, otevřené či uzavřené smyčky nebo bloky DWG. Pomocí promítnutých prvků náčrtu poté můžete vytvořit prvky modelování. Při změně 2D geometrie v aplikaci AutoCAD se aktualizují 3D modely aplikace Inventor založené na geometrii DWG.
Stavové ikony prohlížeče
 – podložení DWG je asociativní s modelem.
– podložení DWG je asociativní s modelem.
 – podložení DWG není asociativní s modelem.
– podložení DWG není asociativní s modelem.
Vložení souboru DWG aplikace AutoCAD jako asociativního souboru DWG
Po importu nebo umístění souboru DWG aplikace AutoCAD do souboru součásti nebo sestavy můžete vytvářet náčrty odkazem na geometrii DWG.
-
kartu Správa
 panel Vložit
panel Vložit  Importovat
Importovat
Volitelně karta 3D model
 panel Vytvořit
panel Vytvořit  Importovat
Importovat
- V dialogu Import vyberte soubor DWG a klikněte na tlačítko Otevřít.
V sestavách
- Sestava
 panel Komponenta
panel Komponenta  Umístit
Umístit
- V dialogu Umístit komponentu vyberte soubor DWG a klikněte na možnost Otevřít.
- Vyberte rovinu, rovinnou plochu, náčrt nebo křivku náčrtu. Pokud vyberete náčrt nebo křivku náčrtu, podložení DWG bude umístěno do stejné roviny nebo plochy jako náčrt.
- Výběrem bodu na vybrané rovině určete počátek. Vyberte jeden z následujících bodů jako bod vložení, aby bylo podložení DWG asociativní:
- 2D bod náčrtu, počáteční/středový/koncový bod 2D křivky náčrtu,
- počáteční/středový/koncový bod hrany,
- bod na ploše,
- pracovní bod,
- vrchol.
Podložení DWG bude umístěno namapováním polí XY (+Z) podložení DWG s vybranou rovinou a namapováním bodu počátku podložení DWG s určeným bodem. Vložené asociativní podložení DWG se zobrazí v prohlížeči  .
.
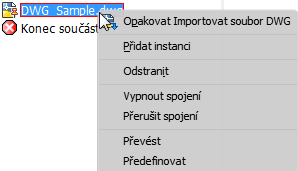
Změna bodu vložení podložení DWG v součásti
Chcete-li změnit bod vložení bodu počátku podložení DWG pomocí přesouvání, otáčení nebo přichycení k nalezené rovině, použijte příkaz Převést.
- Klikněte v prohlížeči pravým tlačítkem na soubor DWG a v místní nabídce vyberte příkaz Převést.
Na existujícím bodu počátku souboru DWG se zobrazí trojice.
- Chcete-li změnit bod vložení a zachovat asociativitu modelu, použijte jeden z následujících postupů:
- Chcete-li přesunout trojici a zadat nový počáteční bod, vyberte příkaz Vyhledat.
- Chcete-li jako nový počáteční bod vybrat počáteční bod podložení DWG, klikněte na šipku rozevíracího seznamu a vyberte položku Umístit do počátku.
- Chcete-li přesunout trojici výběrem existujícího bodu v modelu, vyberte příkaz Uchopit.
- Výběrem příkazu Uchopit lze definovat nový úhel natočení: Nejprve natočením definujte nový úhel a poté pomocí příkazu Uchopit znovu definujte počáteční bod. Podložení DWG se přemístí rovnoběžně k uchopenému bodu. Nový úhel natočení bude zachován.
Důležité: Úchyt natočení je třeba přetáhnout před výběrem příkazu Uchopit. Když přetáhnete úchyt natočení až po uchopení nového bodu, asociativita mezi bodem vložení podložení DWG a modelem bude zrušena.
Důležité: Když při aktivním příkazu Vyhledat přetáhnete úchyt natočení, asociativita mezi bodem vložení podložení DWG a modelem bude zrušena.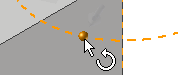 . Chcete-li definovat nový úhel natočení a zachovat asociativitu, je třeba použít příkaz Uchopit. Pokud při aktivním příkazu Vyhledat natočíte úhel, asociativita s podložením DWG bude odebrána a ikona souboru DWG v prohlížeči se změní, aby znázorňovala neasociativní stav
. Chcete-li definovat nový úhel natočení a zachovat asociativitu, je třeba použít příkaz Uchopit. Pokud při aktivním příkazu Vyhledat natočíte úhel, asociativita s podložením DWG bude odebrána a ikona souboru DWG v prohlížeči se změní, aby znázorňovala neasociativní stav  .
.
Geometrie DWG bude přesunuta do nově definovaného bodu vložení s vybraným bodem.
- Kliknutím na tlačítko OK
 tuto operaci dokončíte.
tuto operaci dokončíte.
Odstranění asociace mezi podložení DWG a původním souborem DWG
Chcete-li odstranit asociaci mezi importovaným souborem DWG a původním souborem DWG, použijte příkaz Přerušit spojení.
- Klikněte v prohlížeči nebo grafickém okně pravým tlačítkem na importovaný soubor a v místní nabídce vyberte příkaz Přerušit spojení.
Správa viditelnosti hladiny
- Klikněte v prohlížeči pravým tlačítkem na soubor DWG a v místní nabídce vyberte příkaz Viditelnost hladiny.
- Dialog Viditelnost hladiny poskytuje ovládací prvky ke správě viditelnost hladin:
- Tlačítko Vybrat vše zapne všechny hladiny.
- Tlačítko Zrušit vše zruší výběr všech hladin.
- Příkaz Invertovat výběr převrátí výběr.
Můžete také ručně zaškrtnout nebo zrušit zaškrtnutí políček, která ovládají viditelnost hladiny.
Chcete-li zapnout nebo vypnout viditelnost celé grafiky DWG, klikněte v prohlížeči pravým tlačítkem na soubor DWG a v místní nabídce vyberte příkaz Viditelnost.
Změna nebo obnovení asociativní roviny a počátečního bodu v součásti
- Příkaz Předefinovat v místní nabídce prohlížeče má následující funkce:
- Umožňuje přesunout podložení DWG do jiné asociativní roviny a bodu počátku.
- Umožňuje opětovné připojení roviny či bodu asociativity podložení DWG (v případě, že závislá rovina a počáteční bod jsou odstraněny).
- Umožňuje obnovení asociativity u starších souborů: Když otevřete soubor podložení DWG součásti nebo sestavy ze starší verze aplikace Inventor, nemusí být zachována asociativita. Pomocí příkazu Předefinovat lze asociativitu obnovit.
- Klikněte v prohlížeči pravým tlačítkem na podložení DWG a v místní nabídce vyberte příkaz Předefinovat.
- Vyberte rovinu, rovinnou plochu, náčrt nebo křivku náčrtu, na kterou podložení DWG umístíte, a poté vyberte počátek.
Oříznutí geometrie podložení DWG
- Klikněte v prohlížeči pravým tlačítkem na podložení DWG a v místní nabídce vyberte příkaz Oříznout.
- Klikněte v grafickém okně a vyberte oblast, kterou chcete zachovat.
- Klikněte pravým tlačítkem v grafickém okně a přetažením vytvořte okno kolem oblasti, kterou chcete zachovat.
- Kliknutím na tlačítko OK oříznutí dokončete. Veškerá geometrie mimo vybranou oblast bude odebrána.
- Postup odstranění oříznutí a obnovení oříznuté geometrie: Rozbalte v prohlížeči ikonu DWG. Klikněte pravým tlačítkem na ikonu oříznutí
 a vyberte možnost Odstranit.
a vyberte možnost Odstranit.
Geometrie podložení oříznutá v souboru součásti nebo sestavy se ve výkresovém pohledu souboru zobrazí jako oříznutá geometrie.