Rychle umísťujte díry pomocí předvoleb a určujte kóty díry, bod vrtání, ukončení a možnosti typu závitu pomocí panelu vlastností.
Co je nového: 2019, 2019.1, 2020.1, 2020.2 2021, 2021.1
- Pracovní postup panelu vlastností je progresivní a funguje shora dolů. Parametry v každé části ovlivňují daný prvek a nastavují kontext pro následující části v panelu.
- U kroků procesu panelů vlastností se používá drobečková navigace. Když kliknete na text v drobečkové navigaci, přesunete se na tento krok procesu. Pokud například při vytváření díry kliknete v drobečkové navigaci na položku „Náčrt“, přesunete se do prostředí náčrtu. Pokud kliknete na položku Díra, ocitnete se v prostředí umísťování prvku. Prvky a náčrty můžete prostřednictvím jejich drobečkové navigace přejmenovat.
- Aktivní uzly děr a náčrtů můžete přejmenovat přímo prostřednictvím panelu vlastností. Stačí kliknutím vybrat text v drobečkové navigaci a opětovným kliknutím aktivovat jeho úpravu.
- Hodnoty parametrů lze upravovat na panelu vlastností, na kreslicí ploše nebo kliknutím a přetažením manipulátoru parametru prvku. Na kreslicí ploše se zvýrazní aktivní manipulátory a v panelu vlastností se aktivuje asociované pole.
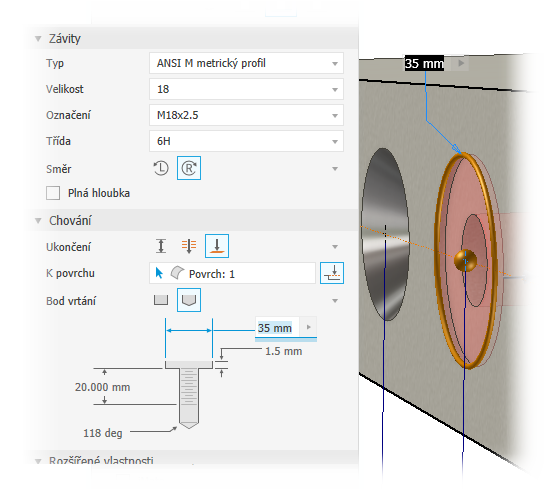
- Potvrdit upravené hodnoty na panelu vlastností a přejít k dalšímu poli můžete pomocí kláves Enter nebo Tab. Stisknutím kombinace kláves Ctrl+Enter vytvoříte díru a zavřete panel vlastností.
- Vizuální zpětná vazba upravené hodnoty: Pokud hodnota není platná, například když je zadaná délka závitu větší než hloubka díry, bude mít červenou barvu. Pokud je hodnota platná, bude mít černou barvu.
- Chcete-li při umísťování děr použít existující parametry a kóty, klikněte na šipku možnosti kóty a vyberte položku Vybrat kótu prvku.
- Referenční kóty, které nelze upravovat, se zobrazují uvnitř závorek.
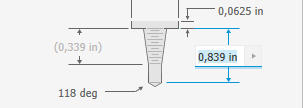
- Při úpravě náčrtu použijte příkazy, které slouží k vytvoření, promítnutí nebo duplikování středů děr.
- Ovládací prvky náhledu
 jsou k dispozici při úpravě prvku i náčrtu.
jsou k dispozici při úpravě prvku i náčrtu.
- Prostředí panelu vlastností je stejné, ať už pracujete v modelu součásti, nebo modelu sestavy.
- Starší prvky děr vytvořené pomocí lineární možnosti umístění budou mít po migraci náčrt s vytvořenými body a vazbami.
- U plechových součástí je výchozí hloubkou díry pro hodnotu vzdálenosti parametr Tloušťka.
Postup vytváření děr
- Klikněte na kartu 3D model
 panel Upravit
panel Upravit  Díra
Díra
 .
.
- Volitelné – v nabídce panelu zkontrolujte, zda jsou požadované možnosti aktivní. Jsou zde tyto dvě možnosti:
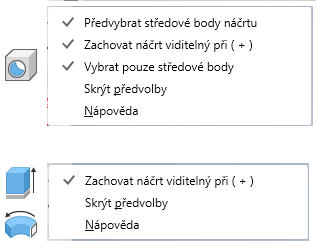
-
Předem vybrat středové body náčrtu – všechny nepoužívané středové body náčrtu se v aktivním náčrtu automaticky vyberou k použití příkazem Díra, takže se každý středový bod vyplní dírou. Pomocí kombinace Ctrl+kliknutí odeberete středové body ze sady výběru. Chcete-li vybrání předem zakázat, zrušte zaškrtnutí této možnosti.
- Zachovat náčrt viditelný při ( + ) – pokud při použití příkazu Díra existují ve chvíli, kdy kliknete na položku
 (Vytvořit novou díru), nepoužité středové body náčrtu, bude náčrt automaticky sdílen a nastaven jako viditelný k použití při vytváření další díry. Pokud náčrt nepoužijete pro další díru ani nekliknete na možnost Zrušit nebo nestisknete klávesu Esc, zůstane nesdílený. Náčrt můžete sdílet ručně, když kliknete pravým tlačítkem na uzel náčrtu v prohlížeči a kliknete na možnost Sdílet náčrt. Tato možnost je dostupná pouze v prostředí součásti.
(Vytvořit novou díru), nepoužité středové body náčrtu, bude náčrt automaticky sdílen a nastaven jako viditelný k použití při vytváření další díry. Pokud náčrt nepoužijete pro další díru ani nekliknete na možnost Zrušit nebo nestisknete klávesu Esc, zůstane nesdílený. Náčrt můžete sdílet ručně, když kliknete pravým tlačítkem na uzel náčrtu v prohlížeči a kliknete na možnost Sdílet náčrt. Tato možnost je dostupná pouze v prostředí součásti.
- Vybrat pouze středové body (oknem) – tato možnost je ve výchozím nastavení zapnutá, což znamená, že se při výběru oknem zachytí pouze objekty středových bodů. Chcete-li vybírat všechny typy objektů bodu (starší chování), nastavení kliknutím vypněte.
-
- Určete předvolbu. Pokud neexistují žádné nebo preferované předvolby, pokračujte v procesu určením požadovaných parametrů díry.
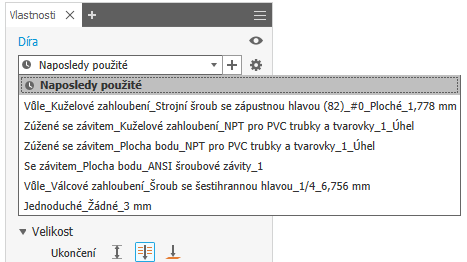 Poznámka: Po určení parametrů a kliknutí na tlačítko OK se automaticky vytvoří předvolba s názvem Naposledy použité. Předvolbu můžete dále používat nebo ji uložit pod vlastním názvem. Hodnoty tolerance u parametrů díry se uloží do předvolby.Důležité: Pokud chcete vytvořit předvolbu, ale tato možnost je zakázána, je soubor HoleCmd.preset nastaven na možnost Pouze ke čtení. Přejděte do složky %USERPROFILE%\AppData\Roaming\Autodesk\Inventor xxxx\Presets. Pravým tlačítkem klikněte na soubor předvolby a vyberte možnost Vlastnosti. Na kartě Obecné v části Atributy zrušte výběr možnosti Pouze ke čtení.
Poznámka: Po určení parametrů a kliknutí na tlačítko OK se automaticky vytvoří předvolba s názvem Naposledy použité. Předvolbu můžete dále používat nebo ji uložit pod vlastním názvem. Hodnoty tolerance u parametrů díry se uloží do předvolby.Důležité: Pokud chcete vytvořit předvolbu, ale tato možnost je zakázána, je soubor HoleCmd.preset nastaven na možnost Pouze ke čtení. Přejděte do složky %USERPROFILE%\AppData\Roaming\Autodesk\Inventor xxxx\Presets. Pravým tlačítkem klikněte na soubor předvolby a vyberte možnost Vlastnosti. Na kartě Obecné v části Atributy zrušte výběr možnosti Pouze ke čtení. -
Určete pozice. Není vyžadován existující náčrt. Mezi platné vstupní hodnoty pro umístění děr patří plochy, body náčrtu (koncové nebo středové) a pracovní body. Výběr lze omezit na existující body tím, že VYPNETE možnost pozice
 Povolit vytváření středových bodů. Poslední použitý stav nastavení možnosti zůstane v paměti a použije se u příští díry.
Povolit vytváření středových bodů. Poslední použitý stav nastavení možnosti zůstane v paměti a použije se u příští díry.
Pokud například možnost Povolit vytváření středových bodů vypnete, abyste mohli vybrat koncové body čáry jako pozice k umístění děr, zůstane vypnutá a nebude automaticky obnovena.
Stavový řádek v levém dolním rohu vás informuje o aktivním příkazu.
Poznámka: Pokud je možnost Vstupní geometrie > Pozice nastavena na pracovní bod, je možnost Povolit vytváření středových bodů zakázána.- ZAPNUTA (výchozí), můžete na plochu součásti libovolně přidat středové body.
- VYPNUTA, můžete vybrat pouze středové body náčrtu, body náčrtu v existujícím náčrtu nebo pracovní body.
Když je možnost Povolit vytváření středových bodů
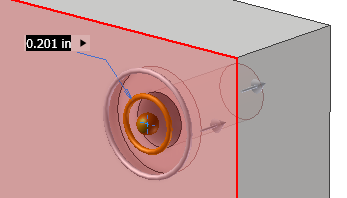
Kliknutím na plochu vyberete těleso přiřazené k ploše, vytvoříte náčrt a umístíte střed díry. Kliknutím na bod umístíte střed díry. Poté definujte směr díry výběrem plochy, roviny nebo lineární hrany. Po kliknutí v pracovní rovině se v dané rovině vytvoří náčrt a umístí se střed díry.
Chcete-li náčrt upravit, použijte drobečkovou navigaci v horní části panelu vlastností. Pokud je viditelný náčrt s více než jedním středem díry, vyberou se všechny středy děr bez přiřazené díry.
Tip: Pokud v pracovním postupu při navrhování používáte jeden náčrt s mnoha středy děr pro díry různých velikostí, můžete pomocí tlačítka Vymazat výběry na konci seznamu Pozice v části Vstupní geometrie rychle zrušit výběr všech vybraných středů děr.
na konci seznamu Pozice v části Vstupní geometrie rychle zrušit výběr všech vybraných středů děr.
- Určete umístění díry pomocí jedné z následujících akcí:
- Klikněte na libovolné místo v rovinné ploše nebo pracovní rovině. Střed díry se umístí tam, kde kliknete. Pokud chcete změnit umístění nezavazbených středů děr, můžete je přetáhnout jinam.
- Vyberte nejdříve bod a poté lineární hranu (rovnoběžnou s osou díry) nebo plochu či pracovní rovinu (kolmou k ose díry).
- Kliknutím na referenční hranu umístěte kóty. Když pracujete v rámci příkazu Díra, můžete vybrat, upravit nebo odstranit kóty lineárního umístění. Vyberte kótu a změňte její hodnotu nebo ji odeberte pomocí klávesy Delete.
Poznámka: Chcete-li využít existující kóty náčrtu, klikněte při úpravě kóty na kótu, kterou chcete využít.
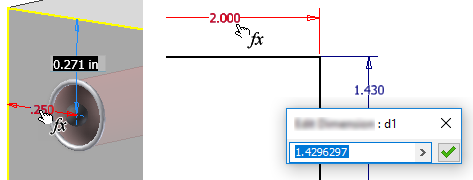
Můžete také kliknout na šipku na pravém konci pole kóty a vybrat možnost Vybrat kótu prvku. Vyberte prvek obsahující kótu, kterou chcete použít, a poté vyberte aktuální kótu.
- Chcete-li vytvořit soustřednou díru, umístěte střed díry a klikněte na hranu modelu nebo zakřivenou plochu, s kterou má být díra soustředná.
Poznámka: Chcete-li umístit střed soustředné díry, můžete vybrat hranu pracovní roviny a poté hranu modelu nebo zakřivenou plochu. Hloubka díry se měří od pracovní roviny.
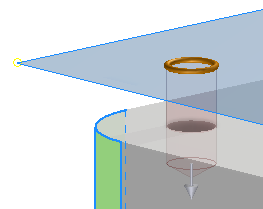
- Chcete-li odebrat střed díry z výběru a zachovat jej v náčrtu, vyberte jej pomocí klávesy Ctrl a kliknutí. Chcete-li odebrat díru i střed díry, vyberte a odstraňte středový bod díry.
- Chcete-li výběr zrušit, použijte tlačítko Vymazat výběr
 na konci vybrané položky.
na konci vybrané položky.
Polohy
- Pokud se v souboru součásti nachází dvě nebo více objemových těles, klikněte na selektor Tělesa a vyberte zúčastněná objemová tělesa.
Objemová tělesa
- Určete typ. Typ obsahuje: Typ zahloubení a typ díry.
- Typ
 jednoduché díry vytvoří obyčejnou díru bez závitu. Nejsou nutná žádná další nastavení.
jednoduché díry vytvoří obyčejnou díru bez závitu. Nejsou nutná žádná další nastavení.
- Typ díry
 s vůlí vytvoří standardní díry bez závitů (obvykle průchozí), které odpovídají konkrétním spojovacím součástem. Pomocí nich můžete vytvořit díry s vůlí pro standardní spojovací součásti podle knihovny dat standardních spojovacích součástí.
Poznámka: Informace o spojovací součásti lze zahrnout v popisech díry ve výkresu.
s vůlí vytvoří standardní díry bez závitů (obvykle průchozí), které odpovídají konkrétním spojovacím součástem. Pomocí nich můžete vytvořit díry s vůlí pro standardní spojovací součásti podle knihovny dat standardních spojovacích součástí.
Poznámka: Informace o spojovací součásti lze zahrnout v popisech díry ve výkresu.Aplikace Autodesk Inventor používá ke správě dat vůle soubor tabulky aplikace Microsoft Excel s názvem Clearance.xls, který je umístěn ve složce návrhových dat. Na umístění souboru tabulky mají vliv možnosti aplikace nebo nastavení projektu. Můžete také změnit pořadí v souboru, takže vůle, kterou nejčastěji používáte, se zobrazí na prvním místě. Upravte tabulku vůle a v buňce B1 každého listu změňte číslo pořadí řazení (od 1 do n) tak, aby odpovídalo vašim prioritám. Chcete-li aktivovat nové pořadí řazení, restartujte program.
- Typ
 se závitem vytvoří díru se závitem, který definujete. Otvory se závitem lze zadat v anglických nebo metrických normalizovaných velikostech. V případě prvků díry součásti je možné vybrat běžnou velikost závitu ze seznamu a jeho průměr se vypočítá.
se závitem vytvoří díru se závitem, který definujete. Otvory se závitem lze zadat v anglických nebo metrických normalizovaných velikostech. V případě prvků díry součásti je možné vybrat běžnou velikost závitu ze seznamu a jeho průměr se vypočítá.
- Typ
 zúžené díry se závitem vytvoří díru se závitem zúžení, který definujete. Určete typ a velikost závitu a pravotočivý nebo levotočivý směr. Aplikace Autodesk Inventor automaticky určí průměr, úhel zúžení a hloubku závitu. Otvory s kuželovým závitem lze zadat v anglických nebo metrických normalizovaných velikostech.
zúžené díry se závitem vytvoří díru se závitem zúžení, který definujete. Určete typ a velikost závitu a pravotočivý nebo levotočivý směr. Aplikace Autodesk Inventor automaticky určí průměr, úhel zúžení a hloubku závitu. Otvory s kuželovým závitem lze zadat v anglických nebo metrických normalizovaných velikostech.
Typ díry
- Typ
 Žádné se používá k definování jednoduché vrtané díry. Má určený průměr a vazbu stejný směr k rovinné ploše.
Žádné se používá k definování jednoduché vrtané díry. Má určený průměr a vazbu stejný směr k rovinné ploše.
- Díry
 s válcovým zahloubením mají určený průměr, průměr válcového zahloubení a hloubku válcového zahloubení. Zúženou díru se závitem nelze použít společně s válcovým zahloubením.
s válcovým zahloubením mají určený průměr, průměr válcového zahloubení a hloubku válcového zahloubení. Zúženou díru se závitem nelze použít společně s válcovým zahloubením.
- Díry
 s mělkým zahloubením mají určený průměr, průměr mělkého zahloubení a hloubku mělkého zahloubení. Měření hloubky díry a závitu začíná u dolního povrchu mělkého zahloubení. V souboru součásti můžete jako hodnotu hloubky zahloubení u děr s mělkým zahloubením zadat nulu (0). V důsledku toho můžete umístit díru s mělkým zahloubením na plochu ukončení tělesa.
s mělkým zahloubením mají určený průměr, průměr mělkého zahloubení a hloubku mělkého zahloubení. Měření hloubky díry a závitu začíná u dolního povrchu mělkého zahloubení. V souboru součásti můžete jako hodnotu hloubky zahloubení u děr s mělkým zahloubením zadat nulu (0). V důsledku toho můžete umístit díru s mělkým zahloubením na plochu ukončení tělesa.
- Díry
 s kuželovým zahloubením mají určený průměr díry, průměr kuželového zahloubení, hloubku kuželového zahloubení a úhel kuželového zahloubení.
s kuželovým zahloubením mají určený průměr díry, průměr kuželového zahloubení, hloubku kuželového zahloubení a úhel kuželového zahloubení.
Typ zahloubení
- Typ
- Určete možnosti ukončení díry:
- Možnost
 Vzdálenost definuje metodu ukončení díry. Používá kladnou hodnotu pro hloubku díry. Měří hloubku kolmou k rovinné ploše nebo pracovní rovině.
Vzdálenost definuje metodu ukončení díry. Používá kladnou hodnotu pro hloubku díry. Měří hloubku kolmou k rovinné ploše nebo pracovní rovině.
- Možnost
 Skrze vše prodlužuje díru skrz všechny plochy.
Skrze vše prodlužuje díru skrz všechny plochy.
- Možnost
 K ukončí díru na určené rovinné ploše. Vyberte povrch, na kterém bude díra ukončena.
K ukončí díru na určené rovinné ploše. Vyberte povrch, na kterém bude díra ukončena.
- Klikněte na tlačítko Povrch a vyberte povrch nebo plochu, na které má být díra ukončena.
- Pokud je tato možnost vypnuta a plocha nebo těleso se neprotíná s prvkem díry, zaškrtněte políčko Protáhnout k.
Poznámka: Ve výchozím nastavení je možnost Protáhnout k zapnuta.
 Směr 1 (výchozí) určuje směr díry tak, že přechází do vybrané plochy.
Směr 1 (výchozí) určuje směr díry tak, že přechází do vybrané plochy.
 Směr 2 obrátí směr díry.
Směr 2 obrátí směr díry.
- Možnost
 Symetrické je k dispozici pouze pro typy děr Vrtaná, Jednoduchá a Skrze vše. Vytvoří symetrický typ díry, u které se provede vysunutí ve dvou směrech.
Symetrické je k dispozici pouze pro typy děr Vrtaná, Jednoduchá a Skrze vše. Vytvoří symetrický typ díry, u které se provede vysunutí ve dvou směrech.
Směr
Směr je dostupný, pokud použijete možnosti ukončení Vzdálenost a Skrze vše.
-
Bod vrtání
- Možnost
 Ploché vytvoří plochý hrot vrtáku.
Ploché vytvoří plochý hrot vrtáku.
-
Možnost
 Úhel vytvoří šikmé body. Zadejte v rozevíracím seznamu úhlovou kótu nebo v modelu vyberte geometrii k měření uživatelského úhlu nebo zobrazte kóty. Kladný směr úhlu se měří proti směru pohybu hodinových ručiček od osy díry, kolmo k rovinné ploše.
Úhel vytvoří šikmé body. Zadejte v rozevíracím seznamu úhlovou kótu nebo v modelu vyberte geometrii k měření uživatelského úhlu nebo zobrazte kóty. Kladný směr úhlu se měří proti směru pohybu hodinových ručiček od osy díry, kolmo k rovinné ploše.
- Možnost
Ukončení
- Možnost
-
Možnost Závity se aktivuje, když vyberete typ díry Se závitem nebo Zúžené se závitem. Určete parametry díry:
- Parametr Typ určuje typ závitu. Vyberte v seznamu normalizovaných závitů.
Příkladem palcového závitu je unifikovaný šroubový závit dle normy ANSI. Příkladem metrického závitu je metrický profil M dle normy ANSI. Příkladem palcového závitu je závit NPT. Příkladem metrického závitu je vnitřní zúžený závit dle normy ISO.
- Parametr Velikost určuje velikost závitu. Vyberte v seznamu jmenovitých velikostí pro vybraný typ závitu.
Ke každému jmenovitému rozměru je dostupné jedno nebo více stoupání. Ke každému jmenovitému rozměru a kombinaci stoupání je dostupná jedna nebo více tříd.
-
Parametr Označení určuje rozteč závitu.
Rozteč je vzdálenost z bodu na závitu šroubu k odpovídajícímu bodu na dalším závitu, měřeno rovnoběžně s osou.
Poznámka: Při použití britských jednotek je stoupání rovno výsledku výrazu 1/počet závitů na palec. -
Možnost Průměr zobrazí hodnotu průměru pro daný typ prvku díry. Tato hodnota se vztahuje k tomu, jak výkresové pohledy znázorňují závity.
Chcete-li tuto hodnotu změnit, přejděte na kartu Nástroje
 Možnosti
Možnosti  Nastavení dokumentu
Nastavení dokumentu  Model. Změňte hodnotu průměru díry se závitem. Průměr díry se nastaví automaticky na základě specifikace závitu v souboru Thread.xls.
Model. Změňte hodnotu průměru díry se závitem. Průměr díry se nastaví automaticky na základě specifikace závitu v souboru Thread.xls.
- Možnost Třída určuje třídu přizpůsobení vnitřního závitu.
Poznámka: U anglických závitů písmeno A označuje vnější závity a písmeno B vnitřní závity. Pro požadavky na větší přesnost a důkladnější slícování použijte vyšší čísla. Označení 2B použijte například u šroubů, matic a dalších obecných použití. Označení 3B použijte u požadavků na vysokou přesnost a přiléhavost.
- Možnost Plná hloubka určuje závity pro plnou hloubku díry a lze ji určit jen u děr se závitem.
- Možnost Směr určuje směr vinutí závitů.
 Levotočivý: Závity se vinou proti směru pohybu hodinových ručiček a směrem od uživatele při pohledu kolmo k ose díry. Šroub s levým závitem zajíždí do matky při otáčení proti směru pohybu hodinových ručiček.
Levotočivý: Závity se vinou proti směru pohybu hodinových ručiček a směrem od uživatele při pohledu kolmo k ose díry. Šroub s levým závitem zajíždí do matky při otáčení proti směru pohybu hodinových ručiček.
 Pravotočivý: Závity se vinou ve směru pohybu hodinových ručiček, směrem od uživatele při pohledu kolmo k ose díry. Šroub s pravým závitem zajíždí do matky při otáčení ve směru pohybu hodinových ručiček.
Pravotočivý: Závity se vinou ve směru pohybu hodinových ručiček, směrem od uživatele při pohledu kolmo k ose díry. Šroub s pravým závitem zajíždí do matky při otáčení ve směru pohybu hodinových ručiček.
- Parametr Typ určuje typ závitu. Vyberte v seznamu normalizovaných závitů.
-
Možnost Spojovací součást se aktivuje, když vyberete typ díry s vůlí.
- Možnost Standardní určuje normu spojovacího prvku. Vyberte v seznamu.
- Možnost Typ spojovací součásti určuje typ spojovací součásti. Vyberte v seznamu.
- Možnost Velikost umožňuje vybrat velikost spojovacího prvku v seznamu.
- Možnost Přizpůsobit určuje přizpůsobení díry s vůlí (Normální, Zavřít nebo Volný) ve vztahu k vybranému spojovacímu prvku.
-
Rozšířená nastavení jsou další možnosti, které zahrnují:
- iVazba: Vyberte, chcete-li automaticky umístit iVazbu k vytvářené díře. Další informace o iVazbách naleznete v části Základy iVazeb.
-
Prodloužit začátek: Výběrem této možnosti můžete prodloužit počáteční plochu díry až k prvnímu umístění, kde není žádný průsečík s cílovým tělesem. Při použití možnosti Prodloužit začátek se odebere fragment způsobený vytvořením díry. Pokud vám výsledek nevyhovuje, změňte jej zrušením zaškrtnutí políčka Prodloužit začátek.
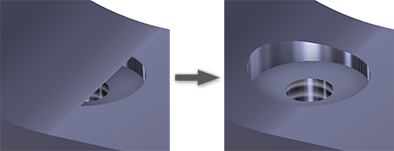
Poznámka: U součástí s více tělesy možnost Prodloužit začátek neprovede prodloužení do sekundárního tělesa. Výjimkou tohoto chování je, když se sekundární těleso protíná s odebíraným objemem tělesa díry. Odebere se celá oblast průsečíků. - Klikněte na tlačítko OK nebo, pokud chcete vytvořit další díru pomocí aktuální definice, klikněte na možnost Vytvořit novou díru
 a používejte dále příkaz Díra. Místo kliknutí na tlačítko OK můžete použít kombinaci kláves Ctrl+Enter.
a používejte dále příkaz Díra. Místo kliknutí na tlačítko OK můžete použít kombinaci kláves Ctrl+Enter.
Úprava prvků děr
- Dvakrát klikněte na uzel prvku.
- Pravým tlačítkem myši klikněte na uzel prvku a vyberte možnost Upravit prvek.
V prohlížeči modelu můžete prvek díry upravit provedením jednoho z následujících úkonů:
Zobrazí se panel vlastností, kde můžete upravit parametry prvku díry.
Potřebujete další díru? Klikněte na text drobečkové navigace Náčrt, přidejte střed díry a klikněte na text drobečkové navigace Díra. Tím se přidá nová díra.
Pole hodnot se zobrazí na panelu vlastností a v ovládacím prvku úprav na kreslicí ploše. Buď může být použito k určení hodnoty kóty nebo rovnice, která se pro hodnotu použije. Parametry také můžete upravit na kreslicí ploše nebo v grafické oblasti. Při úpravě kóty díry pomocí vstupu z klávesnice lze přepnout na použití myši a manipulátorů, aniž by bylo nutné kliknutím na další příkaz vybrat manipulátor.
- Měření – tato možnost aktivuje příkaz Měření a změřenou hodnotu použije jako vstup pole.
- Vybrat kótu prvku – klikněte na prvek s kótou, kterou chcete použít, a poté danou kótu vyberte. Do pole hodnoty se přiřadí vybraný parametr kóty.
- Tolerance… – zobrazí dialog Tolerance daného prvku, který můžete použít.
Odstranění prvků děr
-
V Prohlížeči modelu klikněte pravým tlačítkem na uzel prvku a vyberte možnost Odstranit.
- Nastavte výběr na prioritu prvku a vyberte prvek díry.
Chcete-li odstranit prvek díry, proveďte některou z následujících akcí:
V případě potřeby proveďte další výběry v dialogu Odstranit prvky a klikněte na tlačítko OK.
Úprava názvů prvků a náčrtů pomocí drobečkové navigace
- Kliknutím na text v drobečkové navigaci, který chcete upravit, jej aktivujte.
- Opětovným kliknutím na text přejděte do režimu úprav.
- Upravte text.
- Stisknutím klávesy Enter potvrďte změnu.