Co je nového: 2022
Prvním krokem procesu exportu do souboru RVT je odebrání nepotřebných komponent a prvků ze sestavy pomocí integrovaného příkazu Zjednodušit.

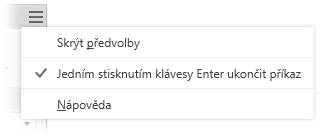
Export modelu RVT
- V nabídce Soubor
 Export
Export  klikněte na položku Export do souboru RVT. Zobrazí se panel vlastností příkazu Zjednodušit.
klikněte na položku Export do souboru RVT. Zobrazí se panel vlastností příkazu Zjednodušit.
Příkaz Zjednodušit slouží k vytváření i úpravě zjednodušených součástí. Panel vlastností příkazu Zjednodušit se používá i při úpravě starších zjednodušených nebo obalových součástí.
- V případě potřeby vyberte vestavěnou předvolbu, kterou chcete použít. K dispozici jsou čtyři vestavěné předvolby a můžete vytvořit i své vlastní.
- Odebrat nejmenší množství detailů (malé součásti a prvky) – nastavení jsou navržena tak, aby se odebraly pouze malé součásti a prvky. To vede k vytvoření nejpodrobnějšího modelu.
- Odebrat střední množství detailů (středně velké součásti a všechny uvedené prvky) – nastavení jsou navržena tak, aby se odebralo středně velké množství detailů.
- Odebrat nejvíc detailů (nahradit komponenty nejvyšší úrovně obálkami) – nastavení jsou navržena tak, aby se odebralo největší množství detailů. To vede k vytvoření velmi základních tvarů.
- Žádné zjednodušení – zjednodušená verze má ve vztahu k modelu sestavy plnou věrnost. Všechny detaily jsou v modelu viditelné.
Tip: Vyberte předvolbu, která se blíží požadované úrovni detailů. Poté můžete pomocí možností Zobrazit zahrnuté a Zobrazit vyloučené rychle vybrat zbývající součásti. Tato metoda značně urychlí proces.Stejnou metodu lze použít i k vytváření vlastních předvoleb. Další informace naleznete v části Práce s předvolbami.
- Následující kroky popisují postup, jak pomocí příkazu Zjednodušit vytvořit výstup ve formátu RVT.
- Pole skupiny Vstup se vyplní aktuálním stavem sestavy. Podle potřeby je můžete změnit.
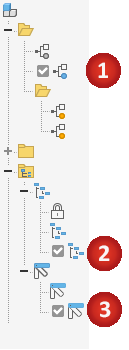
- Stav modelu. Definuje velikost obálky. Změny ve stavu modelu ovlivňují velikost obálky.
- Zobrazení návrhu. Zobrazí se aktivní zobrazení návrhu. Změny v zobrazeních návrhů nemají vliv na velikost obálky.
Kliknutím na možnost
 Asociativní můžete propojit zobrazení návrhu se zjednodušeným modelem. V hlavním zobrazení návrhu tato možnost není dostupná.
Poznámka: Když je vybrána možnost Asociativní, skupina Komponenty není k dispozici. Změny komponent vycházejí ze zobrazení návrhu.
Asociativní můžete propojit zobrazení návrhu se zjednodušeným modelem. V hlavním zobrazení návrhu tato možnost není dostupná.
Poznámka: Když je vybrána možnost Asociativní, skupina Komponenty není k dispozici. Změny komponent vycházejí ze zobrazení návrhu. - Zobrazení polohy. Pomáhá definovat velikost obálky. Změny v zobrazení polohy mohou ovlivnit velikost obálky.
- Příkaz Nahradit obálkami poskytuje prostředky k nahrazení komponent jednoduchými obdélníkovými tvary. Když kliknete na možnost, zobrazí se náhled součástí reprezentovaných pomocí obálek.
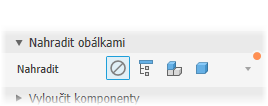
 Žádné – tuto možnost vyberte, pokud při zjednodušení nechcete použít obálky. Skupiny komponent a prvků budou dostupné k použití.
Žádné – tuto možnost vyberte, pokud při zjednodušení nechcete použít obálky. Skupiny komponent a prvků budou dostupné k použití.
 Sestava nejvyšší úrovně – vytvoří obálku okolo sestavy nejvyšší úrovně. Výsledek je nepřesný. Je užitečný k vytvoření oblasti návrhu, do které nechcete zasahovat. Když je tato možnost vybrána, jsou skupiny komponent a prvků skryté.
Sestava nejvyšší úrovně – vytvoří obálku okolo sestavy nejvyšší úrovně. Výsledek je nepřesný. Je užitečný k vytvoření oblasti návrhu, do které nechcete zasahovat. Když je tato možnost vybrána, jsou skupiny komponent a prvků skryté.
 Komponenty nejvyšší úrovně – vytvoří obálku okolo komponent sestavy první úrovně. Zobrazí se nástroje k výběru komponent. Nástroje k výběru prvků jsou skryté.
Komponenty nejvyšší úrovně – vytvoří obálku okolo komponent sestavy první úrovně. Zobrazí se nástroje k výběru komponent. Nástroje k výběru prvků jsou skryté.
 Všechny součásti – vytvoří obálky pro všechny součásti v sestavě. Nástroje k výběru prvků jsou skryté.
Všechny součásti – vytvoří obálky pro všechny součásti v sestavě. Nástroje k výběru prvků jsou skryté.
Dostupné možnosti:
- Vyloučit komponenty – poskytuje nástroje k výběru součástí a komponent, které chcete zahrnout do zjednodušené součásti nebo je z ní vyloučit. Lze provést následující úkony:
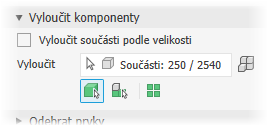
- Odebírat součásti podle výběru (výchozí). Možnost „Odebírat součásti podle velikosti“ je vypnuta.
- Odebírat součásti podle výběru (výchozí). Možnost „Odebírat součásti podle velikosti“ je vypnuta.
- Klikněte na prioritu výběru, kterou chcete použít. Vyberte možnost
 Priorita součásti, nebo
Priorita součásti, nebo  Priorita komponenty.
Priorita komponenty.
- Chcete-li vybrat všechny výskyty vybrané položky, klikněte na možnost
 Všechny výskyty.
Všechny výskyty.
- Klikněte na selektor a začněte vybírat součásti nebo komponenty na kreslicí ploše. Když je selektor aktivní, je v dolní části modře zvýrazněn.
- Klikněte na prioritu výběru, kterou chcete použít. Vyberte možnost
- Klikněte na selektor a začněte vybírat součásti nebo komponenty na kreslicí ploše.
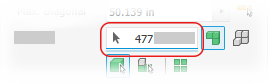
- Odebírat součásti podle výběru (výchozí). Možnost „Odebírat součásti podle velikosti“ je vypnuta.
- Vyloučit součásti podle velikosti
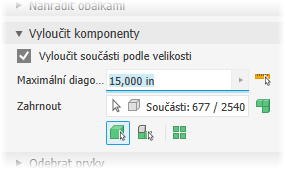
- Vyberte možnost Vyloučit součásti podle velikosti.
- Určete maximální diagonální hodnotu ohraničujícího kvádru. Součásti nebo komponenty, které se vejdou do hraničního kvádru, budou odebrány. Určete velikost pomocí jedné z těchto metod:
- Zadejte hodnotu do pole úpravy Max. diagonála.
- Kliknutím na šipku na konci pole hodnoty vyberete naposledy použitou hodnotu.
- Klikněte na tlačítko měření diagonálního ohraničujícího kvádru
 a poté výběrem součásti nebo komponenty poskytněte hodnotu diagonály.
a poté výběrem součásti nebo komponenty poskytněte hodnotu diagonály.
- Klikněte na prioritu výběru, kterou chcete použít. Dostupné možnosti
 Priorita součásti
Priorita součásti
 Priorita komponenty
Priorita komponenty
Chcete-li vybrat všechny výskyty vybrané položky, klikněte na možnost
 Všechny výskyty.
Všechny výskyty.
- Funkce automatického rozpoznání vyhledá a zvýrazní komponenty.
- Podle potřeby pokračujte ve výběru zbývajících komponent, které chcete ze zjednodušené součásti vyloučit.
- Kliknutím na možnost
 Zobrazit vyloučené zobrazíte odebrané komponenty. Kliknutím na možnost
Zobrazit vyloučené zobrazíte odebrané komponenty. Kliknutím na možnost  Zobrazit zahrnuté zobrazíte komponenty, které jsou ve zjednodušeném modelu zahrnuty.
Zobrazit zahrnuté zobrazíte komponenty, které jsou ve zjednodušeném modelu zahrnuty.
- Odebírat součásti podle výběru (výchozí). Možnost „Odebírat součásti podle velikosti“ je vypnuta.
- Možnost Odebrat prvky poskytuje možnosti výběru prvků, které chcete zahrnout do zjednodušené součásti nebo je z ní vyloučit, podle typu nebo velikosti. Seznam prvků zahrnuje díry, zaoblení, zkosení, kapsy (odebírání), reliéfy (přidávání) a tunely (jeden nebo více vstupů). Vnitřní prázdna jsou automaticky odebrána.
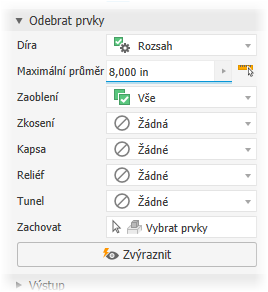 U každého z uvedených typů prvků určete, který chcete odebrat, a způsob, jakým jej chcete odebrat:
U každého z uvedených typů prvků určete, který chcete odebrat, a způsob, jakým jej chcete odebrat: Žádné (výchozí) – žádné prvky tohoto typu nebudou odebrány.
Žádné (výchozí) – žádné prvky tohoto typu nebudou odebrány.
 Vše – všechny prvky tohoto typu budou odebrány.
Vše – všechny prvky tohoto typu budou odebrány.
 Rozsah – všechny prvky, které mají stejnou nebo menší hodnotu než zadaný parametr, budou odebrány. Určete hodnotu, která definuje maximální velikost, která se má odebrat.
Rozsah – všechny prvky, které mají stejnou nebo menší hodnotu než zadaný parametr, budou odebrány. Určete hodnotu, která definuje maximální velikost, která se má odebrat.
- Zachovat – klikněte na selektor a vyberte v odebíraných prvcích ty, které chcete zachovat.
Poznámka: Pravidla rozpoznávání prvků se mohou křížit. Díry například odpovídají také definici tunelů. Některé díry mimo rozsah tedy mohou být odebrány jako tunely. Chcete-li tento problém vyřešit, klikněte na tlačítko Zachovat a vyberte všechny prvky, které chcete ve zjednodušené součásti zachovat.
- Možnost
 Zvýraznit použije barvu u prvků, které mají být odebrány.
Zvýraznit použije barvu u prvků, které mají být odebrány.
- Možnost Výstup poskytuje možnosti k definování typu výstupu a struktury pro vaše zamýšlené použití.
- Typ
- Soubor modelu aplikace Revit (RVT) – vytvoří výstup návrhu aplikace Inventor v podobě modelu aplikace Revit, který můžete poskytnout projektantům budov nebo k jiným následným účelům.
Orientace modelu: Proces exportu použije pohled na horní část nástroje ViewCube aplikace Inventor a na osu Y v aplikaci Inventor. Pokud je osa Y kolmá k horní rovině, model se otočí tak, aby byla osa Z aplikace Inventor kolmá k horní rovině nástroje ViewCube.
- Soubor modelu aplikace Revit (RVT) – vytvoří výstup návrhu aplikace Inventor v podobě modelu aplikace Revit, který můžete poskytnout projektantům budov nebo k jiným následným účelům.
- Název – použijte výchozí název souboru nebo zadejte vlastní. Ve výchozím nastavení se použije název sestavy, ke kterému se přidá přípona.
- Umístění – nastaví umístění nového souboru. Chcete-li najít součást po otevření sestavy, určete její adresář zadáním cesty v projektu použitém pro tuto sestavu.
- Struktura – je k dispozici pouze u souborů RVT. Můžete si vybrat z těchto možností struktury:
- Vše v jednom prvku – výstupem je model aplikace Revit s jedním prvkem, který představuje zjednodušenou sestavu.
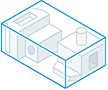
- Každá komponenta nejvyšší úrovně – výstupem je model aplikace Revit s více prvky, které představují komponenty první úrovně zjednodušeného modelu.
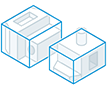
- Povolit aktualizaci – vytvoří uzel prohlížeče, který umožňuje upravit zjednodušení a aktualizovat exportovaný soubor RVT. Tato možnost je vybrána jako výchozí. Pokud tato možnost není vybrána, nevytvoří se žádný uzel prohlížeče a kritéria exportu nebudou zachována. Veškeré aktualizace exportovaného souboru vyžadují, aby byl model exportován znovu.
Poznámka: Možnost Povolit aktualizaci vyberte v případě, kdy se předpokládá, že se návrh aplikace Inventor změní, protože exportovaný soubor RVT může být aktualizován úpravou zjednodušeného modelu.
- Vše v jednom prvku – výstupem je model aplikace Revit s jedním prvkem, který představuje zjednodušenou sestavu.
- Typ
- Rozšířené vlastnosti poskytují další nastavení, která pomáhají spravovat výstup zjednodušení.
- Přerušit spojení – slouží k trvalému vypnutí aktualizací a odebrání asociativity mezi nadřazenou sestavou a zjednodušenou součástí.
Poznámka: Není k dispozici u výstupu ve formátu RVT.
- Přejmenovat – slouží k přejmenování zjednodušených komponent. Budou přejmenovány následující položky:
Poznámka: Není k dispozici u výstupu ve formátu RVT.
- Vybraný uzel prohlížeče spolu se všemi podřazenými. Přejmenování součástí se řídí následujícím vzorem: „Součást[číslo sekvence]:[číslo instance]“, tzn. „Součást1:1“, Součást2:1“ a tak dále. U instancí součástí se zvyšuje číslo instance, tzn. „Součást1:1“, Součást1:2“ a tak dále.
- Prvky ve složkách Objemová tělesa nebo Povrchová tělesa. Přejmenování prvku se řídí následujícím vzorem: Uzly povrchového tělesa se přejmenují na názvy Povrch1, Povrch2 atd. a uzly prvků povrchu se přejmenují na názvy Povrch1, Povrch2 atd.
- Uzel sestavy se přejmenuje na název Sestava1.
- Odebrat vnitřní součásti – tato možnost je ve výchozím nastavení vybrána. Model je v aplikaci Inventor zkoumán ze čtrnácti standardních směrů (šesti ortografických a osmi izometrických), aby se určil stav viditelnosti součástí. Součásti jevící se jako neviditelné jsou odebrány.
- Pomocí možnosti Použít přepsání barev ze zdrojových komponent můžete propojit barvu základní komponenty s cílovou součástí. Pokud možnost není vybrána, bude nastaven výchozí vzhled cílové součásti.
- Při selhání booleovské operace vytvořit nezávislá tělesa – slouží k vytvoření součásti s více tělesy v případě, že se kvůli jedné z možností stylu jednoho tělesa nezdaří booleovská operace. K dispozici je pouze v případě, že je možnost Styl nastavena na hodnotu jediného tělesa bez viditelných hran mezi rovinnými plochami nebo jediného tělesa s viditelnými hranami mezi rovinnými plochami.
Poznámka: Po odebrání malých ploch je možné vytvořit mezery. Pokud existují mezery, bude výsledkem nevarietní těleso.Poznámka: Není k dispozici u výstupu ve formátu RVT.
Toto jsou obecná nastavení:
- Přerušit spojení – slouží k trvalému vypnutí aktualizací a odebrání asociativity mezi nadřazenou sestavou a zjednodušenou součástí.
- Kliknutím na tlačítko OK vytvoříte model RVT založený na určených kritériích. V prohlížeči modelu aplikace Inventor se objeví složka s názvem Exporty aplikace Revit. Složka je vyplněna uzlem propojeným s exportovaným souborem.
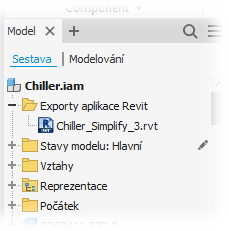 Poznámka: Definice zjednodušení je uchována v sestavě aplikace Inventor, včetně umístění exportu určeného při vytváření souboru RVT. Pokud byl soubor RVT přesunut nebo odstraněn, použije se definice zjednodušení k opětovnému vytvoření exportovaného modelu RVT v původně určeném umístění exportu. Přesunutý soubor se NEAKTUALIZUJE.Důležité: Může se stát, že neexportujete nic, a přesto se vám zobrazí zpráva o úspěšném exportu. To se může stát, pokud byly z modelu zjednodušením odebrány všechny prvky nebo pokud jsou exportovaná data sítě a ne objemová tělesa. Výsledkem těchto okolností je prázdný soubor RVT.
Poznámka: Definice zjednodušení je uchována v sestavě aplikace Inventor, včetně umístění exportu určeného při vytváření souboru RVT. Pokud byl soubor RVT přesunut nebo odstraněn, použije se definice zjednodušení k opětovnému vytvoření exportovaného modelu RVT v původně určeném umístění exportu. Přesunutý soubor se NEAKTUALIZUJE.Důležité: Může se stát, že neexportujete nic, a přesto se vám zobrazí zpráva o úspěšném exportu. To se může stát, pokud byly z modelu zjednodušením odebrány všechny prvky nebo pokud jsou exportovaná data sítě a ne objemová tělesa. Výsledkem těchto okolností je prázdný soubor RVT.
Poznámka: Všechna vnitřní prázdna jsou automaticky vyplněna. - Pole skupiny Vstup se vyplní aktuálním stavem sestavy. Podle potřeby je můžete změnit.
Příkazy místní nabídky uzlu modelu RVT
- Klikněte pravým tlačítkem na uzel RVT a poté vyberte možnost Odstranit.
Důležité: Ze sestavy se odebere pouze uzel. Soubor ve složce umístění stále existuje. Odebrání uzlu znamená, že budoucí úpravy modelu aplikace Inventor budou vyžadovat, aby byl proveden export do nového modelu RVT.
Aktualizovat
Aktualizace se provádí na základě požadavku, který zahájíte ručně. Tato akce přenese veškeré změny modelu aplikace Inventor do modelu RVT a provede inkrementální změnu. Náhled aktualizací není k dispozici, zobrazí se však průběh procesu.
- Rozbalte složku Exporty aplikace Revit.
- Klikněte pravým tlačítkem na model RVT, který chcete upravit, a vyberte možnost Upravit zjednodušení. Aktivuje se příkaz Zjednodušit.
- Na panelu vlastností příkazu Zjednodušit proveďte potřebné úpravy.
- Klikněte na tlačítko OK.
Chyby související s exportem do souboru RVT
- Chybová zpráva: „Tento model aplikace Revit byl vytvořen pomocí nepodporované hodnoty možnosti Struktura.“ Dochází k tomu, když se v aplikaci Inventor použije příkaz „Upravit“ v místní nabídce uzlu prohlížeče RVT. Exportovaný soubor RVT byl vygenerován pomocí novější verze aplikace Inventor. Exportovaný soubor RVT používal možnost struktury zjednodušení, která ve verzi aplikace Inventor použité k otevření souboru neexistuje. Další informace o zprávě o „budoucí“ verzi souboru naleznete v části Řešení zpráv a chyb návrhu.
- V aplikaci Inventor se zobrazí zpráva o úspěšném exportu, zatímco v aplikaci Revit se zobrazí zpráva o neúspěšném exportu. Existuje možnost, že zjednodušíte všechny součásti v sestavě, čímž vznikne prázdný soubor. Objekty sítě se do souboru RVT neexportují. Pokud jsou exportovány pouze objekty sítě, je soubor RVT prázdný.