Toto téma obsahuje informace o tom, proč k jednotlivým problémům dochází, přístupy k jejich řešení a odkazy na informace, které vám při práci na problému mohou pomoci.
- Pokud vás odkaz přesměruje na stránku tématu, kde budete chtít najít všechny zmínky slova chyba, stiskněte kombinaci kláves Ctrl+F (příkaz pro vyhledávání u standardních prohlížečů) a do pole hledání zadejte řetězec chyb. Tímto způsobem vyhledáte všechny výskyty a tvary slova chyba na stránce tématu.
- Přečtěte si související podtémata, ve kterých je také možné najít odpověď.
Tento seznam odkazů jsme sestavili, abychom vám usnadnili hledání informací, které mohou být při řešení chyb užitečné.
- Analýza a simulace
- Nastavení možností aplikace a dokumentu
- Chyby sestavy
- Nejlepší metody opravy chyb
- Design Doctor
- Výkresy
- Hlášení o chybách
- Chyby při úpravách souborů RVT
- Chyby otevření souboru
- Chyby uložení souboru
- Modul iLogic
- Chyby importovaných dat
- Instalace
- Návrh formy
- Chyby součástí – související s vytvářením a úpravou prvků, knihovnami materiálů a zprávami týkajícími se tolerance
- Soubor projektu
- Plech
- Routed Systems
- Sketch Doctor
- Náčrty a kóty náčrtů
- Plánování úloh
Analýza a simulace
Možnosti aplikace a nastavení dokumentu
Chyba: Nelze číst obrázek textury <cesta>.
Určený soubor DDS nebyl v určené složce namapované na cestu nalezen. Vyhledejte soubory DDS a umístěte je do určené složky nebo zadejte cestu a složku, kde se soubory DDS nacházejí. Po instalaci mohly být ručně přesunuty.
Další informace o možnosti aplikace „prostředí modelování“ naleznete v části Karta Barvy – reference.
Informace o nastavení dokumentu naleznete v části Karta Výkres – reference.
Chyby sestavy
- Kolize mezi komponentami
- dialog Design Accelerator Doctor
- Kontrola pevnosti ozubeného řemenu – týká se návrhu a rychlosti řemenu.
Prvky sestavy
Pokud odstraníte komponentu, která obsahuje závislý prvek sestavy, dojde k chybě prvku sestavy a závislé náčrty sestavy zůstanou v prohlížeči. Nástroj Design Doctor umožňuje pomocí příkazu Předefinovat nahradit odstraněnou komponentu novou komponentou.
Vztahy sestavy
Generátor rámových konstrukcí
Obsahové centrum
Nejlepší metody opravy chyb
Pokud opravujete více chyb, postupujte v seznamu nebo prohlížeči shora dolů. Závislé prvky se zobrazují pod prvky, na kterých závisí.
 – ikona stavu uzlu prohlížeče, která indikuje problém návrhu. V místní nabídce můžete vybrat možnost Obnovit (přejdete k nástroji Design Doctor) nebo Diagnostikovat (zobrazí se nástroj Analýza konfliktů vztahů).
– ikona stavu uzlu prohlížeče, která indikuje problém návrhu. V místní nabídce můžete vybrat možnost Obnovit (přejdete k nástroji Design Doctor) nebo Diagnostikovat (zobrazí se nástroj Analýza konfliktů vztahů).
 na panelu nástrojů Rychlý přístup (QAT). Kliknutím na červený křížek spustíte nástroj Design Doctor. Další informace o nástroji Design Doctor naleznete dále v tomto tématu.
na panelu nástrojů Rychlý přístup (QAT). Kliknutím na červený křížek spustíte nástroj Design Doctor. Další informace o nástroji Design Doctor naleznete dále v tomto tématu.
-
chybový dialog, který zobrazuje hierarchický seznam zobrazující cestu k chybě a červený křížek. Pomocí tohoto dialogu můžete spustit proces obnovení (Design Doctor) nebo chybu vyřešit bez asistence.
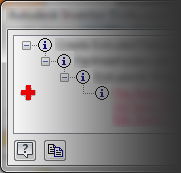
Design Doctor
Nástroj Design Doctor sleduje chyby návrhu a poskytuje pokyny k obnovení. Cílem je umožnit detekovat problémy návrhu, které vznikají při práci, a poskytnout cestu k jejich opravě. Pokyny k práci s nástrojem Design Doctor naleznete v části Použití nástroje Design Doctor k opravě chyb vztahů.
Pokud se v modelu vyskytnou nevyřešené chyby, zobrazí se na panelu nástrojů Rychlý přístup nebo v dialogu zprávy červený křížek. Kliknutím na červený křížek otevřete nástroj Design Doctor, kde můžete zahájit proces obnovení.
Okno nástroje Design Doctor můžete kdykoliv zavřít a v řešení problémů pokračovat bez asistence. Případně se můžete později vrátit a použít možnost Obnovit v místní nabídce uzlu prohlížeče.
Informace o tom, jak vypnout zobrazování chybových hlášení nástroje Design Doctor, naleznete v části Karta Výzvy – reference (Možnosti aplikace).
Výkresy
Chyby při úpravách souborů RVT
Při úpravě „budoucího“ zjednodušeného souboru RVT mohou existovat možnosti a nastavení použité při vytváření zjednodušeného modelu, které v dané verzi aplikace Inventor neexistují. Zobrazí se zpráva s upozorněním: Tento model aplikace Revit byl vytvořen pomocí nepodporované hodnoty možnosti Struktura. Nejpravděpodobnějším vysvětlením je, že soubor byl vytvořen v budoucí (tečkové) verzi aplikace Inventor. Příkaz je zrušen.
Zpráva se může vyskytnout, pokud má nastavení Struktura neplatnou hodnotu. Příkaz je zrušen.
K vyřešení problému potřebujete kompatibilní verzi. Nainstalujte kompatibilní verzi aplikace Inventor a otevřete model.
Hlášení o chybách
Můžete odesílat zprávy o chybách přímo na Autodesk, když software neočekávaně ukončí funkci. Můžete určit, kdo obdrží upozornění, když dojde k vyřešení nahlášených chyb. Při hlášení chyb uveďte co nejvíce podrobností potřebných k vysvětlení pracovního postupu, během kterého došlo k ukončení softwaru.
Pokud je to možné, může být užitečné zkopírovat chybová hlášení do schránky. V aktivním dialogu můžete pomocí klávesové zkratky „Alt+Print Screen“ zachytit obrázek dialogu a umístit jej do schránky. Zachycený obrázek vložte do hlášení o chybě nebo jej připojte jako přílohu.
Chyby otevření souboru
Pokud se vyskytne problém související s otevřením souboru, začněte proces řešení potíží zde.
- Chyba: Tento soubor nelze v aplikaci Inventor otevřít, protože byl uložen v novější verzi aplikace Inventor.
- Chyba: V systému nebyl aplikací Inventor nalezen jazyk VBA.
- Chyba: Aplikace Inventor nerozpoznala formát tohoto souboru (chyba ve zdrojovém proudu).
- Schopnost otevírat soubory mohou ovlivnit i problémy se síťovou konektivitou. V případě, že se vyskytnou chyby, zkontrolujte přístupnost síťového umístění.
Chyby uložení souboru
Chyby uložení souboru se mohou objevit v případě, že se vyskytne problém se síťovou konektivitou, který aplikaci Inventor brání v připojení k serveru. V případě, že se vyskytnou chyby, zkontrolujte přístupnost síťového umístění. Může se to stát také v případě plného disku.
iLogic
Chyby importovaných dat
Instalace
Na webových stránkách Autodesk Knowledge Network (AKN) naleznete témata, která se týkají řešení potíží s instalací.
Mold Design
- Dialogy zpráv o chybách v návrhu formy
- Kontrola chladicího kanálu
- Generovat tvárník a dutinu – pokud chcete analyzovat chyby v modelu, přečtěte si část Upravení tvárníku a dutiny v tomto tématu.
Chyby součástí
- Zadaný poloměr zaoblení je větší než velikost přilehlé plochy.
- Zaobluje se příliš mnoho hran najednou. Další informace o zaobleních naleznete v části Vytváření zaoblení hran.
- Profil/směr vysunutí řezu neodebere materiál z tělesa nebo těles.
- Vyhledávání vztahů v součásti – týká se diagnostiky vztahů prvků v součásti.
- Práce s tabulkou dat závitu – týká se přizpůsobení označení závitu.
- Přepsání a správa verzí starších knihoven materiálů – týká se chyb během správy knihoven materiálů.
- Zprávy Poradce tolerance – týká se chybových hlášení, která se vyskytují při definování 3D poznámek.
Když se v dialogu zobrazí seznam chyb, zvýrazní se příslušná selhání v návrhu červeným podtrženým textem. Pokud v seznamu vyberete hlášení chyby návrhu, v grafickém okně se zvýrazní místo této chyby.
Vzhledem k tomu, že se můžete rozhodnout chyby přijmout a pokračovat, poskytuje aplikace Inventor také nástroje Design Doctor a Sketch Doctor, které vám pomohou nalézt chyby návrhu v součástech, náčrtech, výkresech a sestavách.
Soubory projektu
Pokud jste se soubory projektu aplikace Inventor nikdy nepracovali, důrazně doporučujeme, abyste si před zahájením práce na návrhu prošli následující informace. Viz část Soubory projektu.
Viz
Návrat zpět v historii
V modelech součástí lze pomocí možnosti vrácení historie zpět určit, kde mohlo dojít k chybě. Vrácení historie zpět:
- Proveďte jeden z následujících úkonů:
- Najděte značku Konec součásti (End of Part, EOP) nebo Konec prvku (End of Feature, EOF) v dolní části prohlížeče a jejím přetažením nahoru vraťte model zpět.
- Chcete-li přesunout značku EOP na prvek, klikněte pravým tlačítkem na daný prvek v prohlížeči a vyberte položku Přesunout značku EOP.
Tím dočasně odstraníte prvek pod značkou EOP z modelu. To může být užitečné, protože problémy s modelem řešíte postupným přesouváním značky od jednoho prvku k druhému, dokud neobjevíte chybný prvek. Poté analyzujete příčinu chyby.
- Chcete-li model aktualizovat, přetáhněte značku zpět do dolní části prohlížeče nebo klikněte pravým tlačítkem na značku EOP a vyberte položku Přesunout EOP na konec.
Pokud se během procesu vyskytne chyba, zobrazí se okno se seznamem chyb. K chybě došlo proto, že změna ovlivnila prvek nebo jednu z jeho referencí a přestavění se nepodařilo vyřešit. Rozbalením jednotlivých úrovní ve zprávě můžete odhalit hlavní příčinu selhání.
Pokud není zřejmé, proč k chybě došlo, přesuňte značku EOP zpět do bodu, kde byla provedena změna. Poté značku postupně přesunujte dolů po jednotlivých uzlech v prohlížeči, dokud se chyba nezobrazí. Pak určete příčinu chyby.
Trasované systémy
- Oprava importovaných údajů o svazcích
- Nastavení délky podélného spoje
- Kontrola poloměru ohybu
- Řízení zobrazení a pořadí výskytu ohebných trubek – týká se chyb ID ohebných trubek.
Kabely a svazky
- Kontroly poloměru ohybu
Trubky a potrubí
Plech
Chyby rozvinu se mohou vyskytnout během úpravy a aktualizace modelu. V dialogu jsou vyznačeny veškeré chybové stavy, které v rozvinu existují. Zobrazené chyby můžete přijmout a pokračovat v práci, ale upozornění na chyby budou zachována, dokud nebudou eliminovány chybné podmínky.
Protínající se prvky (například prvky příruby, které zasahují do rozvinu) mohou bránit v rozvinu modelu. V dialogu jsou vyznačeny protínající se prvky. V tomto dialogu lze kliknout na tlačítka Upravit nebo Storno nebo lze kliknutím na tlačítko Přijmout chyby protínajících se prvků přijmout. Stisknete-li tlačítko Přijmout, vytvoří se rozvin s protínajícími se prvky. Po vytvoření dalšího prvku ve složeném modelu se zobrazí dialog. Ten zůstane zobrazený, dokud budete upravovat prvky, které se v rozvinutém stavu protínají.
- Další informace o návrhu plechů naleznete v části Rozviny plechů.
- Práce s razníky plechu – pokud se pokusíte uložit iPrvek razníku plechu, který neobsahuje žádné středové značky, zobrazí se chybové hlášení navrhující úpravu náčrtu za účelem přidání středových značek.
Sketch Doctor
Náčrty jsou základní složkou konstrukčních prvků modelu. Chcete-li v náčrtu vyhledat chybu, je třeba znát vztahy mezi všemi prvky geometrie náčrtu. Také je důležité vědět, jak chcete použít náčrt k vytvoření následných prvků modelu.
Nástroj Sketch Doctor, který je součástí nástroje Design Doctor, vám pomůže najít překrývající se křivky, nadbytečné body, chybějící vazby totožnosti, samoprotínání a otevřené smyčky. V případech, kdy se jedná o nesprávné úhly či rozměry, je třeba záležitost prozkoumat hlouběji.
Rozměrové vazby náčrtu vám umožňují používat vzorce, které obsahují parametry. Pokud se vyskytnou chyby v syntaxi parametrů, bude mít text v poli úprav červenou barvu. Chybu opravte a pokračujte.
- Upravte náčrt v místě, kde se vyskytuje chyba.
- V prohlížeči klikněte pravým tlačítkem myši na uzel náčrtu a vyberte možnost Sketch Doctor.
- V dialogu Sketch Doctor klikněte na možnost Diagnostikovat náčrt.
- Určete, které testy chcete u náčrtu použít, a kliknutím na tlačítko OK spusťte diagnostiku.
- Nalezené chyby se zobrazí v nástroji Sketch Doctor a zvýrazní v zobrazení. Pokud se vyskytne více než jedna chyba, můžete každou z nich vybrat v dialogu a podívat se na odpovídající oblast, která se zvýrazní v zobrazení.
- Kliknutím na tlačítko Další zobrazíte další krok k vyřešení chyby.
Pokud náčrt obsahuje importovanou geometrii, která byla vytvořena jiným konstruktérem, může být rozpoznání chyb návrhu velmi náročné. Některé obvyklé problémy:
- I když se zdá, že importovaná geometrie určuje uzavřenou oblast, existují mezi čarami a oblouky malé mezery. Kvůli těmto mezerám se v průběhu vytváření konstrukčního prvku tělesa nechová oblast podle očekávání.
- Ačkoli se čáry zdají být kolmé, ve skutečnosti úhel 90 stupňů nesvírají. Tento problém se může projevit, až když se pokusíte součást sestavit.
- Importované náčrty se někdy chovají neočekávaně, což je zpříčiněno způsobem, kterým byla geometrie vytvořena v exportujícím systému.
Nástroj Sketch Doctor, který je součástí nástroje Design Doctor, vám pomůže najít problémy s překrývajícími se křivkami, nadbytečnými body, chybějícími vazbami totožnosti, samoprotínáním a otevřenými smyčkami. V případech, kdy se jedná o nesprávné úhly či rozměry, je třeba záležitost prozkoumat hlouběji. Rozměrové vazby náčrtu vám umožňují používat vzorce, které obsahují parametry. Pokud se vyskytnou chyby v syntaxi parametrů, bude mít text v poli úprav červenou barvu. Chybu opravte a pokračujte.
Náčrty a kóty náčrtů
Přesnost kót náčrtu
Pokud u kót náčrtu používáte vzorce, setkali jste se možná s výsledkem, kdy měla kóta velmi malou hodnotu, která v zaokrouhlené hodnotě zobrazené v poli úprav nebyla viditelná. Kóta s hodnotou 0,37500004 in (případně 9,52500004 mm) se vám například v zobrazení může zobrazit jako 0,375 (případně 9,525). Na stavovém řádku klikněte na seznam Hodnota
 kóty a vyberte možnost Přesná hodnota
kóty a vyberte možnost Přesná hodnota
 . Upravte kóty, které nevyhovují vašim záměrům.
. Upravte kóty, které nevyhovují vašim záměrům.
Hodnota odsazení neodpovídá tomu, co jste zadali
Při vytváření odsazení jste zadali určitou hodnotu, výsledek je však nepřesný. Zkontrolujte, zda není zapnuta možnost Přichytit k rastru. Pokud je zapnuta, vypněte ji. Možnost Přichytit k rastru pravděpodobně způsobuje nepřesný výsledek, protože vynucuje použití blízkého bodu rastru.
Řízené (referenční) kóty
- Změňte jinou kótu na řízenou kótu.
- Odeberte nebo uvolněte geometrické vazby. Odebráním kolmé vazby například umožníte změnu úhlu čáry, která je kolmo k jiné čáře, vzhledem k dané čáře.
Plánovač úloh
- Soubor protokolu – reference – zde naleznete další informace o chybových hlášeních nástroje Plánovač úloh.
- Export chyb úloh do aplikace Excel – zde naleznete informace o exportu chybových hlášení do listu aplikace Excel.