Animace mechanických akcí v sestavách nebo podsestavách, které zahrnují úvod scény, průběh a zakončení.
- Definujte účel a načrtněte hlavní aspekty této animace. Naplánujte prvky včetně rendrované scény, světel, kamer a akcí vhodných pro váš záměr.
- K vytvoření animace použijte libovolné animační příkazy (v libovolném pořadí).
- Přidávat k časové přímce akce jednu po druhé.
Než začnete postup animace:
- Otevřete sestavu aplikace ProdName.
- Otevřete možnost Součást v aplikaci ProdName.
- Určete pozice komponent tak, aby se nacházely v místě, kde si přejete s animací začít. V určitých případech je třeba potlačit vazby. Stejné kroky lze provést po vstupu do prostředí aplikace Studio. Tyto kroky jsou provedeny ve stavu modelu.
- Otočte nebo přesuňte pohled do polohy, kde si přejete s animací začít.
- Aktivujte prostředí aplikace Studio. Na pásu karet klikněte na kartu Systémové prostředí
 panel Zahájení
panel Zahájení  Inventor Studio.
Inventor Studio. - Aktivujte animaci. Rozbalte v prohlížeči položku animací a dvakrát klikněte na ikonu před položkou Animace1 nebo před libovolnou animací v seznamu. Chcete-li spustit novou animaci, klikněte pravým tlačítkem myši na položku Animace a z nabídky vyberte položku Nová animace.
Je rovněž možné otevřít časovou osu animace. Aktivuje se poslední animace.
Po aktivaci animace jsou k dispozici příkazy animace a zobrazí se časová osa animace.
Podrobný postup animace
Vytvoření animace
- Na časové ose animace přetáhněte posuvník do polohy, kde má skončit první akce.
- Chcete-li animovat vazbu, klikněte na ni v prohlížeči pravým tlačítkem a vyberte z nabídky příkaz Animovat vazbu.
- Do dialogu Animovat vazbu zadejte hodnotu k definování akce časové pozice a klikněte na tlačítko OK.
Komponent bude v grafické oblasti přemístěn. Vazby, které animujete, se v prohlížeči automaticky uloží do složky Animation Favorites pro budoucí použití.
- V libovolném dialogu Animace na kartě Zrychlení nastavte rychlost nebo vyberte možnost Konstantní rychlost, aby celá akce animace probíhala stejně rychle.
V libovolném bodě lze posunout posuvník časové pozice a prohlédnout si animaci.
- Zopakováním tohoto postupu vytvořte animaci další vazby.
- Chcete-li pro animaci vytvořit vazbu, nastavte pohled do pozice, od které má kamera začít. Klikněte pravým tlačítkem myši a vyberte možnost Vytvořit kameru z pohledu.
Je možné vytvořit libovolný počet kamer.
- Chcete-li kameru animovat, v prohlížeči rozbalte položku Kamery, pravým tlačítkem klikněte na požadovanou kameru a klikněte na položku Animovat kameru.
- Na časové ose v seznamu kamer klikněte na aktivní kameru v animaci.
-
 V grafické oblasti změňte pohled na další pozici pro kameru a v dialogu Časová přímka klikněte na ikonu Přidat akci kamery.
V grafické oblasti změňte pohled na další pozici pro kameru a v dialogu Časová přímka klikněte na ikonu Přidat akci kamery. -
 V okně Časová přímka kliknutím na příkaz Rozbalit editor akcí zobrazíte panely všech jednotlivých akcí v animaci a strom prohlížeče všech položek zastoupených panely akcí.
V okně Časová přímka kliknutím na příkaz Rozbalit editor akcí zobrazíte panely všech jednotlivých akcí v animaci a strom prohlížeče všech položek zastoupených panely akcí. Chcete-li změnit počátek a konec akce, přetáhněte počátek a konec v některém panelu akcí.
Chcete-li přemístit akci v řádku, klikněte na řádek a táhněte střední částí panelu. Doba trvání se nezmění. Dvojitým kliknutím na akci zobrazíte dialog, ve kterém lze provést úpravy.
- Jakmile jste spokojeni s úpravami nastavení animace, klikněte na příkaz Sbalit editor akcí a poté klikněte na příkaz Přejít na začátek. Chcete-li si prohlédnout animaci s upravenými časy počátku, klikněte na příkaz Přehrát animaci.
Podle potřeby lze opět upravit panely akcí.
- S aktuálním časem nastaveným na konec animace spusťte další sekvenci akcí a opakujte kroky pro určení akce.
- Až skončíte, klikněte na příkaz Přejít na začátek a přehrajte celou animaci. K provedení konečných úprav lze použít Editor akcí.
- Animace se automaticky uloží do složky Animations v prohlížeči. Pro jednu sestavu lze uložit více animací.
- Animace se automaticky uloží do složky Animations v prohlížeči.
-
 Chcete-li vytvořit soubor AVI, použijte příkaz Rendrování animace. Animaci můžete rendrovat tak, jak je, nebo ji můžete vylepšit pomocí příkazů stylů. Další informace o použití příkazů stylů osvětlení a stylů scén naleznete v tématu Vytvoření rendrovaného obrázku.
Chcete-li vytvořit soubor AVI, použijte příkaz Rendrování animace. Animaci můžete rendrovat tak, jak je, nebo ji můžete vylepšit pomocí příkazů stylů. Další informace o použití příkazů stylů osvětlení a stylů scén naleznete v tématu Vytvoření rendrovaného obrázku.
Postupy příkazů animace
Hromadný výběr vazeb
Existují dva příkazy pro výběr omezení, které v jediném kroku zajišťují snadný výběr omezení pro přidání do složky Animation Favorites nebo pro potlačení. Tyto dva příkazy pro výběr jsou Vybrat horní omezení a Vybrat všechna omezení. K použití kteréhokoliv z těchto příkazů je nutné:
- Kliknout pravým tlačítkem na položku komponenty v prohlížeči scény a zvolit příslušný příkaz.
- Po výběru jedné nebo více vazeb klikněte pravým tlačítkem myši a vyberte možnost Potlačit.
- Další možností je kliknout pravým tlačítkem myši a vybrat možnost Přidat do oblíbených. Tato akce v jednom kroku umístí vybrané vazby do složky Animation Favorites.
Časová osa animace
![]() Ovládání časování všech akcí v animaci a přehrávání animace.
Ovládání časování všech akcí v animaci a přehrávání animace.
- Přesuňte posuvník na časové ose do časové pozice akce.
- V grafické oblasti definujte akci animace pomocí různých příkazů aplikace Studio.
- V případě více akcí v animaci opakujte kroky 1 a 2, dokud animace nebude vypadat podle vašich představ.
-
 K zobrazení panelů jednotlivých akcí v animaci klikněte na tlačítko Rozbalit editor akcí. Prohlížeč časové osy obsahuje strom všech položek představovaných panely akcí.
K zobrazení panelů jednotlivých akcí v animaci klikněte na tlačítko Rozbalit editor akcí. Prohlížeč časové osy obsahuje strom všech položek představovaných panely akcí. Ukazatel aktuálního času je umístěn nejvýše. Můžete jej přetáhnout do nové polohy a animace se zaktualizuje příslušným způsobem.
Pro změnu času zahájení akce klikněte na panel akce a přetáhněte ovladač začátku nebo konce do požadované časové pozice. Pozice se nemusí krýt s ukazatelem aktuálního času.
-
Lze kopírovat a vkládat akce ve stejné řadě nebo stejného typu do časové osy v jiném časovém umístění. Akce budou vloženy návazně. Přetáhnutím panelu akcí lze vytvořit mezery mezi akcemi.
- Jakmile jste spokojeni s úpravami nastavení animace, klikněte na příkaz Sbalit editor akcí a poté klikněte na příkaz Přejít na začátek. Chcete-li si prohlédnout animaci s upravenými časy počátku, klikněte na příkaz Přehrát animaci.
Podle potřeby lze opět upravit panely akcí.
Animovat komponenty
![]() Animace polohy jedné nebo více komponent. Před použitím Komponent animace je užitečné analyzovat vazby sestavy, které mohou držet komponentu v místě. Velmi pravděpodobně budou tyto stejné vazby bránit v pohybu pomocí příkazu Animovat komponenty. V těchto případech je nutné potlačit vazby než se pokusíte komponentu animovat. Vazby můžete potlačit použitím akce animace.
Animace polohy jedné nebo více komponent. Před použitím Komponent animace je užitečné analyzovat vazby sestavy, které mohou držet komponentu v místě. Velmi pravděpodobně budou tyto stejné vazby bránit v pohybu pomocí příkazu Animovat komponenty. V těchto případech je nutné potlačit vazby než se pokusíte komponentu animovat. Vazby můžete potlačit použitím akce animace.
- Pokud zatím není zobrazena časová osa animace, na pásu karet klikněte na kartu Rendrování, panel Animovat, Časová osa animace.
- Na časové ose animace přetáhněte posuvník do polohy, kde má skončit první akce.
- Vyberte v prohlížeči nebo v grafickém okně komponenty, které chcete animovat.
- Na pásu karet klikněte na kartu Rendrování
 panel Animovat
panel Animovat  Komponenty.
Komponenty. - V dialogu Animovat komponenty stisknutím tlačítka trojice zadejte směr transformace. V dialogu 3D posun nebo otočení můžete určit objem transformace nebo komponentu přetáhnout do přibližné vzdálenosti nebo otočení. Poznámka: Hrot šipky slouží pro vzdálenost a dřík šipky pro otočení.
- Na kartě Zrychlení nastavte rychlost nebo vyberte konstantní rychlost, aby celá akce animace probíhala stejně rychle.
- Klikněte na tlačítko OK.
Vytvoří se akce, která začíná od předchozí akce.
- Je-li to vhodné, renderujte animaci a při tom určete styl světla, scény a použitou kameru.
Rychlá akce alternativní způsob:
- Přesuňte posuvník časové osy.
- Dvojitým kliknutím na komponentu v prohlížeči aktivujte příkaz pro animaci komponenty, který je z předchozí akce nastavený na výchozí hodnotu.
- Do dialogu 3D posun/otočení zadejte vstupní hodnotu pro transformaci nebo otočení.
Vytvoří se akce, která začíná od předchozí akce.
- Pomocí nástroje Animovat komponenty zaveďte točnu modelu, na které se model otáčí před nepohyblivou kamerou. Aby bylo možné v aplikaci Studio animovat sestavu nejvyšší úrovně, je nutné ji umístit do sestavy obálky.
- Pomocí nástroje Animovat kameru vyvolejte efekt točny jako funkci kamery, kde kamera obíhá kolem nepohyblivého modelu.
Animovat útlum
![]() Ovládání viditelnosti komponenty během daného časového snímku. Útlum může probíhat současně s jinými akcemi.
Ovládání viditelnosti komponenty během daného časového snímku. Útlum může probíhat současně s jinými akcemi.
- Na časové ose animace přesuňte posuvník do časové pozice, kde má skončit akce útlumu.
- Na pásu karet klikněte na kartu Rendrování
 panel Animovat
panel Animovat  Útlum.
Útlum. - V dialogu Animovat útlum je pro počátek použita aktuální hodnota a vy zadáváte koncovou hodnotu a čas.
Pokud je nastaven přechod na objevování nebo mizení, pozadí panelu je odstupňováno a svědčí o nastavení útlumu. Čím tmavší je panel, tím průhlednější je objekt.
- Klikněte na tlačítko OK.
Animovat vazby
![]() Animace lineárních nebo úhlových hodnot jedné nebo více vazeb.
Animace lineárních nebo úhlových hodnot jedné nebo více vazeb.
- Pokud zatím není zobrazena časová osa animace, na pásu karet klikněte na kartu Rendrování, panel Animovat, Časová osa animace.
- Na časové ose animace přetáhněte posuvník do polohy, kde má skončit první akce.
- Chcete-li animovat vazbu, klikněte na ni v prohlížeči pravým tlačítkem a vyberte z nabídky příkaz Animovat vazbu. Vazby, které byly animovány dříve, jsou uloženy ve složce Animation Favorites.
- Do dialogu Animovat vazbu zadejte hodnotu konce akce.
Na kartě Zrychlení nastavte rychlost nebo vyberte konstantní rychlost, aby celá akce animace probíhala stejně rychle.
- Klikněte na tlačítko OK.
- Je-li to vhodné, renderujte animaci a při tom určete styl světla, scény a použitou kameru.
Rychlá akce alternativní způsob:
- Přesuňte posuvník časové osy.
- Dvakrát klikněte na vazbu.
- Do dialogu Kontrola úpravy vazby zadejte hodnotu nové vazby.
Vytvoří se akce, která začíná od předchozí akce.
- Pokud si během interaktivního přehrávání nebo rendrované animace všimnete, že se komponenty převracejí, definujte úhlové vazby jako Stejný směr.
- Chcete-li určit jednu vazbu, můžete ji vybrat v grafické oblasti a kliknout na kartu Rendrování, panel Animovat, Vazby. Chcete-li určit několik vazeb, je nutné vazby vybrat v prohlížeči, kliknout pravým tlačítkem myši a vybrat položku Animovat vazby.
Animovat parametry
![]() Animace hodnot jednoho nebo více uživatelských parametrů. Tato funkce je k dispozici pouze v souborech obsahujících uživatelské parametry.
Animace hodnot jednoho nebo více uživatelských parametrů. Tato funkce je k dispozici pouze v souborech obsahujících uživatelské parametry.
- Na pásu karet klikněte na kartu Rendrování
 panel Správa
panel Správa  Oblíbené parametry a označte libovolné parametry, které chcete animovat, jako oblíbené. Hodnoty budou přidány do složky Animation Favorites.
Oblíbené parametry a označte libovolné parametry, které chcete animovat, jako oblíbené. Hodnoty budou přidány do složky Animation Favorites. -
 Pokud zatím není zobrazena časová osa animace, na pásu karet klikněte na kartu Rendrování, panel Animovat, Časová osa animace. Přetáhněte posuvník do polohy, kde má skončit první akce.
Pokud zatím není zobrazena časová osa animace, na pásu karet klikněte na kartu Rendrování, panel Animovat, Časová osa animace. Přetáhněte posuvník do polohy, kde má skončit první akce. - V prohlížeči rozbalte kliknutím složku Animation Favorites.
Pravým tlačítkem klikněte na parametr, který chcete animovat, a vyberte položku Animovat parametr. Všechny uživatelsky definované parametry v aktivním souboru jsou uvedeny v seznamu. Uživatelské parametry, které byly animovány dříve, jsou uloženy ve složce Animation Favorites.
- Do dialogu Animovat parametry zadejte hodnotu konečného času.
Na kartě Zrychlení nastavte rychlost nebo vyberte konstantní rychlost, aby celá akce animace probíhala stejně rychle.
- Klikněte na tlačítko OK.
- Je-li to vhodné, renderujte animaci a při tom určete styl světla, scény a použitou kameru.
Rychlá akce alternativní způsob:
Přesuňte posuvník časové osy.
- Rozbalte složku Animation Favorites a dvakrát klikněte na položku parametru.
- Vytvoří akci pro parametr z poslední akce a zobrazí hodnotu aktuálního parametru.
- Do dialogu Kontrola úpravy parametru zadejte hodnotu nové vazby a kliknutím na zaškrtnutí ji potvrďte.
Animovat kameru

![]() Určení existující kamery nebo vytvoření nové a definování trajektorie a času přehrávání.
Určení existující kamery nebo vytvoření nové a definování trajektorie a času přehrávání.
- Pokud zatím není zobrazena časová osa animace, na pásu karet klikněte na kartu Rendrování, panel Animovat, Časová osa animace.
- Otáčejte nebo přesouvejte model v grafické oblasti do polohy, ve které chcete začít animaci. Lze použít příkazy k přiblížení a posun pohledu.
- Postup vytvoření kamery:
- Pomocí příkazu Otočit pohled nastavte pohled začátku animace.
- Pravým tlačítkem myši klikněte do grafické oblasti a poté klikněte na možnost Vytvořit kameru z pohledu nebo pravým tlačítkem myši klikněte na ikonu prohlížeče vedle možnosti Kamery a klikněte na možnost Vytvořit kameru z pohledu.
- Použití existující kamery:
- V prohlížeči rozbalte položku Kamery, pravým tlačítkem myši klikněte na existující kameru a poté klikněte na možnost Animovat kameru.
- V dialogu časové osy vyberte kameru ze seznamu. Pro změnu pohledu použijte příkaz Otočit pohled.
- Klikněte na příkaz Přidat akci kamery, nastavte kameru na aktuální pohled a přidejte panel akce pro tuto polohu.
- Posuvník přesuňte do další polohy, kde má skončit akce.
- Na pásu karet klikněte na kartu Rendrování
 panel Animace
panel Animace  Kamera a definujte akci kamery.
Kamera a definujte akci kamery. Pokud potřebujete efekt točny, vyberte tuto možnost na kartě Točna.
Na kartě Zrychlení vyberte konstantní rychlost.
- Po dokončení animace kamery můžete animaci zobrazit z perspektivy dané kamery nebo z jiné perspektivy. Ze seznamu časové přímky animace zvolte kameru, a zobrazte tak animaci pomocí určité kamery. Pro shlédnutí animace a pohybu kamery z jiné perspektivy vyberte možnost Aktuální kamera.
Animace kamery podél trajektorie
Můžete vytvořit průchody nebo průlety výrobkem. Pro animaci kamery podél trajektorie je třeba:
- Vytvořit součást, která obsahuje 2D nebo 3D náčrt. Geometrie trajektorie náčrtu musí být souvislá, bez mezer.
- Přidejte součást do sestavy a umístěte ji tam, kam si přejete, aby se posunula kamera. Umístěte ji kdekoliv a ukotvěte ji, nebo použijte roviny a osy počátku součásti k vytvoření vazeb v její pozici.
- Přejděte do prostředí aplikace Inventor Studio.
- Aktivujte příkaz Časová osa animace.
- V časové přímce přesuňte posuvník do časové pozice, kde animace trajektorie kamery končí.
- V prohlížeči scény klikněte pravým tlačítkem myši na kameru, kterou si přejete animovat a klikněte na položku Animovat kameru.
- V dialogu Animovat kameru klikněte na tlačítko Definice.
- V dialogu Kamera určete, zda je cíl kamery pevný, plovoucí nebo zda se pohybuje podél trajektorie. Pokud se cíl pohybuje podél trajektorie, použijte příkaz pro výběr k určení náčrtu trajektorie.
- V dialogu Kamera určete, zda je Poloha kamery pevná, plovoucí nebo zda se pohybuje podél trajektorie. Pokud se poloha kamery pohybuje podél trajektorie, použijte příkaz pro výběr k určení náčrtu trajektorie. Poznámka: Geometrie trajektorie cíle a polohy musí být rozdílné entity.
- Po vybrání trajektorie máte pro kameru nebo cíl možnost zvolit počáteční a konečnou pozici podél trajektorie. Po vybrání trajektorie lze koncové ovladače, trojúhelník (počáteční bod) a čtverec (konečný bod) přetáhnout podél trajektorie, a omezit tím tak pohyb kamery nebo cíle.
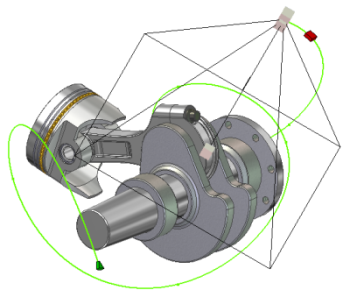
- Další nastavení určete dle potřeby.
- Proveďte rendrování animace pomocí možnosti náhledu rendrování. Výsledky své animace uvidíte rychle a bez efektů osvětlení. Proveďte jakékoliv nezbytné změny a poté proveďte stínované rendrování.
Animace polohových reprezentací
![]() K vytvoření animace použijte polohové reprezentace, které jste uložili v prostředí sestavy. Pokud se polohová reprezentace změní poté, co ji vrátíte do prostředí studia, animace se odpovídajícím způsobem zaktualizuje.
K vytvoření animace použijte polohové reprezentace, které jste uložili v prostředí sestavy. Pokud se polohová reprezentace změní poté, co ji vrátíte do prostředí studia, animace se odpovídajícím způsobem zaktualizuje.
Pokud model vstoupí do prostředí studia nastaveného pro určitou reprezentaci, pak se reprezentace bude chovat jako základní stav a po návratu do prostředí sestavy bude obnovena. Není nutno spouštět animaci v základním stavu.
- Na časové ose animace přetáhněte posuvník do polohy, kde má skončit první akce.
- Na pásu karet klikněte na kartu Rendrování
 panel Animovat
panel Animovat  Poloh. rep..
Poloh. rep.. nebo
Kliknutím rozbalte složku Representations v prohlížeči. Všechny polohové reprezentace v aktivním souboru jsou uvedeny v seznamu.
Klikněte pravým tlačítkem myši na polohovou reprezentaci určenou k animaci a poté vyberte nástroj Animace.
- V dialogu Animace polohových reprezentací určete počátek a konec polohových reprezentací a určete trvání. Počátek pro okamžitou akci počátek zůstává v aktuálním stavu a model je před další animací transformován z aktuálního stavu do určeného koncového stavu.
Na kartě Zrychlení nastavte rychlost nebo vyberte konstantní rychlost, aby celá akce animace probíhala stejně rychle.
Poznámka: Počátek pro okamžitou akci zůstává v aktuálním stavu a model je transformován z aktuálního stavu do určeného koncového stavu. Okamžitá akce je zobrazena na zvláštní čáře v okně časové osy. Aby se zabránilo vytvoření další animace polohových reprezentací, lze upravovat pouze Polohu1. - Klikněte na tlačítko OK.
- Je-li to vhodné, renderujte animaci a při tom určete styl světla, scény a použitou kameru.
- V případě současných akcí u komponentu mají před ostatními typy akcí přednost animace polohových reprezentací.
- Příkaz Animovat polohové reprezentace nepodporuje přepisování polí.
- Polohové reprezentace fungují jako kontejnery pro své podřazené reprezentace. Polohovou reprezentaci můžete animovat jako kontejner, nebo provést nastavení podřazených reprezentací v hranicích akce kontejneru. Pomocí nástroje Editor časové osy upravte podřazené reprezentace v rámci nadřazené. Přetáhnete-li podřazenou za začátek nebo konec polohové reprezentace, přetáhnete nadřazenou s podřazenou a obě budou upraveny.
Upravovaná polohová reprezentace. Podřazené akce (zelené) mají stejnou délku jako nadřazené (modré).
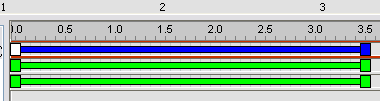
Polohová reprezentace za podřazenými akcemi byla upravena.
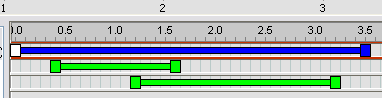
- Pomocí polohové reprezentace je možno animovat jeden výskyt objektu.
- Polohové reprezentace můžete vnořit do jakékoliv úrovně a animovat je. Úrovně sestavy mezi vnořenou polohovou reprezentací a sestavou nejvyšší úrovně jsou flexibilní.
Vnořené polohové reprezentace musí být aktivní v sestavě nejvyšší úrovně.
V prohlížeči animace představuje uzel vnořené polohové reprezentace pouze nezbytné informace. Nápověda zobrazuje název sestavy, která obsahuje vnořenou polohovou reprezentaci.
Přechodné polohové reprezentace, které odkazují na vnořené polohové reprezentace, se zobrazí v prohlížeči animace.
V hierarchii prohlížeče animace jsou vlivy ovládány polohovými reprezentacemi, které jsou blíže nejvyšší úrovni.
Poznámka: Jestliže odkazujete vnořené polohové reprezentace, animovaná polohová reprezentace může být poněkud horší kvality. Vizualizovaný výstup není ovlivněn.
Animace světla

Animovat lze styly osvětlení, jednotlivá světla ve stylech a místní světla. Animovaná světla jsou zobrazena v prohlížeči animace. Během animace světel jsou pro použití k dispozici určité parametry, jako například poloha, cíl (pouze bod), barva atd. Jako v případě jiných animovaných objektů lze akci animovaného světla v časové přímce upravit buď pomocí místní nabídky nebo dvojitým kliknutím na panel akce v časové přímce.
![]() Animace stylu osvětlení
Animace stylu osvětlení
- Pokud zatím není zobrazena časová osa animace, na pásu karet klikněte na kartu Rendrování, panel Animovat, Časová osa animace.
- Pro animovaný styl osvětlení nastavte posuvník časové přímky na konečnou časovou pozici.
- Pravým tlačítkem myši klikněte na možnost Styl osvětlení a klikněte na položku Animace světla. Zobrazí se dialog animace světla.
- Klikněte na tlačítko Definice. Upravte polohu stylu světla. Poloha udává, kde končí akce animace. Pokud je například styl osvětlení přesouván z bodu A do bodu B, upravte polohu tak, aby světlo bylo v bodě B.
- V dialogu upravte nastavení pro dobu animace dle potřeby.
- Na kartě Zrychlení vyberte možnost Konstantní rychlost nebo vhodné natavení pro akci animace.
- Klikněte na tlačítko OK a daná akce vyplní časovou přímku.
- Po dokončení animace stylu osvětlení můžete animaci zobrazit pomocí ovladačů časové přímky k přehrávání nebo můžete pro danou animaci vytvořit Náhled rendrování.
Animace světla ve stylu
- Pokud zatím není zobrazena časová osa animace, na pásu karet klikněte na kartu Rendrování, panel Animovat, Časová osa animace.
- Pro animované světlo nastavte posuvník časové přímky na konečnou časovou pozici.
- V prohlížeči scény klikněte pravým tlačítkem myši na dané světlo a poté klikněte na položku Animace světla. Zobrazí se dialog animace světla.
- Klikněte na tlačítko Definice. Upravte polohu světla. Poloha udává, kde končí akce animace. Pokud je například světlo přesouváno z bodu A do bodu B, upravte polohu tak, aby světlo bylo v bodě B.
- V dialogu upravte nastavení pro dobu animace dle potřeby.
- Na kartě Zrychlení vyberte možnost Konstantní rychlost nebo vhodné natavení pro akci animace.
- Klikněte na tlačítko OK a daná akce vyplní časovou přímku.
- Po dokončení animace světla můžete animaci zobrazit pomocí ovladačů časové přímky k přehrávání nebo můžete pro danou animaci vytvořit Náhled rendrování.
Animace místního světla
- Pokud zatím není zobrazena časová osa animace, na pásu karet klikněte na kartu Rendrování, panel Animovat, Časová osa animace.
- Pro animované místní světlo nastavte posuvník časové přímky na konečnou časovou pozici.
- V prohlížeči scény ve složce Local Lights klikněte pravým tlačítkem myši na místní světlo a klikněte na položku Animace světla. Zobrazí se dialog animace světla.
- Klikněte na tlačítko Definice. Upravte polohu místního světla. Poloha udává, kde končí akce animace. Pokud je například světlo přesouváno z bodu A do bodu B, upravte polohu tak, aby světlo bylo v bodě B.
- V dialogu upravte nastavení pro dobu animace dle potřeby.
- Na kartě Zrychlení vyberte možnost Konstantní rychlost nebo vhodné natavení pro akci animace.
- Klikněte na tlačítko OK a daná akce vyplní časovou přímku.
- Po dokončení animace místního světla můžete animaci zobrazit pomocí ovladačů časové přímky k přehrávání nebo můžete pro danou animaci vytvořit Náhled rendrování.