Příkaz Obecná kóta, stejně jako úprava kót v místě, je editační příkaz k ovládání lineárních, úhlových a radiálních kót ručně definovaných bodů a segmentů načrtnuté trasy. Modul Trubky a potrubí aplikace Autodesk Inventor dále obsahuje řadu příkazů k řízení vzdálenosti v oblastech automatického trasování a v načrtnutých segmentech trasy v tuhém potrubí nebo v potrubí s ohyby. K dispozici jsou tyto příkazy:
- Posunout uzel – pro mezilehlé body trasy asociované s výchozí spojovací tvarovkou v oblasti automatického trasování,
- Upravit polohu – pro mezilehlé body trasy asociované s výchozí spojovací tvarovkou a pro mezilehlé segmenty v oblasti automatického trasování,
- 3D posun/otočení – pro mezilehlé načrtnuté body trasy a volné koncové body trasy,
- Upravit orientaci tvarovky – pro umístěné tvarovky .
Pomocí těchto příkazů můžete provádět dynamické úpravy segmentů trasy v tuhé trase. Můžete například přesně umístit již položené tvarovky T, křížové i všechny ostatní tvarovky. Tyto příkazy obvykle poskytují vizuální zpětnou vazbu určitých vzdáleností, ale definice popisů nástrojů se mohou lišit.
- Před použitím uvedených příkazů můžete docílit vyšší přesnosti vzdáleností řízením přesnosti lineárních kót. Výchozí hodnota přesnosti je 0,123. Chcete-li změnit aktuální nastavení, klikněte na kartu Nástroje
 panel Možnosti
panel Možnosti  Nastavení dokumentu
Nastavení dokumentu  karta Jednotky a vyberte některou možnost v seznamu Přesnost přímé kóty.
karta Jednotky a vyberte některou možnost v seznamu Přesnost přímé kóty. - Chcete-li ověřit vzdálenost, klikněte na kartu Nástroje
 panel Měření
panel Měření  Vzdálenost a vyberte dva body.
Vzdálenost a vyberte dva body.
Přesunout uzlový bod
Hrot nástroje představuje relativní vzdálenost mezi pozicí předcházejícího bodu trasy a cílovou pozicí přemístěného bodu trasy. Výpočet se zakládá na směru, kterým byla trasa vytvořena.
Následující cvičení uvádí příklad pevné potrubní trasy. Předpokládejme, že trasa byla vytvořena zleva doprava.
- Vytvořte jednu pevnou trasu, která je zobrazena v následující podobě.
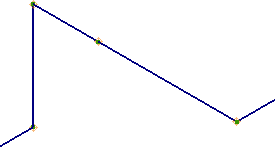
-
 Klikněte na kartu Trasa
Klikněte na kartu Trasa  panel Vytvořit
panel Vytvořit  Posunout uzel a v prohlížeči modelu nebo v grafickém okně vyberte bod trasy, který chcete posunout.
Posunout uzel a v prohlížeči modelu nebo v grafickém okně vyberte bod trasy, který chcete posunout. 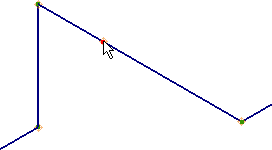
- Tažením kurzoru posouváte bod podél segmentu sem a tam.
Všimněte si, jak hodnota hrotu nástroje uvádí vzdálenost mezi předcházejícím bodem trasy a pozicí cílového bodu, bod (1) a bod (3).
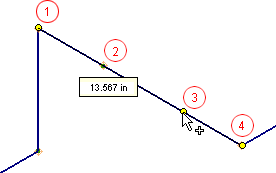
- Bod (1): bod trasy předcházející bodu 2
- Bod (2): bod trasy určený k přemístění
- Bod (3): cílová poloha bodu 2
- Bod (4): bod trasy směřující k bodu 2
- Klikněte ke stanovení polohy.
Upravit pozici
Hrot nástroje představuje relativní vzdálenost mezi původní polohou a cílovou polohou přemísťovaného bodu trasy.
Následující cvičení uvádí příklad pevné potrubní trasy.
- Vytvořte jednu pevnou trasu, která je zobrazena v následující podobě.
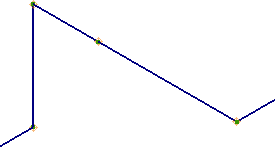
-
 V prohlížeči modelu nebo v grafickém okně klikněte pravým tlačítkem na bod trasy a vyberte příkaz Upravit polohu.
V prohlížeči modelu nebo v grafickém okně klikněte pravým tlačítkem na bod trasy a vyberte příkaz Upravit polohu. - Kurzor posunujte podél červené osy.
Všimněte si, jak hodnota hrotu nástroje uvádí vzdálenost mezi původním bodem trasy a pozicí cílového bodu, bod (2) a bod (3).
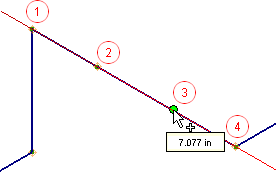
- Bod (1): bod trasy předcházející bodu 2
- Bod (2): bod trasy určený k přemístění
- Bod (3): cílová poloha bodu 2
- Bod (4): bod trasy směřující k bodu 2
- Klikněte pravým tlačítkem myši a vyberte Hotovo.
- klikněte pravým tlačítkem a po výběru Zapsat vzdálenost stanovte nějakou hodnotu,
- Kurzor přemístěte na osu směru a potom pomocí klávesnice zapište přímo hodnotu vzdálenosti, jakmile se zobrazí náhled zeleného bodu trasy. Dialog Zapsat vzdálenost vás k tomu automaticky vyzve a hodnotu zobrazí. Stisknutím klávesy Enter potvrďte tuto polohu.
Upravit polohu tvarovky
Je k dispozici v místní nabídce umístěné tvarovky, pokud je vedení aktivní. Hrot nástroje představuje relativní vzdálenost mezi nejbližším bodem trasy ve směru pohybu a cílovou polohou trasy souvisejícího s touto tvarovkou. Směr tvorby trasy nemá v tomto případě vliv na hrot nástroje.
Následující cvičení poskytuje příklad trasy s ohnutým potrubím.
- Vyberte tvarovku k úpravě její polohy.
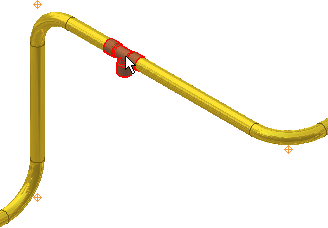
- Klikněte pravým tlačítkem myši a vyberte Upravit orientaci tvarovky.
- Kurzor posouvejte podél červené osy podle následujícího zobrazení.
Všimněte si, jak hrot nástroje zobrazuje relativní vzdálenost od cílové polohy nejbližší cílové polohy k nejbližšímu bodu trasy ve směru pohybujícího se kurzoru, bod (3) a bod (4).
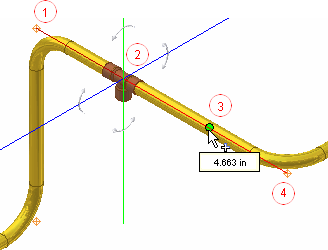
- Bod (1): bod trasy předcházející tvarovce T v bodu 2
- Bod (2): tvarovka T určená k přemístění
- Bod (3): cílová poloha tvarovky T
- Bod (4): bod trasy směřující k tvarovce T, nejbližší bod trasy ve směru pohybu kurzoru
- Klikněte k nastavení polohy tvarovky.
- Chcete-li porovnat, posuňte tuto přemístěnou tvarovku opačným směrem.
Povšimněte si, jak se v nápovědě zobrazuje relativní vzdálenost od cílové polohy k nejbližšímu bodu trasy ve směru pohybu kurzoru, bod (5) a bod (1).
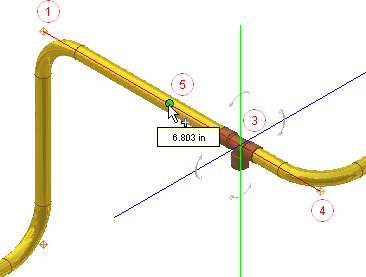
- Bod (1): předsunutý bod trasy vzhledem k tvarovce T, nejbližší bod trasy ve směru pohybu kurzoru
- Bod (3): tvarovka T určená k přesunutí
- Bod (4): bod trasy předcházející tvarovce T v bodu 2
- Bod (5): cílová poloha tvarovky T
- Klikněte k nastavení polohy tvarovky.
- klikněte pravým tlačítkem a po výběru Zapsat vzdálenost stanovte nějakou hodnotu,
- Kurzor přemístěte na osu směru a potom pomocí klávesnice zapište přímo hodnotu vzdálenosti, jakmile se zobrazí náhled zeleného bodu trasy. Dialog Zapsat vzdálenost vás k tomu automaticky vyzve a hodnotu zobrazí. Stisknutím klávesy Enter potvrďte tuto polohu.
3D posun/otočení
Výchozí nastavení trojice os koherentně souvisí s reálnou soustavou souřadnic, ale může se různit od směru trasy. Chcete-li definovat distance X, Y, Z, které jsou vůči trase ve správně v relaci, můžete opět definovat zarovnání os k segmentu trasy.
Vzdálenost, o kterou posunete bod trasy, nebo úhel, o který otočíte bod trasy, jsou uvedeny v dialogu 3D posun/otočení. Následující cvičení poskytuje příklad trasy s ohnutým potrubím.
- Aktivujte trasu ohnutého potrubí.
- Klikněte pravým tlačítkem myši na ručně umístěný bod trasy nebo volný koncový bod a vyberte možnost 3D posun/otočení.
- Když klikněte na trojitou kouli bez uvolnění myši, můžete bod trasy přemístit do přibližné polohy. Proveďte libovolnou z následujících akcí a zapište do dialogu nástroje 3D posun/otočení nějakou hodnotu:
- chcete-li nadefinovat přesný pohyb podél osy, klikněte na hrot šipky trojité osy,
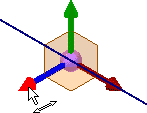
- chcete-li nadefinovat přesný pohyb v rovině klikněte na trojitou rovinu,
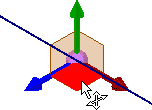
- Chcete-li nadefinovat přesný neomezený pohyb, klikněte na trojitou kouli,
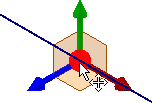
- Chcete-li nadefinovat přesný pohyb kolem osy, klikněte na segment trojité osy (nikoli na hrot šipky).
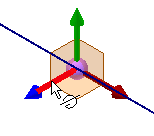 Poznámka: Volným tažením je obtížné získat přesnou polohu, protože rámečky pro hodnotu trojitého úseku jsou vystínovány. Další informace o příkazu 3D posun/otočení naleznete v části Práce s nástrojem 3D posun/otočení.
Poznámka: Volným tažením je obtížné získat přesnou polohu, protože rámečky pro hodnotu trojitého úseku jsou vystínovány. Další informace o příkazu 3D posun/otočení naleznete v části Práce s nástrojem 3D posun/otočení. - chcete-li nadefinovat přesný pohyb podél osy, klikněte na hrot šipky trojité osy,