Co je nového: 2021
Reliéfy a gravírování ploch a rovin
Pomocí prvku Reliéf lze zvednout nebo gravírovat profil vzhledem k ploše modelu zadáním hloubky a směru. Oblast reliéfu nabízí možnost použití obtisku nebo malby. Gravírovaná oblast nabízí prostor pro další komponent sestavy.
Začněte souborem součásti obsahujícím 2D náčrt profilu, který chcete použít k vytvoření reliéfu nebo gravírování.
- Klikněte na kartu 3D model
 panel Vytvořit
panel Vytvořit  Reliéf
Reliéf
 .
.
- Pomocí nástroje k výběru profilu kliknutím v grafickém okně vyberte jeden nebo více profilů (geometrií náčrtu či textu), které chcete použít k vytvoření reliéfu nebo gravírování.
Tip: Výběr můžete usnadnit vypnutím automatického promítnutí. V dialogu Možnosti aplikace na kartě Náčrt zrušte zaškrtnutí možnosti Automaticky promítat hrany při vytváření křivky.
-
3. Vyberte typ reliéfu:
- Reliéf z plochy. Zvedne oblast profilu.
- Gravírování z plochy. Sníží oblast profilu.
- Reliéf/Gravírování z roviny. Přidá k modelu materiál či odebere z modelu materiál vysunutím v obou směrech či v jednom směru od roviny náčrtu. Jestliže vysune oba směry, materiál je odstraněn a přidán podle umístění profilu vzhledem k součásti.
- Určete možnosti spojené s typem vytvářeného reliéfu:
- Hloubka. V případě typů Reliéf z plochy a Gravírování z plochy zadejte hloubku odsazení profilu reliéfu nebo gravírování.
- Zúžení. V případě typu Reliéf/Gravírování z roviny určuje stupeň zúžení. Směrem k ploše modelu je úhel kladný, což umožňuje zúžení, díky kterému lze model vytáhnout z formy.
- Vzhled horní plochy. Určuje barvu na ploše oblasti reliéfu, ovšem ne na bočních stranách. V dialogu Vzhled zobrazte kliknutím na šipku seznam. Procházejte seznam nebo zadáním prvního písmena najděte požadovaný vzhled. Klikněte na tlačítko OK.
- Směr. Určuje směr prvku. Tato možnost je užitečná, když je profil v pracovní rovině odsazené od plochy modelu.
- Obalit k ploše. V případě typů Reliéf z plochy a Gravírování z plochy určuje, zda profil obaluje zakřivenou plochu. Je omezen na jednu plochu, ne na plochu vzniklou spojením. Plocha může být pouze rovinná nebo kuželová, nikoliv spline. Zrušením zaškrtnutí políčka promítnete obrázek na plochu místo na obal. Jestliže je profil velký vzhledem k zakřivení, oblast reliéfu nebo gravírování je při promítnutí na zakřivenou plochu mírně zakřivena. Obalení se ukončí, jestliže je dosaženo kolmé plochy.
- Klikněte na tlačítko OK.
Úprava prvku reliéfu nebo gravírování
Chcete-li dosáhnout nejlepších výsledků, postupujte podle této sekvence:
- V případě potřeby klikněte v prohlížeči na prvek Reliéf a rozbalte jeho obsah.
- Klikněte pravým tlačítkem na ikonu náčrtu a vyberte možnost Upravit náčrt.
- V aktivním náčrtu klikněte pravým tlačítkem na text a vyberte možnost Upravit text.
- V dialogu Formát textu změňte podle potřeby text a potom klikněte na tlačítko OK.
- Podle potřeby použijte dalších příkazy náčrtu ke změně další geometrie náčrtu a potom klikněte pravým tlačítkem a vyberte možnost Dokončit náčrt.
- Klikněte v prohlížeči pravým tlačítkem na prvek reliéfu a potom vyberte možnost Upravit prvek.
- Klikněte na možnost Profil a znovu vyberte nový text nebo geometrii náčrtu, kterou chcete začlenit do prvku reliéfu. V dialogu změňte ostatní nastavení podle potřeby a stiskněte tlačítko OK.
Prvek reliéfu je aktualizován pomocí změn v geometrii a textu náčrtu.
Vytvoření obtisku na povrchu nebo součásti
Chcete-li vytvářet obtisky, vložte obrázek do náčrtu, umístěte jej pomocí vazeb a kót a použijte jej jako obtisk pomocí příkazu Obtisk na kartě 3D model. Prvek obtisku se použije u existujícího modelu.
- Klikněte na kartu 3D model
 panel Vytvořit
panel Vytvořit  Obtisk
Obtisk
 .
.
- Chování náčrtu:
- Pokud existuje pouze jeden viditelný náčrt, je automaticky vybrán.
- Pokud existuje více viditelných náčrtů, nedojde k automatickému výběru. Budete vyzváni k výběru požadovaného náčrtu. Pokud máte pro obtisky více viditelných náčrtů, můžete vytváření obtisků urychlit: Klikněte na pokročilé nastavení „Zachovat náčrt viditelný při ( + )“ na panelu vlastností a pokračujte pomocí tlačítka Použít.
- Pokud žádný náčrt nemáte, vytvoří se nový na ploše nebo pracovní rovině, kterou vyberete.
- Vyhledejte a vyberte soubor obrázku obtisku.
Tip: Přečtěte si užitečné informace o obrázcích, které se používají v příkazu Obtisk.
- Klikněte pravým tlačítkem na obrázek v grafickém okně a pomocí možností v dialogu Vlastnosti obrázku změňte orientaci obrázku.
- Některé formáty souborů podporují průhledná pozadí (například PNG, BMP, TIFF). Pokud má obrázek průhledné pozadí, klikněte na možnost Použít alfa vrstvu obrázku.
- Chcete-li pozadí obtisku nastavit jako průhledné, ale obrázek průhledné pozadí nemá, klikněte na možnost Použít masku. Barva pozadí bude nastavena jako průhledná. To vyžaduje, aby pozadí mělo jednu barvu, nikoli přechod nebo více barev. Před použitím obrázku JPG jako obtisku bývá nutné odebrat mnoho přechodových prvků.
- V grafickém okně kliknutím vložte obrázek a poté jej podle potřeby umístěte. Například:
- Klikněte na střed obrázku a přetažením jej přesuňte.
- Klikněte na roh obrázku a přetažením změňte jeho velikost. Obrázek si zachová původní poměr stran.
- Kliknutím na hranu obrázek otočte.
- Pomocí vazeb a kót nastavte pevnou polohu obrázku a zarovnejte jej s druhou geometrií.
- Až bude obrázek správně umístěn, klikněte na možnost Dokončit náčrt. Náčrt se zavře a příkaz Obtisk bude pokračovat.
- Pomocí následujících možností na panelu vlastností Obtisk vyberte a umístěte obtisk:
- Obrázek. Určuje obrázek, který má být použit jako obtisk. Pokud ve viditelném náčrtu existuje pouze jeden obrázek, je automaticky vybrán. Při změně velikosti si obrázek zachová původní poměr stran. Pomocí kót a vazeb umístěte obrázek v náčrtu.
- Plocha. Vyberte plochu, u které chcete obtisk použít. Pokud je zaškrtnuto políčko Automatické řetězení ploch, přeteče obtisk přes sousedící tečné plochy.
- Obalit k ploše. Určuje, jestli obrázek obalí jednu nebo více zakřivených ploch. Zrušením zaškrtnutí políčka promítnete obrázek na jednu nebo více ploch bez obalení. Pokud chcete obtisk obalit kolem válcových, prstencových nebo jiných nerovinných ploch, vyberte tuto možnost. Pomítnutí je normálou k rovině náčrtu.
Umístění obtisku s vybranými možnostmi Obalit k ploše a Řetězení ploch: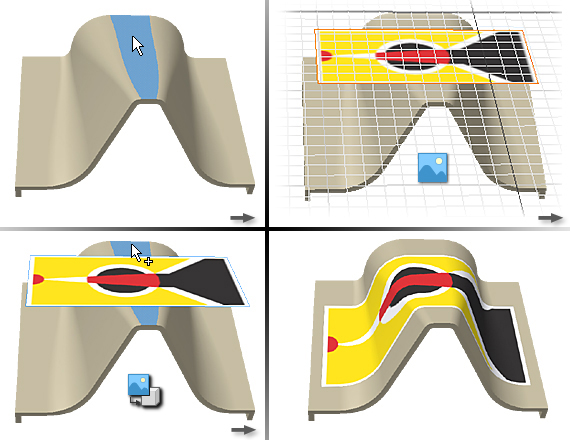 Umístění obtisku na kužel s vybranými možnostmi Obalit k ploše a Řetězení ploch:
Umístění obtisku na kužel s vybranými možnostmi Obalit k ploše a Řetězení ploch: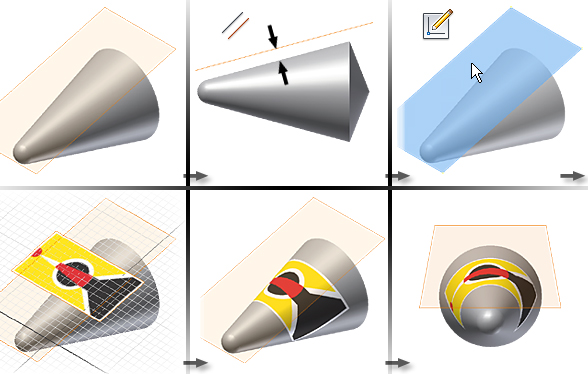 Obtisk umístěný přes povrchy spline, rovné povrchy a obloukové povrchy s vybranou možností Řetězení ploch:
Obtisk umístěný přes povrchy spline, rovné povrchy a obloukové povrchy s vybranou možností Řetězení ploch: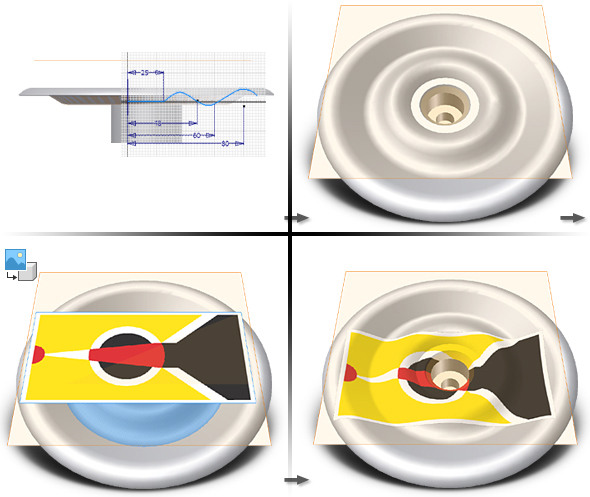 Poznámka: Obrázek obtisku se promítne. To při použití na nepravidelném povrchu nebo přilehlých plochách způsobí zkreslení. Čím více jsou plochy kolmé, tím větší je zkreslení.
Poznámka: Obrázek obtisku se promítne. To při použití na nepravidelném povrchu nebo přilehlých plochách způsobí zkreslení. Čím více jsou plochy kolmé, tím větší je zkreslení. - Až bude obtisk v pořádku použit, stiskněte tlačítko OK.
V existujícím souboru součásti:
Simulace obtisku na komponentě sestavy
Pokud obtisk překlenuje šev mezi součástmi v sestavě, vytvořte tenkostěnnou součást tělesa nebo povrch o stejné velikosti, jako má obtisk, použijte obtisk na součást a následně součást umístěte v sestavě a definujte pro ni vazbu.
- Vytvořte soubor součásti, který zobrazuje obtisk. Měl by mít tvar a velikost obtisku v plném měřítku.
- V souboru sestavy klikněte pravým tlačítkem a poté klikněte na položku Umístit komponentu.
- Vyhledejte a vyberte soubor součásti, který obsahuje obtisk.
- Přidejte podle potřeby pracovní prvky, které vám pomohou s umístěním obtisku.
- Přidejte vazby sestavy k umístění obtisku.
Případně převeďte sestavu na odvozenou součást a potom použijte obtisk u součásti.
Tip: Pokud obtisk používáte ve více sestavách, zjednodušte umístění obtisku vytvořením iVazeb.Tip: Pokud používáte model povrchu, můžete pro vazbu plochy proti sobě nebo stejný směr použít hodnotu odsazení.