Sie können Arbeitselemente in Bauteilen oder Baugruppen erstellen.
- In Bauteildateien sind Bauteilarbeitselemente unter einbezogenen Arbeitselementen im Browser verschachtelt. In Baugruppendateien sind Arbeitselemente von den Komponenten abhängig, aus denen sie erstellt wurden. Baugruppenarbeitselemente werden unten im Browser aufgeführt.
- In Baugruppendateien können Arbeitselemente nicht direkt erstellt werden.
- Eine projizierte Geometrie kann nicht in Baugruppendateien verwendet werden, da keine Baugruppenabhängigkeit zum Steuern der Position des Arbeitselements zur Verfügung steht.
- In Baugruppendateien können keine Mittelpunkte ausgewählt werden.
- Das Werkzeug 3D-Verschieben/-Drehen ist in Baugruppendateien nicht verfügbar.
- In Baugruppendateien kann das Benutzerkoordinatensystem nicht relativ zu vorhandener Geometrie positioniert werden.
- Baugruppenabhängigkeiten werden erstellt, wenn Sie ein Bauteil direkt in einer Baugruppe erstellen und mithilfe eines anderen Bauteils ein Arbeitselement positionieren.
- Beim Auswählen von Baugruppenarbeitselementen können Sie die Auswahlpriorität der Option Elemente auswählen festlegen.
Arbeitsebenen erstellen
In einem Bauteil ist eine Arbeitsebene eine unendliche Konstruktionsebene, die einem Element parametrisch zugeordnet ist. In einer Baugruppe ist eine Arbeitsebene relativ zu einer vorliegenden Komponente abhängig.
- Klicken Sie in der Multifunktionsleiste auf Registerkarte 3D-Modell
 Gruppe Arbeitselemente . Wählen Sie dann den Typ der zu erstellenden Ebene und die entsprechende Geometrie aus:
Gruppe Arbeitselemente . Wählen Sie dann den Typ der zu erstellenden Ebene und die entsprechende Geometrie aus:
-
 Ebene. Erstellt eine Konstruktionsebene durch ausgewählte Objekte. Wählen Sie Scheitelpunkte, Kanten oder Flächen aus, um die Ebene zu definieren.
Ebene. Erstellt eine Konstruktionsebene durch ausgewählte Objekte. Wählen Sie Scheitelpunkte, Kanten oder Flächen aus, um die Ebene zu definieren.
 Versatz von der Ebene. Erstellt eine Arbeitsebene parallel zur gewählten Fläche mit dem angegebenen Versatzabstand. Erstellen Sie eine planare Fläche, und ziehen Sie sie in die Versatzrichtung. Geben Sie im Bearbeitungsfeld einen Wert für den Versatzabstand ein.
Versatz von der Ebene. Erstellt eine Arbeitsebene parallel zur gewählten Fläche mit dem angegebenen Versatzabstand. Erstellen Sie eine planare Fläche, und ziehen Sie sie in die Versatzrichtung. Geben Sie im Bearbeitungsfeld einen Wert für den Versatzabstand ein.
 Parallel zu Ebene durch Punkt. Erstellt eine Arbeitsebene, die parallel zu einem gewählten Punkt, einer Fläche oder Ebene durch einen Punkt verläuft. Wählen Sie, in beliebiger Reihenfolge, eine planare Fläche oder Arbeitsebene und einen beliebigen Punkt aus. Das Koordinatensystem der Arbeitsebene wird von der ausgewählten Ebene abgeleitet.
Parallel zu Ebene durch Punkt. Erstellt eine Arbeitsebene, die parallel zu einem gewählten Punkt, einer Fläche oder Ebene durch einen Punkt verläuft. Wählen Sie, in beliebiger Reihenfolge, eine planare Fläche oder Arbeitsebene und einen beliebigen Punkt aus. Das Koordinatensystem der Arbeitsebene wird von der ausgewählten Ebene abgeleitet.
 Mittelfläche zwischen zwei Ebenen. Erstellt eine Arbeitsebene in der Mitte zwischen zwei planaren Flächen oder Ebenen. Wählen Sie zwei parallele planare Flächen oder Arbeitsebenen aus. Die neue Arbeitsebene ist auf das Koordinatensystem ausgerichtet und hat die gleiche äußere Normale wie die zuerst ausgewählte Ebene.
Mittelfläche zwischen zwei Ebenen. Erstellt eine Arbeitsebene in der Mitte zwischen zwei planaren Flächen oder Ebenen. Wählen Sie zwei parallele planare Flächen oder Arbeitsebenen aus. Die neue Arbeitsebene ist auf das Koordinatensystem ausgerichtet und hat die gleiche äußere Normale wie die zuerst ausgewählte Ebene.
 Mittelfläche von Torus. Erstellt eine Arbeitsebene, die durch die Mitte oder Mittelebene eines Torus verläuft. Wählen Sie einen Torus.
Mittelfläche von Torus. Erstellt eine Arbeitsebene, die durch die Mitte oder Mittelebene eines Torus verläuft. Wählen Sie einen Torus.
 Winkel zu Ebene um Kante. Erstellt eine Arbeitsebene unter einem Winkel von 90 Grad zu einer Bauteilfläche oder Ebene. Wählen Sie eine Bauteilfläche bzw. Ebene und eine beliebige Kante bzw. Linie parallel zur Fläche aus. Geben Sie den gewünschten Winkel in das Bearbeitungsfeld ein.
Winkel zu Ebene um Kante. Erstellt eine Arbeitsebene unter einem Winkel von 90 Grad zu einer Bauteilfläche oder Ebene. Wählen Sie eine Bauteilfläche bzw. Ebene und eine beliebige Kante bzw. Linie parallel zur Fläche aus. Geben Sie den gewünschten Winkel in das Bearbeitungsfeld ein.
 Drei Punkte. Erstellt eine Arbeitsebene, die durch drei Endpunkte, Mittelpunkte, Schnittpunkte oder Arbeitspunkte verläuft. Wählen Sie drei beliebige Endpunkte, Schnittpunkte, Mittelpunkte oder Arbeitspunkte aus. Die positive X-Achse verläuft vom ersten zum zweiten Punkt. Die positive Y-Achse verläuft senkrecht zur positiven X-Achse durch den dritten Punkt.
Drei Punkte. Erstellt eine Arbeitsebene, die durch drei Endpunkte, Mittelpunkte, Schnittpunkte oder Arbeitspunkte verläuft. Wählen Sie drei beliebige Endpunkte, Schnittpunkte, Mittelpunkte oder Arbeitspunkte aus. Die positive X-Achse verläuft vom ersten zum zweiten Punkt. Die positive Y-Achse verläuft senkrecht zur positiven X-Achse durch den dritten Punkt.
 Zwei koplanare Kanten. Erstellt eine Arbeitsebene, die durch zwei koplanare Arbeitsachsen, Kanten oder Linien verläuft. Wählen Sie zwei koplanare Arbeitsachsen, Kanten oder Linien aus. Die positive Richtung der X-Achse ist entlang der ersten ausgewählten Kante ausgerichtet.
Zwei koplanare Kanten. Erstellt eine Arbeitsebene, die durch zwei koplanare Arbeitsachsen, Kanten oder Linien verläuft. Wählen Sie zwei koplanare Arbeitsachsen, Kanten oder Linien aus. Die positive Richtung der X-Achse ist entlang der ersten ausgewählten Kante ausgerichtet.
 Tangential zu Fläche durch Kante. Erstellt eine Arbeitsebene, die durch eine Kante und tangential zu einer gekrümmten Oberfläche verläuft. Wählen Sie, in beliebiger Reihenfolge, eine gewölbte Fläche und eine lineare Kante aus. Die X-Achse wird durch die Tangente zur Fläche definiert. Die positive Richtung der Y-Achse wird von der X-Achse zur Kante definiert.
Tangential zu Fläche durch Kante. Erstellt eine Arbeitsebene, die durch eine Kante und tangential zu einer gekrümmten Oberfläche verläuft. Wählen Sie, in beliebiger Reihenfolge, eine gewölbte Fläche und eine lineare Kante aus. Die X-Achse wird durch die Tangente zur Fläche definiert. Die positive Richtung der Y-Achse wird von der X-Achse zur Kante definiert.
 Tangential zu Fläche durch Punkt. (Nur Bauteildateien.) Erstellt eine Arbeitsebene, die durch einen Endpunkt, Mittelpunkt oder Arbeitspunkt und tangential zu einer gekrümmten Oberfläche verläuft. Wählen Sie eine gewölbte Fläche und einen Endpunkt, Mittelpunkt oder Arbeitspunkt aus. Die X-Achse wird durch die Tangente zur Fläche definiert. Die positive Richtung der Y-Achse wird von der X-Achse zum Punkt definiert.
Tangential zu Fläche durch Punkt. (Nur Bauteildateien.) Erstellt eine Arbeitsebene, die durch einen Endpunkt, Mittelpunkt oder Arbeitspunkt und tangential zu einer gekrümmten Oberfläche verläuft. Wählen Sie eine gewölbte Fläche und einen Endpunkt, Mittelpunkt oder Arbeitspunkt aus. Die X-Achse wird durch die Tangente zur Fläche definiert. Die positive Richtung der Y-Achse wird von der X-Achse zum Punkt definiert.
 Tangential zu Fläche und parallel zu Ebene. Erstellt eine Arbeitsebene, die tangential zu einer gekrümmten Fläche und parallel zu einer Ebene verläuft. Wählen Sie, in beliebiger Reihenfolge, eine gewölbte Fläche und eine planare Fläche oder Arbeitsebene aus. Das Koordinatensystem der neuen Arbeitsebene wird von der ausgewählten Ebene abgeleitet. Mit dieser Methode kann auch eine Arbeitsebene tangential zu einer Fläche oder Ebene erstellt werden, die lotrecht zu einer Ebene liegt.
Tangential zu Fläche und parallel zu Ebene. Erstellt eine Arbeitsebene, die tangential zu einer gekrümmten Fläche und parallel zu einer Ebene verläuft. Wählen Sie, in beliebiger Reihenfolge, eine gewölbte Fläche und eine planare Fläche oder Arbeitsebene aus. Das Koordinatensystem der neuen Arbeitsebene wird von der ausgewählten Ebene abgeleitet. Mit dieser Methode kann auch eine Arbeitsebene tangential zu einer Fläche oder Ebene erstellt werden, die lotrecht zu einer Ebene liegt.
 Lotrecht zu Achse durch Punkt. Erstellt eine Arbeitsebene, die lotrecht zu einer Kante oder Arbeitsachse und durch einen Endpunkt, Mittelpunkt oder Arbeitspunkt verläuft. Wählen Sie, in beliebiger Reihenfolge, eine lineare Kante oder Achse und einen Punkt aus. Die positive Richtung der X-Achse ist vom Schnittpunkt der Ebene mit der Achse zum gewählten Punkt hin ausgerichtet. Geben Sie die positive Richtung der Y-Achse an.
Lotrecht zu Achse durch Punkt. Erstellt eine Arbeitsebene, die lotrecht zu einer Kante oder Arbeitsachse und durch einen Endpunkt, Mittelpunkt oder Arbeitspunkt verläuft. Wählen Sie, in beliebiger Reihenfolge, eine lineare Kante oder Achse und einen Punkt aus. Die positive Richtung der X-Achse ist vom Schnittpunkt der Ebene mit der Achse zum gewählten Punkt hin ausgerichtet. Geben Sie die positive Richtung der Y-Achse an.
 Lotrecht zu Kurve bei Punkt. (Nur Bauteildateien.) Erstellt eine Arbeitsebene, die lotrecht zu einer Kurve und durch einen Scheitelpunkt, Kantenmittelpunkt, Skizzierpunkt oder Arbeitspunkt verläuft. Wählen Sie eine nicht lineare Kante oder Skizzenkurve (Bogen, Kreis, Ellipse oder Spline) sowie einen Scheitelpunkt, Kantenmittelpunkt, Skizzierpunkt oder Arbeitspunkt auf der Kurve aus. Die neue Arbeitsebene ist lotrecht zur Kurve und verläuft durch den Punkt.
Lotrecht zu Kurve bei Punkt. (Nur Bauteildateien.) Erstellt eine Arbeitsebene, die lotrecht zu einer Kurve und durch einen Scheitelpunkt, Kantenmittelpunkt, Skizzierpunkt oder Arbeitspunkt verläuft. Wählen Sie eine nicht lineare Kante oder Skizzenkurve (Bogen, Kreis, Ellipse oder Spline) sowie einen Scheitelpunkt, Kantenmittelpunkt, Skizzierpunkt oder Arbeitspunkt auf der Kurve aus. Die neue Arbeitsebene ist lotrecht zur Kurve und verläuft durch den Punkt.
-
- Falls zutreffend, klicken Sie im Bearbeitungsfeld auf das Häkchen, um die Vorschau zu akzeptieren und die Ebene zu erstellen.
Arbeitsebenen über Achsen erstellen
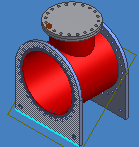
- Wählen Sie in einer Bauteildatei Arbeitsebene
 aus, oder klicken Sie in einer Baugruppendatei auf Registerkarte 3D-Modell
aus, oder klicken Sie in einer Baugruppendatei auf Registerkarte 3D-Modell  Gruppe Arbeitselemente
Gruppe Arbeitselemente  Ebene.
Ebene.
- Wählen Sie eine EBENE und eine LINIE.
Anmerkung: Die Auswahlreihenfolge ist unerheblich. EBENE und LINIE müssen parallel zueinander angeordnet sein.
Als EBENE kann Folgendes ausgewählt werden:
- eine planare Fläche im Grafikfenster
- eine Arbeitsebene im Grafikfenster oder Browser
- eine Skizze im Browser
Als LINIE kann Folgendes ausgewählt werden:
- eine lineare Kante im Grafikfenster
- eine Arbeitsachse im Grafikfenster oder Browser
- eine 2D-Skizzenlinie im Grafikfenster
- eine 3D-Skizzenlinie im Grafikfenster
- Wählen Sie im Dialogfeld Winkel einen Winkel. Wenn Sie den Winkel ändern, wird die Vorschau automatisch aktualisiert.
- Klicken Sie im Dialogfeld Winkel auf das Häkchen, oder drücken Sie die EINGABETASTE.
Arbeitsachsen erstellen
- Klicken Sie in der Multifunktionsleiste auf Registerkarte 3D-Modell
 Gruppe Arbeitselemente . Wählen Sie dann den Typ der zu erstellenden Achse und die entsprechende Geometrie aus:
Gruppe Arbeitselemente . Wählen Sie dann den Typ der zu erstellenden Achse und die entsprechende Geometrie aus:
 Achse. Erstellt eine mit anderen Objekten parametrisch verbundene Konstruktionslinie. Wählen Sie Kanten, Linien, Ebenen oder Punkte aus, um die Arbeitsachse durch die ausgewählten Objekte zu erstellen.
Achse. Erstellt eine mit anderen Objekten parametrisch verbundene Konstruktionslinie. Wählen Sie Kanten, Linien, Ebenen oder Punkte aus, um die Arbeitsachse durch die ausgewählten Objekte zu erstellen.
 Auf Linie oder Kante. Erstellt eine Arbeitsachse, die kollinear zu einer linearen Kante oder einer Skizzierlinie verläuft. Wählen Sie eine lineare Kante oder eine 2D- oder 3D-Skizzierlinie aus.
Auf Linie oder Kante. Erstellt eine Arbeitsachse, die kollinear zu einer linearen Kante oder einer Skizzierlinie verläuft. Wählen Sie eine lineare Kante oder eine 2D- oder 3D-Skizzierlinie aus.
 Parallel zu Linie durch Punkt. Erstellt eine Arbeitsachse, die durch einen Punkt und parallel zu einer linearen Kante verläuft. Wählen Sie einen Endpunkt, Mittelpunkt, Skizzierpunkt oder Arbeitspunkt aus. Wählen Sie anschließend eine lineare Kante oder eine Skizzierlinie aus.
Parallel zu Linie durch Punkt. Erstellt eine Arbeitsachse, die durch einen Punkt und parallel zu einer linearen Kante verläuft. Wählen Sie einen Endpunkt, Mittelpunkt, Skizzierpunkt oder Arbeitspunkt aus. Wählen Sie anschließend eine lineare Kante oder eine Skizzierlinie aus.
 Durch zwei Punkte. Erstellt eine Arbeitsachse, die durch zwei Endpunkte, Schnittpunkte, Mittelpunkte Skizzierpunkte oder Arbeitspunkte verläuft. Wählen Sie zwei Endpunkte, Schnittpunkte, Mittelpunkte, Skizzierpunkte oder Arbeitspunkte aus. (In einer Baugruppe können Sie keine Mittelpunkte auswählen.) Die positive Richtung der neuen Arbeitsachse verläuft vom ersten Punkt zum zweiten Punkt.
Durch zwei Punkte. Erstellt eine Arbeitsachse, die durch zwei Endpunkte, Schnittpunkte, Mittelpunkte Skizzierpunkte oder Arbeitspunkte verläuft. Wählen Sie zwei Endpunkte, Schnittpunkte, Mittelpunkte, Skizzierpunkte oder Arbeitspunkte aus. (In einer Baugruppe können Sie keine Mittelpunkte auswählen.) Die positive Richtung der neuen Arbeitsachse verläuft vom ersten Punkt zum zweiten Punkt.
 Schnittlinie zweier Ebenen. Erstellt eine Arbeitsachse, die koinzident mit der Schnittlinie zweier Referenzebenen ist. Wählen Sie zwei nicht parallele Arbeitsebenen oder planare Flächen aus.
Schnittlinie zweier Ebenen. Erstellt eine Arbeitsachse, die koinzident mit der Schnittlinie zweier Referenzebenen ist. Wählen Sie zwei nicht parallele Arbeitsebenen oder planare Flächen aus.
 Lotrecht zu Ebene durch Punkt. (Nur Bauteildateien.) Erstellt eine Arbeitsachse, die durch einen Punkt und lotrecht zu einer Ebene verläuft. Wählen Sie eine planare Fläche oder Arbeitsebene und einen Punkt aus.
Lotrecht zu Ebene durch Punkt. (Nur Bauteildateien.) Erstellt eine Arbeitsachse, die durch einen Punkt und lotrecht zu einer Ebene verläuft. Wählen Sie eine planare Fläche oder Arbeitsebene und einen Punkt aus.
 Durch Mitte von runder oder elliptischer Kante. Erstellt eine Arbeitsachse, die koinzident mit der Achse eines Kreises, einer Ellipse oder einer Rundung ist. Wählen Sie die Kante eines Kreises, einer Ellipse oder einer Rundung aus.
Durch Mitte von runder oder elliptischer Kante. Erstellt eine Arbeitsachse, die koinzident mit der Achse eines Kreises, einer Ellipse oder einer Rundung ist. Wählen Sie die Kante eines Kreises, einer Ellipse oder einer Rundung aus.
 Durch gedrehte Fläche oder gedrehtes Element. Erstellt eine Arbeitsachse, die koinzident mit der Achse einer Fläche oder eines Elements ist. Wählen Sie eine gedrehte Fläche oder ein gedrehtes Element aus.
Durch gedrehte Fläche oder gedrehtes Element. Erstellt eine Arbeitsachse, die koinzident mit der Achse einer Fläche oder eines Elements ist. Wählen Sie eine gedrehte Fläche oder ein gedrehtes Element aus.
Arbeitspunkte erstellen
- Klicken Sie in der Multifunktionsleiste auf Registerkarte 3D-Modell
 Gruppe Arbeitselemente . Wählen Sie dann den Typ des zu erstellenden Punkts und die entsprechende Geometrie aus:
Gruppe Arbeitselemente . Wählen Sie dann den Typ des zu erstellenden Punkts und die entsprechende Geometrie aus:
 Punkt. Erstellt einen mit anderen Objekten parametrisch verbundenen Hilfspunkt. Wählen Sie die Modellscheitelpunkte, Kanten- und Achsenschnittpunkte oder Schnittpunkte von drei nicht parallelen Flächen oder Ebenen aus, um einen Arbeitspunkt zu erstellen. In einer Baugruppe stehen direkte Arbeitselemente nicht zur Verfügung, und es können keine Mittelpunkte ausgewählt werden.
Punkt. Erstellt einen mit anderen Objekten parametrisch verbundenen Hilfspunkt. Wählen Sie die Modellscheitelpunkte, Kanten- und Achsenschnittpunkte oder Schnittpunkte von drei nicht parallelen Flächen oder Ebenen aus, um einen Arbeitspunkt zu erstellen. In einer Baugruppe stehen direkte Arbeitselemente nicht zur Verfügung, und es können keine Mittelpunkte ausgewählt werden.
 Auf Scheitelpunkt, Skizzierpunkt oder Mittelpunkt. Erstellt einen Arbeitspunkt auf einem 2D- oder 3D-Skizzierpunkt, Scheitelpunkt oder dem Endpunkt oder Mittelpunkt einer Linie oder linearen Kante. Wählen Sie einen 2D- oder 3D-Skizzierpunkt, Scheitelpunkt oder den Endpunkt oder Mittelpunkt einer Linie oder linearen Kante.
Auf Scheitelpunkt, Skizzierpunkt oder Mittelpunkt. Erstellt einen Arbeitspunkt auf einem 2D- oder 3D-Skizzierpunkt, Scheitelpunkt oder dem Endpunkt oder Mittelpunkt einer Linie oder linearen Kante. Wählen Sie einen 2D- oder 3D-Skizzierpunkt, Scheitelpunkt oder den Endpunkt oder Mittelpunkt einer Linie oder linearen Kante.
 Schnittpunkt dreier Ebenen. Erstellt einen Arbeitspunkt am Schnittpunkt von drei Arbeitsebenen oder planaren Flächen. Wählen Sie drei Arbeitsebenen oder planare Flächen aus.
Schnittpunkt dreier Ebenen. Erstellt einen Arbeitspunkt am Schnittpunkt von drei Arbeitsebenen oder planaren Flächen. Wählen Sie drei Arbeitsebenen oder planare Flächen aus.
 Schnittpunkt zweier Linien. Erstellt einen Arbeitspunkt am Schnittpunkt zweier Linien. Wählen Sie aus linearen Kanten, 2D- oder 3D-Skizzierlinien und Arbeitsachsen zwei beliebige Linien aus.
Schnittpunkt zweier Linien. Erstellt einen Arbeitspunkt am Schnittpunkt zweier Linien. Wählen Sie aus linearen Kanten, 2D- oder 3D-Skizzierlinien und Arbeitsachsen zwei beliebige Linien aus.
 Schnittpunkt von Ebene/Fläche und Linie. (Nur Bauteildateien.) Erstellt einen Arbeitspunkt am Schnittpunkt von einer planaren Fläche oder Arbeitsebene und einer Arbeitsachse oder Linie. Wählen Sie eine planare Fläche oder Arbeitsebene und eine Arbeitsachse oder Linie. Wählen Sie alternativ eine Fläche und eine Skizzierlinie, gerade Kante oder Arbeitsachse aus.
Schnittpunkt von Ebene/Fläche und Linie. (Nur Bauteildateien.) Erstellt einen Arbeitspunkt am Schnittpunkt von einer planaren Fläche oder Arbeitsebene und einer Arbeitsachse oder Linie. Wählen Sie eine planare Fläche oder Arbeitsebene und eine Arbeitsachse oder Linie. Wählen Sie alternativ eine Fläche und eine Skizzierlinie, gerade Kante oder Arbeitsachse aus.
 Mittelpunkt von Kantenkontur. (Nur Bauteildateien.) Erstellt einen Arbeitspunkt auf einer beliebigen geschlossenen Kontur, wenn die Option Konturauswahl aktiv ist. Klicken Sie zuerst mit der rechten Maustaste, und wählen Sie Konturauswahl aus dem Kontextmenü. Wählen Sie eine Kante einer geschlossenen Kantenkontur.
Mittelpunkt von Kantenkontur. (Nur Bauteildateien.) Erstellt einen Arbeitspunkt auf einer beliebigen geschlossenen Kontur, wenn die Option Konturauswahl aktiv ist. Klicken Sie zuerst mit der rechten Maustaste, und wählen Sie Konturauswahl aus dem Kontextmenü. Wählen Sie eine Kante einer geschlossenen Kantenkontur.
 Mittelpunkt von Torus. Erstellt einen Arbeitspunkt in der Mitte oder auf der Mittelebene eines Torus. Wählen Sie einen Torus.
Mittelpunkt von Torus. Erstellt einen Arbeitspunkt in der Mitte oder auf der Mittelebene eines Torus. Wählen Sie einen Torus.
 Mittelpunkt der Kugel. Erstellt am Mittelpunkt der Kugel einen Arbeitspunkt. Wählen Sie eine Kugel aus.
Mittelpunkt der Kugel. Erstellt am Mittelpunkt der Kugel einen Arbeitspunkt. Wählen Sie eine Kugel aus.
Fixierten Arbeitspunkt in einem Bauteil erstellen
Um einen fixierten Arbeitspunkt zu erstellen, müssen Sie die X-, Y- und Z-Koordinaten des Punkts angeben. Der Punkt bleibt unabhängig von den Änderungen der Modellgeometrie im Raum fixiert. Direkte Arbeitselemente sind für fixierte Arbeitspunkte nicht verfügbar.
- Klicken Sie in der Multifunktionsleiste auf Registerkarte 3D-Modell
 Gruppe Arbeitselemente
Gruppe Arbeitselemente  Fixierter Punkt
Fixierter Punkt
 .
.
- Klicken Sie auf einen Arbeitspunkt, einen Mittel- oder Scheitelpunkt.
Ein Reißnagelcursor zeigt an, dass die Auswahl fixiert ist, und das Werkzeug 3D-Verschieben/-Drehen wird mit auf die Hauptachsen des Bauteils ausgerichteten Achsen angezeigt.
- Ziehen Sie oder klicken Sie auf eine Achse oder den Mittelpunkt des Werkzeugs, geben Sie dann im Dialogfeld 3D-Verschieben/-Drehen Werte ein, und klicken Sie auf Anwenden. Wiederholen Sie diese Schritte so lange, bis die X-, Y- und Z-Koordinaten definiert sind.
Anmerkung: Sie können einen assoziativ verbundenen Arbeitspunkt fixieren und die Fixierung anschließend aufheben, sofern der Punkt nicht verschoben wird. Wenn Sie den Punkt mit der Dreiergruppe verschieben, können Sie ihn nicht mehr zurück zu einem assoziativen Arbeitspunkt ändern.
Fixierten Arbeitspunkt in einer Baugruppe erstellen
- Klicken Sie in der Multifunktionsleiste auf Registerkarte 3D-Modell
 Gruppe Arbeitselemente
Gruppe Arbeitselemente  Punkt
Punkt
 .
.
- Klicken Sie auf Geometrie, um den Arbeitspunkt zu positionieren.
- Klicken Sie im Browser mit der rechten Maustaste auf das Arbeitspunktsymbol, und wählen Sie Fixiert.