Sie können Kanten einfügen, zusammenführen, knicken oder anpassen, oder Sie können Punkte einfügen.
Kanten einfügen
Fügen Sie Kanten ein, um in bestimmten Bereichen mehr Steuermöglichkeiten hinzuzufügen.
- Klicken Sie auf Registerkarte Freiform
 Gruppe Ändern
Gruppe Ändern  Kante einfügen
Kante einfügen  .
. - Verwenden Sie das Auswahlwerkzeug Kanten, um Kanten im Grafikfenster auszuwählen. Tipp: Doppelklicken Sie auf eine Kante, um die Kantenkontur auszuwählen. Klicken Sie bei gedrückter STRG-Taste oder UMSCHALT-Taste, um Kanten hinzuzufügen oder zu entfernen.
- Geben Sie im Dialogfeld Kante einfügen die Position ein. Diese gibt die Position der neuen Kanten durch einen als Dezimalzahl ausgedrückten Prozentwert an. Die Position muss zwischen -1 und 1 liegen. Tipp: Verwenden Sie eine negative Zahl, um die Einfügeseite der Kanten umzukehren.
- Geben Sie den Einfügemodus an:
- Einfach. Fügt die angegebenen Kanten hinzu. Dies kann sich auf die Form auswirken.
- Genau. Fügt die angegebenen Kanten und weitere Kanten hinzu, um die aktuelle Form beizubehalten.
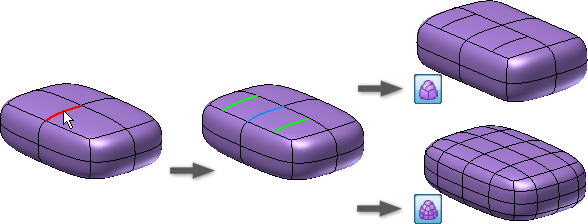
- Geben Sie die Einfügeseite an:
- Einfach. Fügt Kanten auf einer einzelnen Seite der ausgewählten Kanten ein.
- Beide. Fügt Kanten auf beiden Seiten der ausgewählten Kanten ein.
- Klicken Sie auf OK.
Punkte einfügen
Fügen Sie Punkte ein, um Kanten innerhalb der angegebenen Fläche hinzuzufügen.
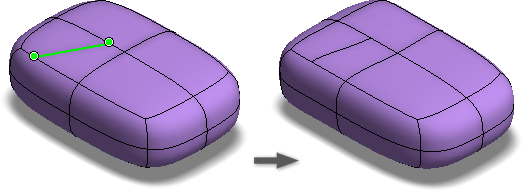
- Klicken Sie auf Registerkarte Freiform
 Gruppe Ändern
Gruppe Ändern  Punkt einfügen
Punkt einfügen  .
. - Verwenden Sie das Auswahlwerkzeug Punkte, um Kanten oder Scheitelpunkte im Grafikfenster auszuwählen.
- Geben Sie den Einfügemodus an:
- Einfach. Fügt die Kanten den ausgewählten Flächen hinzu. Dies kann sich auf die Form auswirken.
- Genau. Fügt die angegebenen Kanten und weitere Kanten hinzu, um die aktuelle Form beizubehalten.
- Klicken Sie auf OK.
Kanten zusammenführen
Führen Sie Kanten zusammen, um offene Freiformkanten zu verbinden.
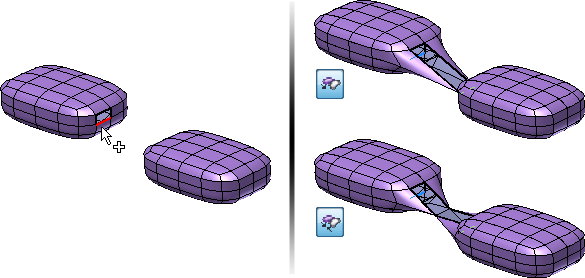
- Klicken Sie auf Registerkarte Freiform
 Gruppe Ändern
Gruppe Ändern  Kanten zusammenführen
Kanten zusammenführen  .
. - Wählen Sie im Grafikfenster die offenen Kanten von Satz 1 aus.
- Ändern Sie im Dialogfeld den Fokus auf Satz 2, und wählen Sie dann im Grafikfenster die offenen Kanten von Satz 2 aus.
- Legen Sie den Modus fest.
- Verwenden Sie Zu Kante, um mit der zweiten Kantenauswahl zu verschmelzen.
- Verwenden Sie Zu Mitte, um mit dem Mittelpunkt der zwei Kantenauswahlen zu verschmelzen.
- Klicken Sie auf OK.
Kanten anpassen
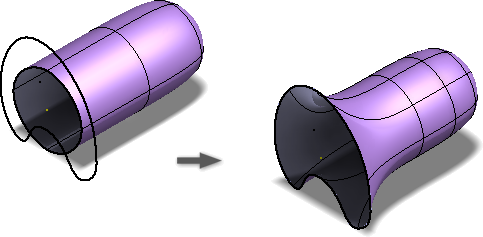
Verwenden Sie Kante anpassen, um den Freiformkörper so zu ändern, dass er mit einer vorhandenen Modell- oder Skizziergeometrie übereinstimmt.
- Klicken Sie auf Registerkarte Freiform
 Gruppe Ändern
Gruppe Ändern  Kante anpassen
Kante anpassen  .
. - In dem Dialogfeld ist die Option Kanten aktiv. Wählen Sie auf dem Freiformkörper eine oder mehrere zu ändernde Freiformkanten aus. Doppelklicken Sie auf eine Kante, um eine Kontur auszuwählen.
- Klicken Sie in dem Dialogfeld auf Bezug. Wählen Sie im Grafikfenster die Kurven im Modell oder in der Skizze aus, denen die ausgewählten Kanten am Freiformkörper entsprechen sollen.
- Wenn die Anpassungslösung verdreht ist, verwenden Sie Richtung umkehren, um die Drehung zu entfernen.
- Falls gewünscht, aktivieren Sie Zielkette, um die entsprechenden fortlaufenden Kanten direkt auswählen.
- Geben Sie die Toleranz für die Kanten und die passenden Kurven an:
- Erforderlich. Geben Sie den gewünschten Toleranzwert für die Auswahl ein.
- Erreicht. Passive Anzeige der tatsächlichen Toleranz für die Auswahl.
- Optional können Sie die Kontinuität festlegen, sofern die angepasste Kante die Kante einer NURBS-Oberfläche ist.
- Wählen Sie Position für G0.
- Wählen Sie Tangente für G1, und geben Sie dann, falls gewünscht, den Tangentenmaßstab an.
- Wählen Sie Krümmung für G2, und geben Sie dann, falls gewünscht, den Krümmungsmaßstab an.
- Klicken Sie auf OK.
- Optional können Sie, wenn sich die Begrenzungskurve der Quelle ändert, Folgendes durchführen:
- Erweitern Sie im Browser den Ordner Übereinstimmungen.
- Klicken Sie mit der rechten Maustaste auf die angepasste Kante, und wählen Sie Neu anpassen oder Neu definieren.
Tipps zum Verwenden von Kante anpassen
- Bearbeiten Sie das Freiformmodell, damit es so nah wie möglich an die endgültige Form herankommt, bevor Sie die Anpassung erstellen.
- Nachdem Sie den Befehl Anpassen ausgeführt haben, verwenden Sie Form bearbeiten, um Teile des Freiformkörpers zu entfernen, die über das erforderliche Maß hinausragen.
- Bei geschlossenen Konturen funktioniert Anpassen am besten, wenn die Kurven in die gleiche Richtung verlaufen.
- Vermeiden Sie beim Erstellen eines Quaders die Verwendung von Konturen am Ende.
- Vermeiden Sie bei scharfen Ecken die Verwendung von Anpassen. Das resultierende Modell weist einen Knick auf, für den Inventor keine Wandung oder Verdickung erstellen kann.
Scheitelpunkte verschweißen
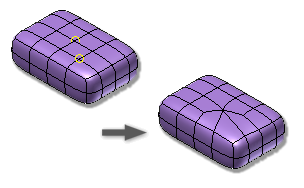
Verwenden Sie Scheitelpunkte verschweißen, um zwei oder mehr Scheitelpunkte zu verbinden.
- Klicken Sie auf Registerkarte Freiform
 Gruppe Ändern
Gruppe Ändern  Scheitelpunkte verschweißen
Scheitelpunkte verschweißen  .
. - Wählen Sie eine der folgenden Möglichkeiten:
- Wählen Sie Scheitelpunkt zu Scheitelpunkt, um zwei Scheitelpunkte zusammenzuführen. Wählen Sie zwei Scheitelpunkte aus. Der erste Scheitelpunkt wird an die Position des zweiten Scheitelpunkts verschoben.
- Wählen Sie Scheitelpunkt zu Mittelpunkt, um zwei Scheitelpunkte zum Mittelpunkt zwischen den Auswahlen zu verschieben. Wählen Sie zwei Scheitelpunkte aus.
- Wählen Sie Schweißen in Toleranz, um mehrere Scheitelpunkte innerhalb einer angegebenen Toleranz zu kombinieren. Wählen Sie die Scheitelpunkte aus, und legen Sie dann den Toleranzwert fest. Tipp: Sie können ein Kreuzen-Fenster verwenden, um Scheitelpunkte für diese Option auszuwählen.
- Klicken Sie auf OK.
Schweißung von Kanten aufheben
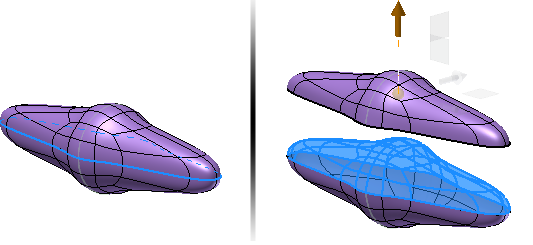
Verwenden Sie Schweißung von Kanten aufheben, um Kanten und Konturen in Freiformen zu trennen.
- Klicken Sie auf Registerkarte Freiform
 Gruppe Ändern
Gruppe Ändern  Schweißung von Kanten aufheben
Schweißung von Kanten aufheben  .
. - Wählen Sie mindestens zwei Kanten aus, deren Schweißung aufgehoben werden soll. Doppelklicken Sie auf eine Kante, um eine Kontur auszuwählen.
- Klicken Sie auf OK.
Kanten knicken
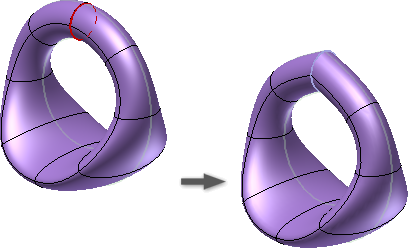
Verwenden Sie Kanten knicken, um auf den ausgewählten Kanten einen scharfen Knick zu erstellen.
- Klicken Sie auf Registerkarte Freiform
 Gruppe Ändern
Gruppe Ändern  Kanten knicken
Kanten knicken  .
. - Wählen Sie die zu knickenden Freiformkanten aus.
- Klicken Sie auf OK.
Knicke von Kanten entfernen
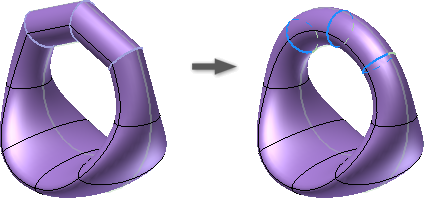
Verwenden Sie Knicke von Kanten entfernen, um einen Knick von den ausgewählten Kanten zu entfernen.
- Klicken Sie auf Registerkarte Freiform
 Gruppe Ändern
Gruppe Ändern  Knicke von Kanten entfernen
Knicke von Kanten entfernen  .
. - Wählen Sie die geknickten Kanten aus, von denen die Knicke entfernt werden sollen.
- Klicken Sie auf OK.