Positionieren Sie 3D-Skizzenelemente oder fixierte Arbeitspunkte neu.
Neupositionieren von 3D-Skizzenelementen mit 3D-Transformation
Starten Sie den Befehl 3D-Transformation, und wählen Sie dann mindestens ein zu bearbeitendes 3D-Skizzenelement aus.
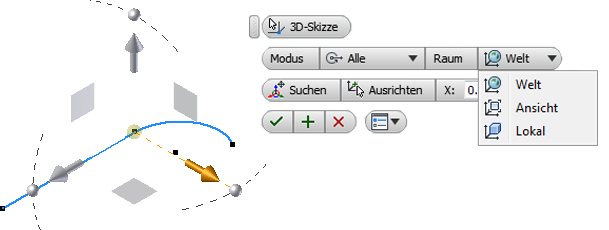
- Klicken Sie auf Registerkarte 3D-Skizze
 Gruppe Ändern
Gruppe Ändern  3D-Transformation
3D-Transformation
 .
.
- Wählen Sie optional einen Transformationsmodus aus:
- Alle. Alle Manipulatoren sind verfügbar.
- Translation. Nur Translationsmanipulatoren sind verfügbar.
- Drehung. Nur Drehungsmanipulatoren sind verfügbar.
- Wählen Sie optional einen Raummodus aus:
- Welt. Richtet den Manipulator am Ursprung des Modells aus.
- Ansicht. Richtet den Manipulator relativ zur aktuellen Ansicht des Modells aus.
- Lokal. Richtet den Manipulator relativ zu den ausgewählten Objekten aus.
- Wählen Sie optional Suchen aus, um die Dreiergruppe zu verschieben.
- Wählen Sie optional Ausrichten aus, um die Dreiergruppe neu auszurichten.
- Geben Sie die genauen X-, Y-, Z- oder Winkelwerte ein, oder verwenden Sie das freie Ziehen, um die Auswahl zu verschieben.
- Klicken Sie zum Beenden auf OK.
Neupositionieren fixierter Arbeitspunkte mit 3D-Verschieben/-Drehen
Verwenden Sie zum Verschieben eines fixierten Arbeitspunkts relativ zu einer anderen Position die Option Nur Dreiergruppe verschieben des Befehls 3D-Verschieben/-Drehen. Erstellen Sie den fixierten Punkt, und führen Sie anschließend folgende Schritte aus:
- Klicken Sie mit der rechten Maustaste auf den fixierten Arbeitspunkt im Browser, und wählen Sie 3D-Verschieben/-Drehen.
- Klicken Sie beispielsweise auf die Pfeilspitze der X-Achse, um das Dialogfeld zu öffnen.
- Klicken Sie mit der rechten Maustaste, und wählen Sie Nur Dreiergruppe verschieben. Ziehen Sie die Dreiergruppe anschließend an die neue Position.
- Klicken Sie mit der rechten Maustaste, und wählen Sie Anwenden. Der Arbeitspunkt und die Dreiergruppe werden getrennt.
- Klicken Sie mit der rechten Maustaste, und deaktivieren Sie das Kontrollkästchen Nur Dreiergruppe verschieben, sodass Sie den Arbeitspunkt und die Dreiergruppe gemeinsam verschieben und drehen können.
- Klicken Sie z. B. auf die Linie der Y- oder Z-Achse, und ziehen Sie um die ausgewählte Achse. Sowohl die Dreiergruppe als auch der Arbeitspunkt werden gedreht.
- Klicken Sie mit der rechten Maustaste, und wählen Sie Anwenden.
Sie können ggf. auch die Befehle im Dialogfeld 3D-Verschieben/-Drehen anstelle der Kontextmenüoptionen verwenden.
Anmerkung: Sie können einen assoziativ verbundenen (parametrischen) Arbeitspunkt fixieren und die Fixierung anschließend aufheben, sofern der Punkt nicht verschoben wird. Wenn Sie den Punkt mit der Dreiergruppe verschieben, können Sie ihn nicht mehr zurück zu einem assoziativen Arbeitspunkt ändern.
Neuausrichten oder Verschieben der Achsen der Dreiergruppe mit 3D-Verschieben/-Drehen
- Klicken Sie mit der rechten Maustaste auf einen fixierten Arbeitspunkt im Browser, und wählen Sie 3D-Verschieben/-Drehen.
- Klicken Sie auf die Dreiergruppe, um das Dialogfeld zu öffnen. Klicken Sie auf den Befehl Ausrichtung oder Position neu definieren, und führen Sie folgende Schritte durch:
- Klicken Sie auf eine Dreiergruppenachse, und klicken Sie anschließend auf eine Kante, Arbeitsachse oder Skizzierlinie.
- Klicken Sie auf eine Dreiergruppenebene, und klicken Sie anschließend auf eine Fläche oder Arbeitsebene.
- Klicken Sie auf die Kugel der Dreiergruppe und anschließend auf den Scheitelpunkt, Kantenmittelpunkt, Arbeitspunkt oder Skizzierpunkt, den Sie neu positionieren möchten.