Migrieren Sie ältere Benutzerbibliotheken, um sie in einer neueren Version von Autodesk Inventor zu verwenden. Die Synchronisierung der Bibliotheken ist optional.
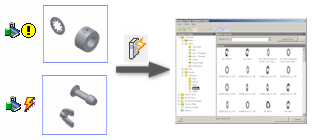
- Klicken Sie auf Datei
 Verwalten
Verwalten  Projekte.
Projekte.
- Klicken Sie im Dialogfeld Projekte auf Inhaltscenter-Bibliotheken konfigurieren.

- Klicken Sie im Dialogfeld Bibliotheken konfigurieren auf Aktualisierungswerkzeug.

- Lesen Sie die Einführungsseite der Anleitung zum Aktualisierungswerkzeug, und klicken Sie auf Weiter.
- In der Liste Zu migrierende Bibliotheken werden Bibliotheken angezeigt, die migriert werden müssen. Wählen Sie zu migrierende Bibliotheken aus, und klicken Sie auf Weiter.
- Der Migrationsbericht führt die migrierten Bibliotheken auf und informiert Sie über die erfolgreiche Migration oder über Migrationsprobleme. Lesen Sie den Bericht, und klicken Sie auf Weiter.
- In der Liste Zu synchronisierende Bibliotheken werden alle Bibliotheken angezeigt, die veraltete kopierte Bibliotheken mit Verknüpfungen zu übergeordneten Familien beinhalten. Wählen Sie zu synchronisierende Bibliotheken aus, und klicken Sie dann auf Weiter.
Übergeordnete Familien müssen in der aktuellen Bibliothekskonfiguration verfügbar sein, damit die Bibliothek synchronisiert werden kann.
Anmerkung: Die Synchronisierung ist optional. Sie können eine Bibliothek auch dann verwenden, wenn sie nicht synchronisiert wurde.Tipp: Unterdrücken Sie ggf. Verknüpfungen für Familien, um deren Synchronisierung aufzuschieben. Klicken Sie im Dialogfeld Inhaltscenter-Editor mit der rechten Maustaste auf die Familien, und wählen Sie Verknüpfung unterdrücken aus. - Legen Sie in der Gruppe Bibliotheksanalyse die Optionen fest:
- Um die angepassten Familienvorlagen für aktualisierte Familien zu speichern, geben Sie den Sicherungsordner an. Verwenden Sie die benutzerdefinierten Vorlagen später zum Ersetzen der Standardvorlagen.
- Um die Sicherung von Familienvorlagen zu überspringen, wählen Sie die Option Keine Sicherungskopie der individuellen Familienbauteilevorlagen erstellen.
- Um die vorhandenen Dateien im Sicherungsordner durch die neuen Dateien zu ersetzen, wählen Sie Überschreiben vorhandener Dateien.
- Zum Speichern einer Protokolldatei wählen Sie Protokolldatei erstellen und geben den Ordner an, in dem die Datei gespeichert werden soll.
- Klicken Sie auf Weiter, um den Bibliothekssynchronisierungsvorgang zu starten. Die Ausführung des Aktualisierungswerkzeugs kann sehr lange dauern, vor allem bei Verarbeitung großen Datenmengen.
- Nach Beendigung des Vorgangs überprüfen Sie die Hinweise und Ergebnisse.
Alle Probleme werden im Dialogfeld und in der Protokolldatei aufgeführt. Inhalt, der nicht erfolgreich migriert wurde, kann nicht verwendet und muss manuell korrigiert werden.
Manuelle Korrektur von fehlgeschlagenen Familien
Verwenden Sie den Inhaltscenter-Editor zum Beheben von Fehlern in Familien. Zwei Symbole stehen für zwei verschiedene Probleme:
|
|
Parameter müssen neu zugeordnet oder die Bauteilvorlage muss neu erstellt werden. Die Familie kann zwar verwendet werden, schlägt jedoch möglicherweise in Anwendungen fehl.
Öffnen Sie das Dialogfeld Familieneigenschaften, und ordnen Sie Kategorien zu. Möglicherweise müssen Sie die Familienvorlage ändern, um eine Quelle für die neue Zuordnung zu Kategorieparametern zur Verfügung zu stellen. Öffnen Sie die Vorlagendatei mit dem Befehl Aus Inhaltscenter öffnen, und ändern Sie sie. Ersetzen Sie anschließend die Familienvorlage mithilfe des Inhaltscenter-Editors. Führen Sie ggf. den Erstellungsvorgang für die Familienvorlage durch. |
|
|
In der Familientabelle fehlen Werte. Die Familie ist ungültig und kann nicht verwendet werden.
Bearbeiten Sie die Familientabelle, und fügen Sie die fehlenden Daten hinzu, um die Familie zu korrigieren. |
Korrigieren von Familien, die erstellt werden müssen
Älterer Inhalt, der eine Erstellung erfordert, muss neu erstellt und wieder in die entsprechende Kategorie verschoben werden, damit er in Anwendungen wie dem Konstruktions-Assistenten oder in Rohr und Leitung zur Verfügung steht.
- Klicken Sie auf Datei
 Öffnen
Öffnen  Aus Inhaltscenter öffnen.
Aus Inhaltscenter öffnen.
- Klicken Sie in der Multifunktionsleiste auf Registerkarte Verwalten
 Gruppe Autor
Gruppe Autor  Komponente.
Komponente.
- Generieren Sie das Bauteil für die entsprechende Kategorie.
- So verwenden Sie das erstellte Bauteil als Vorlagendatei für eine Familie
- Klicken Sie in der Multifunktionsleiste auf Registerkarte Verwalten
 Gruppe Inhaltscenter
Gruppe Inhaltscenter  Editor.
Editor.
- Klicken Sie mit der rechten Maustaste auf die entsprechende Familie, und wählen Sie die entsprechende Option, um die Bauteilvorlage zu ersetzen.
- Wählen Sie die neue Vorlage aus.
- Klicken Sie zum Anwenden der Änderungen auf OK.
- Klicken Sie in der Multifunktionsleiste auf Registerkarte Verwalten