

Inventor Studio ist eine Rendering- und Animationsumgebung innerhalb von Autodesk Inventor-Bauteilen. Die Umgebung verfügt über eigene Befehle und spezielle Browser-Knoten für Rendering und Animation. Verwenden Sie den langsamen Doppelklick, um Studio-Browser-Knoten im Animations-Browser umzubenennen. Die beiden Browser sind synchron und geben die Namensänderungen wieder.
- Stationäre und animierte Renderings von Bauteilen und Baugruppen erstellen, um das Aussehen und die Bewegung einer Konstruktion zu veranschaulichen, bevor sie hergestellt wird.
- Erstellen Sie feste und animierte Renderings von Bauteilen, um das Aussehen und die Bewegung einer Konstruktion zu visualisieren, bevor sie in Produktion geht.
- Ein Video mit einer oder mehreren Kameras aus einer oder mehreren Animationen innerhalb eines Bauteils/einer Baugruppe erstellen.
- Erstellen Sie ein Video mit mindestens einer Kamera aus einer oder mehreren Animationen innerhalb desselben Bauteils.
- Mehrere Animationen in einer Baugruppen- oder Bauteildatei erstellen und speichern.
- Erstellen und speichern Sie mehrere Aniationen in einer Bauteildatei.
- Abhängigkeiten oder Parameter zwischen Animationen in einer Baugruppendatei wieder verwenden.
- Parameter zwischen Animationen in einer Bauteildatei wieder verwenden.
- Positionswerte für die Ziel- und Kamerapositionen wieder verwenden und Kameras innerhalb eines Dokuments oder zwischen Dokumenten kopieren, für die die Inventor Studio-Umgebung aktiviert ist.
- Verwenden Sie die Option zum Auswählen von Abhängigkeiten in der übergeordneten Baugruppe, um alle Abhängigkeiten auf einer bestimmten Baugruppenebene und darunter auszuwählen. Sie können ausgewählte Abhängigkeiten in einem Schritt zu den Animationsfavoriten hinzufügen oder diese unterdrücken.
- Wählen Sie die Option Alle Abhängigkeiten auswählen, um in einem Schritt alle Abhängigkeiten in der Baugruppe den Animationsfavoriten hinzuzufügen oder diese zu unterdrücken.
Die Rendering- und Animationsumgebung wird mit den nachfolgenden Änderungen in der Bauteil-/Baugruppendatei aktualisiert.
Rendering- und Animationsdateien werden mit den Änderungen, die Sie später in der Bauteildatei vornehmen, aktualisiert.
Wenn Sie die Studio-Umgebung zum ersten Mal aufrufen, sind der aktive Modellzustand und die Darstellungen die Ausgangsbedingung für das Rendern oder die Animation. Dieser Zustand wird im Browser-Ordner Animationen als Ursprünglicher Zustand bezeichnet. Bevor Sie die Studio-Umgebung aufrufen, aktivieren Sie den gewünschten Modellzustand und die Darstellungen, um den ursprünglichen Zustand zu definieren. Alle Animationen verwenden den ursprünglichen Zustand für Animations-Frame Null.
Im ursprünglichen Zustand können keine Animationen ausgeführt werden, aber Sie können Kamera, Lichtquellen und andere Rendering-Eigenschaften bearbeiten. Änderungen am Modell außerhalb von Studio beeinflussen den ursprünglichen Zustand und können somit den Anfang jeder Animation ändern. Wenn Sie in einer Animation arbeiten möchten, aktivieren Sie eine Animation durch Auswählen und mithilfe der Befehle im Kontextmenü. Sie können auch auf das Symbol des Animationsknotens doppelklicken. Wechseln Sie zwischen Animation und ursprünglichem Zustand, indem Sie auf den entsprechenden Browser-Knoten doppelklicken.
Rendering- und Animationsbefehle
Die Befehle für Rendering und Animation stehen auf der Registerkarte Rendern zur Verfügung. Das entsprechende Dialogfeld wird geöffnet, wenn Sie einen Befehl aufrufen. Klicken Sie auf das Reißnagelsymbol in der rechten oberen Ecke, um die Dialogfelder aufzurollen.
Die Optionen für Vorgänge im Browser und im Grafikbereich sind über die Kontextmenüs verfügbar.
Rendering-Vorgang
Sie können den Rendering-Befehl ohne Verbesserungen an der aus Autodesk Inventor-Bauteilen und -Baugruppen abgerufenen Geometrie ausführen oder Beleuchtungsstile und Kamerablickpunkte zuweisen, die die visuelle Darstellung und das Raumempfinden verbessern.
Sie können den Rendering-Befehl ohne Verbesserungen an der aus Autodesk Inventor-Bauteilen abgerufenen Geometrie ausführen oder Beleuchtung und Kamerablickpunkte hinzufügen, die die visuelle Darstellung und das Raumempfinden verbessern.
Die Rendering-Befehle stehen auf der Registerkarte Rendern und in den Kontextmenüs des Grafikbereichs zur Verfügung.
Globale Optionen wie Antialias-Qualität, Ausgabeauflösung und Geometriedetails, die nicht mit bestimmten Beleuchtungen oder Geometrieobjekten verbunden sind, können angepasst werden, um die Darstellung und Leistung des gerenderten Bilds zu steuern. Bedenken Sie immer, dass Bildgröße und Computerleistung im Zusammenhang stehen. Das Erstellen größerer Bilder erfordert mehr Computerressourcen und mehr Zeit. Dasselbe gilt für Videoausgabe.
Der Fortschritt des Renderns wird in einem separaten Fenster angezeigt. Sie können die gerenderte Ausgabe in den Standardformaten .bmp, .gif, .jpg, .jpeg, .tif, .tiff und .png speichern. Mit Ausnahme von .gif verfügt jedes Bildformat über Optionen beim Speichern, wie z. B. dpi, Qualität oder Alpha-Kanal. Prüfen Sie die Optionen beim Speichern, sodass Sie das Format verwenden, das sich am besten für die Nachbearbeitung eignet, wenn diese geplant ist.
Anti-Aliasing-Optionen
Fünf Anti-Alias-Filter stehen zur Verfügung: Quader, Dreieck, Gauß, Lanczos und Mitchell. Die folgenden Abbildungen zeigen Beispiele für die verschiedenen Filter. Rendering-Zeit: 0,5 Minuten, Anti-Alias-Filter mit Standardwert.
| Bildfilter | Beispiel |
|---|---|
| Quader | 
|
| Dreieck | 
|
| Gauß | 
|
| Lanczos | 
|
| Mitchell | 
|
Für Rendering und Animation verfügbare Stile
Eine Reihe vordefinierter Beleuchtungsstile wird in Form von Bibliotheken mit Studio installiert. Sie können eigene Stile in den Bibliotheken erstellen und speichern. Stile werden in ein Bauteil oder eine Baugruppen-Dokumentbibliothek importiert und in der Stilliste des entsprechenden Dialogfelds angezeigt.
Eine Reihe vordefinierter Beleuchtungsstile wird in Form von Bibliotheken mit Studio installiert. Sie können eigene Stile in den Bibliotheken erstellen und speichern. Stile werden in eine Bauteil-Dokumentbibliothek importiert und in der Stilliste des entsprechenden Dialogfelds angezeigt.
Zugriff auf Materialien und Darstellungen
Material- und Darstellungsbibliotheken werden mit dem Produkt oder der Suite installiert. Materialien und Darstellungen sind über die Registerkarte Extras in der Gruppe Material und Darstellung sowie über den Schnellzugriff-Werkzeugkasten verfügbar. Weitere Informationen finden Sie unter Materialien und Darstellungen.
Arten von zu erstellenden Animationen
Sie können folgende Animationen erstellen:
- Drehung, wie auf einer Drehscheibe, als Funktion einer Kamera oder eines Modells.
- Mechanische Bewegungen eines Modells basierend auf Baugruppenabhängigkeiten.
- Positionsdarstellungen, die in der Baugruppenumgebung erstellt und gespeichert werden.
- "Vorbeiflüge" an Produkten verwenden für den Pfad die Methode Kamera animieren.
- Spezielle Beleuchtungseffekte durch Animieren von Lichtstilen oder einzelnen Lichtern.
- Zusammengesetzte Animationen mit Videoersteller
Einflüsse auf die Rendering-Zeit von Animationen
Es gibt verschiedene Aspekte zu Beleuchtung, Oberflächentexturen und anderen Fällen, die die Rendering-Zeit einer Animation beeinflussen. Die folgende Tabelle enthält eine Liste jener Fälle, die sich am häufigsten auf die Rendering-Zeit auswirken. Eine Kombination dieser Fälle kann die Auswirkungen auf die Rendering-Zeit verstärken. Wir empfehlen eine Rendering-Vorschau sowie die Verwendung der passenden Beleuchtungsstile und Materialdarstellungen für das abschließende Rendering.
 |
Leistung von CPU, Mehrfachprozessor oder Mehrfachkern |
Die Übersetzungsphase umfasst kein Multithreading und profitiert von einer schnelleren CPU, jedoch nicht von mehr Kernen. In den Phasen Berechnung und Rendern wird mit Multithreading gearbeitet. Diese Phasen profitieren zwar von einer schnelleren CPU, jedoch auch nahezu linear von mehreren Kernen. Das Rendering erfolgt beispielsweise mit zwei Kernen nahezu doppelt so schnell. Die von Inventor Studio unterstützte Anzahl von Kernen ist praktisch unbegrenzt. |
 |
RAM |
Das Rendering erfordert eine Kopie der Szene, die vom Rendering-System verwendet wird. Diese Kopie wird für jeden Frame erstellt. Dies ist der Zweck der Übersetzungsphase. Der von dieser Kopie belegte Arbeitsspeicher kommt zu dem von Inventor benötigten Arbeitsspeicher hinzu. Aus diesem Grund müssen Sie vor dem Rendering über ausreichenden RAM-Reserven verfügen, um diesen Vorgang erfolgreich und effizient abzuschließen. Steht dem Betriebssystem nicht genug physischer Arbeitsspeicher zur Verfügung, kann es zu Auslagerungsdateien kommen, oder das Rendering wird sehr langsam und unpraktikabel. Inventor bietet Werkzeuge (beispielsweise zur Vereinfachung) zur Optimierung des Arbeitsspeicherbedarfs. Machen Sie sich mit der Verwendung dieser Werkzeuge vertraut, um für Prozesse wie Rendering mehr Arbeitsspeicher zur Verfügung zu stellen. |
 |
GPU oder Grafikkarte | Die GPU (Grafikkarte oder Chipsatz) hat keinerlei Auswirkungen auf die Rendering-Leistung oder -Kapazität. |
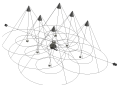 |
Anzahl und Art der verwendeten Lichter |
Die Anzahl, die Art und die Einstellungen der Lichter beeinflussen die Rendering-Zeit. Werfen mehrere Lichter Schatten, wird die Rendering-Zeit beeinflusst, da Schatten für alle beleuchteten Objekte berechnet werden müssen. |
 |
Weiche Schatten |
Das Rendering wird verlängert, wenn Sie weiche Schatten mit einer mittleren oder hohen Qualitätseinstellung verwenden. |
 |
Transparente Komponenten |
Transparente Komponenten mit einer Refraktion von mehr als 1.0 wirken sich auf die Rendering-Zeit aus. |
 |
Relief-Maps |
Mit Relief-Maps werden Texturen realistischer, da Oberflächenunregelmäßigkeiten simuliert werden. Relief-Maps wirken sich auf die Rendering-Zeit aus. Ggf. sollten Sie Relief-Maps nur beim abschließenden Rendering verwenden. Das ausgewählte Material wird auf die ausgewählten Flächen angewendet. Dies entspricht der Verwendung der Dropdown-Liste Darstellung im Schnellzugriff-Werkzeugkasten von Autodesk Inventor. Verfügbar, wenn das Material in der Struktur und eine oder mehrere Oberflächen ausgewählt sind. |
 |
Brechung |
Wenn sich in der Rendering-Szene mehrere Komponenten mit reflektierenden Darstellungen überlappen, ist mehr Rendering-Zeit erforderlich, da viele Strahlen für jedes Pixel in der Überlappung zurückverfolgt werden müssen. Wenn mehrere Objekte mit refraktiven Oberflächenstilen in der gerenderten Szene überlappen, ist mehr Renderzeit erforderlich, da viele Strahlen für jedes Pixel in der Überlappung verfolgt werden müssen. |
 |
Videoeffekte |
Videoeffekte (beispielsweise Fades und Farbverläufe) erfordern das Rendern von Zellen aus den beiden zu Grunde liegenden Vorlagen. Werden Übergänge verwendet, verdoppelt sich die Rendering-Zeit für den betreffenden Übergang. |
 |
Tiefenschärfe |
Durch Unterstützung der Tiefenschärfe von Kameras verlängert sich die Rendering-Zeit circa um den Faktor vier, da für das Rendering einer Szene mehrere Durchgänge erforderlich sind. Die Aktivierung der Option für die Tiefenschärfe führt zu hochfrequenten Störungen in unscharfen Bereichen. Diese Störungen können durch stärkeres Anti-Aliasing ausgeglichen werden, hierdurch verlängert sich jedoch die Rendering-Zeit. |
|
|
Animationen |
Das Rendering aufeinanderfolgender Frames ist weder schneller noch langsamer als das Rendering von jeweils einem Frame. Wenn es beispielsweise 5 Minuten dauert, um einen Frame zu rendern, dauert es rund 12 Stunden, um eine Animation von zehn Sekunden mit 15 fps zu rendern, da 150 Frames x 5 Minuten (je Frame) 750 Minuten ergeben. Angenommen, der Inhalt der gerenderten Szene bleibt unverändert, erhöht sich der Arbeitsspeicherbedarf beim Rendern der Animation nicht. Wenn Sie also einen Frame rendern können, dehnen Sie die Bearbeitung auf die gewünschte Anzahl von Frames aus, ohne dass der Arbeitsspeicher zur Neige geht. Ist dies nicht der Fall, kann ein anderes Problem vorliegen, und Sie sollten ein Support-Problem an Autodesk melden. |
 |
Anforderungen von Inventor Studio |
Ermitteln Sie die genauen Anforderungen, indem Sie Ihre Baugruppen und Ihre Hardware testen. Ermitteln Sie die genauen Anforderungen, indem Sie Ihre Bauteile und Hardware testen. Berücksichtigen Sie als Faustregel die folgenden Optionen:
|
Animationsvorgang
- Planen Sie Ihre Animation. Beginnen Sie mit einem Zweck, beispielsweise mit der Demonstration der Nutzung eines Produkts.
- Umreißen Sie die Elemente des Produkts, die Sie in der Animation hervorheben möchten.
- Öffnen Sie die Komponenten- oder Verkapselungs-Baugruppe, und richten Sie die Kamerapositionen ein.
- Öffnen Sie das Bauteil, und konfigurieren Sie die Kamerapositionen.
- Verwenden Sie die verschiedenen Studio-Befehle, um das Erscheinungsbild von Komponenten und Eigenschaften zu definieren.
- Erstellen Sie mit den Studio-Befehlen die Animationsschritte.
- Analysieren und optimieren Sie die verschiedenen Elemente, bis Sie mit dem Ergebnis zufrieden sind.
- Starten Sie dann das abschließende Rendering.
Die Animationsbefehle sind nur verfügbar, wenn eine Animation aktiv ist. Die Befehle stehen sowohl auf der Registerkarte Rendern als auch in den Kontextmenüs des Grafikbereichs zur Verfügung.
Parameterfavoriten ermöglicht den Zugriff auf die Benutzerparameter in der aktiven Datei und bietet eine Möglichkeit zum Hinzufügen dieser Parameter zum Ordner Animationsfavoriten im Browser.
Animationsablaufprogramm definiert die Dauer aller Vorgänge in einer Animation und steuert die Wiedergabe.
Ein Vorgang ist ein Übergang zu einem bestimmten Wert für eine Eigenschaft von dem vorherigen Wert. Jeder Vorgang verfügt über eine bestimmte Start- und Endzeit. Wenn der Vorgang keine Dauer besitzt, wird der Vorgangswert direkt ohne Interpolation zur Vorgangszeit angenommen.
Sie können Animationsvorgänge mit dem gleichen Typ kopieren und in das Ablaufprogramm an einer anderen Zeitposition einfügen.
Komponenten animieren eignet sich für die Transformation und Drehung von Komponenten. Sie können Komponenten auswählen, bevor Sie den Befehl Komponenten animieren anwenden, oder Sie können nach dem Aufrufen des Befehls mithilfe der Dreiergruppe auf dem Cursor Komponenten auswählen.
Fade animieren steuert die Deckkraft einer Komponente in einem bestimmten Zeitrahmen.
Abhängigkeiten animieren definiert den Wert zum Ändern einer Abhängigkeit. Verwendet und definiert lineare oder Winkelwerte. Sie können Abhängigkeiten in einem Vorgang unterdrücken.
Parameter animieren ändert den Wert von einem oder mehreren Benutzerparametern im aktuellen Dokument oder in Dokumenten, auf die in Unterbaugruppen verwiesen wird, sodass eine Komponentenanimation entsteht.
Parameter animieren modifiziert den Wert von einem oder mehreren Benutzerparametern im aktuellen Dokument.
Kamera animieren definiert die Animationsparameter für die Kamera. Verwenden Sie die Optionen Drehscheibe oder Pfad, um schnell eine Produktvisualisierungsanimation zu erstellen, oder die Option Pfad, um die Kamera für den Vorbeiflug Ihers Produkts zu animieren.
Licht animieren definiert den Lichtstil oder die Beleuchtungsparameter für die Animation. Erstellen Sie spezielle Beleuchtungsbedingungen, und animieren Sie diese zum angegebenen Zeitpunkt.
Animation rendern rendert eine Animation mit einem Bild pro Animations-Frame. Die Frames werden in einer einzelnen Videodatei oder separaten Bilddateien gespeichert.
Positionsdarst. animieren animiert Positionsdarstellungen, die Sie in der Baugruppenumgebung erstellen.
Animationsfavoriten
Der Ordner Animationsfavoriten wird im Browser in der Inventor Studio-Umgebung angezeigt. Der Ordner enthält Abhängigkeiten und Parameter, die in der Animation verwendet werden. Er kann auch jene Parameter enthalten, die Sie aus den Modellparametern mit dem im folgenden Abschnitt erläuterten Verfahren definiert haben. Animationsfavoriten bieten eine Möglichkeit zum Hinzufügen eines Vorgangs zu einer bereits animierten Abhängigkeit oder einem Parameter. Sie bieten außerdem die Möglichkeit zum Aufteilen von Animationsvorgängen.
Der Ordner Animationsfavoriten wird im Browser in der Inventor Studio-Umgebung angezeigt. Der Ordner wird mit den Parametern gefüllt, die in der Animation verwendet werden, oder mit den Parametern, die von Ihnen mithilfe des im folgenden Abschnitt beschriebenen Verfahrens genannt werden. Animationsfavoriten bietet ein Mittel zum Hinzfügen einer Aktion zu einem bereits animierten Parameter. Sie bieten außerdem die Möglichkeit zum Aufteilen von Animationsvorgängen.
Stellen Sie sich beispielsweise eine Flächenabhängigkeit vor, die mit einem Startwert von 0.0 in und einem Endwert von 6.0 in animiert wird. Der Vorgang hat eine Dauer von 0.0 Sekunden bis 3.0 Sekunden. Wenn Sie den Schieberegler für die Zeitleiste auf 2.0 Sekunden platzieren und auf die Abhängigkeit doppelklicken, erscheint das Mini-Dialogfeld für Abhängigkeiten (auch Torpedo-Dialogfeld genannt). Im Dialogfeld werden 4.0 in angezeigt. Wird der Wert bearbeitet und geändert, wird der vorhandene Vorgang zum ausgewählten Zeitpunkt mit dem neuen Abhängigkeitswert beendet. In diesem Beispiel findet der Vorgang nun von 0.0 bis 2.0 statt und verwendet die Werte 0.0 bis 4.0 für diesen Zeitraum. Ein zweiter Vorgang wird im Zeitraum von 2.0 bis 3.0 mit Werten von 4.0 bis 6.0 (Anfang bis Ende) erstellt.
Gehen Sie wie folgt vor, um einen Modellparameter oder eine Abhängigkeit in den Ordner Favoriten aufzunehmen:
Gehen Sie wie folgt vor, um einen Modellparameter in den Favoritenordner aufzunehmen:
- Klicken Sie auf Parameterfavoriten. Prüfen Sie im Dialogfeld die Parameter, die Sie animieren möchten, und klicken Sie auf OK.
- Animieren Sie eine Abhängigkeit oder einen Parameter, die/der sich noch nicht im Ordner befindet. Dieses Element wird dem Ordner automatisch hinzugefügt.
- Animieren Sie einen Parameter, der sich nicht bereits im Ordner befindet. Dieses Element wird dem Ordner automatisch hinzugefügt.
- Legen Sie im Dialogfeld Parameter Animationsfavoriten fest.
Wie sich Animationen von Präsentationen in Autodesk Inventor unterscheiden
In der Animationsumgebung erfolgt eine mechanische Bewegung entsprechend den angewendeten Abhängigkeiten und bietet eine hochwertige Ausgabe. Die Präsentationsumgebung empfiehlt sich zum Dokumentieren von Explosionsansichten.
|
Animationsumgebung |
Präsentationsumgebung |
|
|
Baugruppenmodell |
In Baugruppenmodell gespeichert Freie Bewegung zwischen Baugruppe und Animation |
Separate Datei und Erweiterung |
|
Abhängigkeiten |
Berücksichtigt Baugruppenabhängigkeiten Zur Auflösung einer Bewegung Kann animiert oder unterdrückt werden |
Nur für automatische Explosionen; hat ansonsten keinen Einfluss auf die Erstellung einer Animation |
|
Benutzerparameter |
Kann animiert werden |
Kann nicht animiert werden |
|
Rendering-Umgebung |
Bestandteil der Umgebung |
Keine gerenderte Ausgabe |
|
Kamerasteuerung und Animation |
Keine Einschränkungen hinsichtlich der Anzahl von Kameras, Animieren in einer Szene ist möglich |
Keine benutzerdefinierten Kameras Kann die Standardkamera zwischen Positionen animieren |
|
Zusammengesetzte Animationsausgabe |
Kombination mehrerer Animationsfolgen und Rendering mit Szenenübergängen |
Animationsausgabe in einem Strom |
|
Beleuchtung animieren |
Beleuchtungsstile und individuelle Lichter können animiert werden. |
Keine Lichtanimation |