Als Freiform können Sie Quader, Ebenen, Zylinder, Kugeln, Tori, Quadballs oder Flächen erstellen. Sie können damit auch B-Rep-Geometrie umwandeln.
Wichtig: Die Gruppe Freiform wird in der Freiformumgebung als Registerkarte der Multifunktionsleiste angezeigt. Der in den folgenden Abschnitten angegebene Multifunktionsleistenpfad für die einzelnen Befehle ist der Einstiegspunkt für die Freiformumgebung. Nach dem Wechsel in die Freiformumgebung befinden sich alle Erstellungsbefehle für Freiformgeometrien unter Registerkarte Freiform  Gruppe Erstellen
Gruppe Erstellen  Befehlsname.
Befehlsname.
 Gruppe Erstellen
Gruppe Erstellen  Befehlsname.
Befehlsname. Erstellen eines Freiformquaders
Der Freiformbefehl Quader erstellt einen rechteckigen Körper auf einer Arbeitsebene oder einer planaren Fläche.
- Klicken Sie auf Registerkarte 3D-Modell
 Gruppe Freiform
Gruppe Freiform  Quader
Quader  .
. - Klicken Sie auf eine Arbeitsebene, eine planare Fläche oder eine 2D-Skizze.
- Klicken Sie in das Grafikfenster, um den Basispunkt des Quaders anzugeben.
- Sie können die Form ändern und anpassen:
- Mithilfe der Manipulatoren zum Anpassen von Länge, Breite und Höhe im Grafikfenster.
- Indem Sie die Werte für Länge, Breite und Höhe im Dialogfeld Quader ändern.
- Indem Sie die Anzahl der Flächen für Länge, Breite und Höhe im Dialogfeld Quader ändern.
Tipp: Je mehr Flächen Sie hinzufügen, desto genauer können Sie die Bearbeitung der Form steuern. - Für die symmetrische Gestaltung wählen Sie eine der folgenden Optionen aus:
- Länge - Symmetrie: Aktiviert die Symmetrie in der Länge des Quaders.
- Breite - Symmetrie. Aktiviert die Symmetrie in der Breite des Quaders.
- Höhe - Symmetrie. Aktiviert die Symmetrie in der Höhe des Quaders.
- Ändern Sie die Größe und die Richtung auf folgende Weise:
- Wählen Sie die Pfeile im Grafikfenster aus, und verschieben Sie sie.
- Ändern Sie die Richtung im Dialogfeld Quader.
Erstellen einer Freiformebene
Der Freiformbefehl Ebene erstellt eine rechteckige Freiformebene auf einer Ursprungsebene, einer Arbeitsebene oder einer planaren Fläche.
- Klicken Sie auf Registerkarte 3D-Modell
 Gruppe Freiform
Gruppe Freiform  Ebene
Ebene  .
. - Klicken Sie auf eine Ursprungsebene, eine Arbeitsebene, eine planare Fläche oder eine 2D-Skizze.
- Klicken Sie in das Grafikfenster, um den Basispunkt der Ebene anzugeben.
- Sie können die Form ändern und anpassen:
- Mithilfe der Manipulatoren zum Anpassen von Länge und Breite.
- Indem Sie die Werte für Länge und Breite in den Eingabefeldern ändern.
- Indem Sie die Anzahl der Flächen für Länge und Breite ändern. Tipp: Je mehr Flächen Sie hinzufügen, desto genauer können Sie die Bearbeitung der Form steuern.
- Für die symmetrische Gestaltung in der Länge oder Breite aktivieren Sie das jeweilige Kontrollkästchen im Dialogfeld Ebene.
- Zur Änderung der Größe geben Sie einen Wert für die Länge oder Breite ein oder verschieben die Pfeile im Grafikfenster.
- Klicken Sie auf OK.
Erstellen eines Freiformzylinders
Der Freiformbefehl Zylinder definiert einen zylindrischen Körper durch Hinzufügen von Tiefe zu einem kreisförmigen Bereich.
- Klicken Sie auf Registerkarte 3D-Modell
 Gruppe Freiform
Gruppe Freiform  Zylinder
Zylinder  .
. - Klicken Sie auf eine Arbeitsebene, eine planare Fläche oder eine 2D-Skizze.
- Klicken Sie in das Grafikfenster, um den Basispunkt des Zylinders anzugeben.
- Sie können die Form ändern und anpassen:
- Nutzen Sie die Manipulatoren zum Anpassen von Radius und Höhe im Grafikfenster.
- Ändern Sie im Dialogfeld Zylinder die Werte für Radius und Höhe.
- Ändern Sie im Dialogfeld Zylinder die Anzahl der Flächen für Radius und Höhe.
Tipp: Je mehr Flächen Sie hinzufügen, desto genauer können Sie die Bearbeitung der Form steuern. - Für die symmetrische Gestaltung wählen Sie eine der folgenden Optionen aus:
- X-Symmetrie. Aktiviert die Symmetrie entlang der X-Achse.
- Y-Symmetrie. Aktiviert die Symmetrie entlang der Y-Achse.
- Z-Symmetrie. Aktiviert die Symmetrie entlang der Z-Achse.
- Aktivieren Sie Abgeschlossen, um einen geschlossenen Zylinderkörper zu erstellen. Zum Erstellen eines offenen Zylinderkörpers deaktivieren Sie dieses Kontrollkästchen.
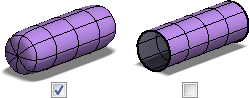
- Ändern Sie die Größe und die Richtung auf folgende Weise:
- Wählen Sie die Pfeile im Grafikfenster aus, und verschieben Sie sie.
- Ändern Sie die Richtung im Dialogfeld Zylinder.
- Klicken Sie auf OK.
Erstellen einer Freiformkugel
- Klicken Sie auf Registerkarte 3D-Modell
 Gruppe Freiform
Gruppe Freiform  Kugel
Kugel  .
. - Klicken Sie auf eine Arbeitsebene, eine planare Fläche oder eine 2D-Skizze.
- Klicken Sie in das Grafikfenster, um den Mittelpunkt der Kugel anzugeben.
- Sie können die Form ändern und anpassen:
- Nutzen Sie die Manipulatoren zum Anpassen des Radius im Grafikfenster.
- Indem Sie den Wert für den Radius im Dialogfeld Kugel ändern.
- Indem Sie die Anzahl der Flächen für die Länge (wie Längengrade nach links und rechts um die Kugel) und Breite (wie Breitengrade nach oben und unten) im Dialogfeld Kugel ändern.
Tipp: Je mehr Flächen Sie hinzufügen, desto genauer können Sie die Bearbeitung der Form steuern. - Für die symmetrische Gestaltung wählen Sie eine der folgenden Optionen aus:
- X-Symmetrie. Aktiviert die Symmetrie entlang der X-Achse.
- Y-Symmetrie. Aktiviert die Symmetrie entlang der Y-Achse.
- Z-Symmetrie. Aktiviert die Symmetrie entlang der Z-Achse.
- Klicken Sie auf OK.
Erstellen eines Freiformtorus
- Klicken Sie auf Registerkarte 3D-Modell
 Gruppe Freiform
Gruppe Freiform  Torus
Torus .
. - Klicken Sie auf eine Arbeitsebene, eine planare Fläche oder eine 2D-Skizze.
- Klicken Sie in das Grafikfenster, um den Mittelpunkt des Torus anzugeben.
- Sie können die Form ändern und anpassen:
- Nutzen Sie die Manipulatoren zum Anpassen des Radius im Grafikfenster.
- Ändern Sie im Dialogfeld Torus den Radius des inneren Toruskreises und die Ringgröße des Torus.
- Ändern Sie im Dialogfeld Torus die Anzahl der Flächen für die Länge (wie Längengrade nach links und rechts um den Torus) und Breite (wie Breitengrade nach oben und unten).
Tipp: Je mehr Flächen Sie hinzufügen, desto genauer können Sie die Bearbeitung der Form steuern. - Für die symmetrische Gestaltung wählen Sie eine der folgenden Optionen aus:
- X-Symmetrie. Aktiviert die Symmetrie entlang der X-Achse.
- Y-Symmetrie. Aktiviert die Symmetrie entlang der Y-Achse.
- Z-Symmetrie. Aktiviert die Symmetrie entlang der Z-Achse.
- Klicken Sie auf OK.
Erstellen eines Freiform-Quadballs
- Klicken Sie auf Registerkarte 3D-Modell
 Gruppe Freiform
Gruppe Freiform  Quadball
Quadball .
. - Klicken Sie auf eine Arbeitsebene, eine planare Fläche oder eine 2D-Skizze.
- Klicken Sie in das Grafikfenster, um den Mittelpunkt des Quadballs anzugeben.
- Sie können die Form ändern und anpassen:
- Nutzen Sie die Manipulatoren im Grafikfenster.
- Ändern Sie im Dialogfeld Quadball den Wert für den Radius.
- Ändern Sie im Dialogfeld Quadball die Anzahl der Flächen an einer Spannkante.
Tipp: Je mehr Flächen Sie hinzufügen, desto genauer können Sie die Bearbeitung der Form steuern. - Für die symmetrische Gestaltung wählen Sie eine der folgenden Optionen aus:
- X-Symmetrie. Aktiviert die Symmetrie entlang der X-Achse.
- Y-Symmetrie. Aktiviert die Symmetrie entlang der Y-Achse.
- Z-Symmetrie. Aktiviert die Symmetrie entlang der Z-Achse.
- Klicken Sie auf OK.
Konvertieren von B-Rep-Geometrie in ein Freiformobjekt
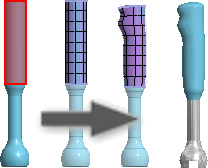
Konvertieren Sie normale B-Rep-Geometrie (Boundary Representation = Umgrenzungsdarstellung) in ein Freiformobjekt unter Beibehaltung der ursprünglichen Geometrie.
- Öffnen Sie eine 3D-Fläche oder ein Volumenkörpermodell.
- Klicken Sie auf Registerkarte 3D-Modell
 Gruppe Freiform
Gruppe Freiform  Konvertieren
Konvertieren .
. - Wählen Sie die Flächen aus, die Sie in ein Freiformobjekt umwandeln möchten.
- Geben Sie die Anzahl der Flächen in Länge und Breite an. Wenn Sie an der Vorschau erkennen, dass sich die Freiform von der ursprünglichen Form unterscheidet, erhöhen Sie die Anzahl der Flächen.
- Klicken Sie auf OK.
- Die Form können Sie mit den Bearbeitungswerkzeugen der Freiformumgebung nachbearbeiten.
Anmerkung: Gestutzte planare Flächen werden in ungestutzte Flächen konvertiert.
Erstellen einer Freiformfläche
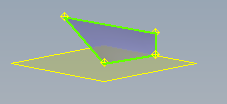
Eine Fläche kann als neuer Blechkörper erstellt oder dazu verwendet werden, Lücken in einem vorhandenen Körper zu schließen. Bei der Erstellung einer Fläche sind die Scheitelpunktauswahlen planar, es sei denn, Sie wählen Referenzgeometrie wie vorhandene Scheitel- oder Arbeitspunkte aus.
Anmerkung: Bei der Auswahl der Punkte für die Erstellung einer Fläche ist der geglättete Modus deaktiviert. 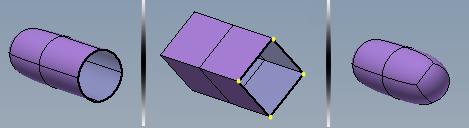
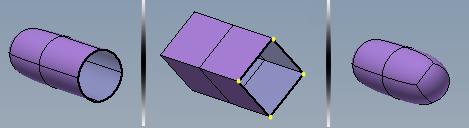
- Klicken Sie auf Registerkarte 3D-Modell
 Gruppe Freiform
Gruppe Freiform  Fläche
Fläche  .
. - Legen Sie den Modus fest. Wählen Sie Einfach aus, wenn Sie die Scheitelpunkte der Fläche einzeln auswählen möchten. Wählen Sie Kante aus, wenn Sie eine Kante und zwei Punkte auswählen möchten, aus denen die Fläche gebildet werden soll.
- Legen Sie die Anzahl der Seiten fest. Wählen Sie Vier aus, um eine Fläche mit vier Ecken zu definieren. Wählen Sie Mehrfach aus, um eine Fläche mit einer beliebigen Anzahl an Punkten (aber mehr als drei) zu erstellen. Zum Schließen der Fläche klicken Sie auf den zuerst angegebenen Punkt.
- Klicken Sie zum Abschluss auf Fertig.
Tipp: Mit Freiformflächen können Sie Lücken in einem Körper schließen.