Sie können ein Modell aufschneiden, um eine Halb-, Viertel- oder Dreiviertel-Schnittansicht anzuzeigen.
Neue Funktionen: 2019.2
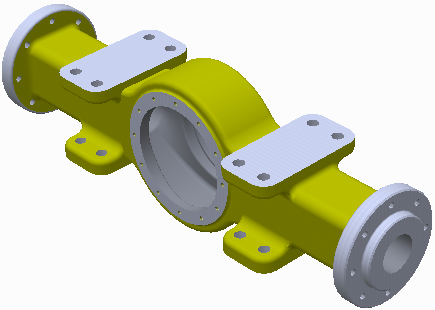
Erstellen Sie eine Schnittansicht, um einen Schnitt durch Ihr Modell anzuzeigen. Die Geometrie Ihres Modells wird durch die Schnittansicht nicht geändert.

Verwenden Sie eine planare Fläche oder eine Ebene, mit deren Hilfe Sie vorübergehend einen Teil des Modells abschneiden.
Schnittansichten können in Konstruktionsansichtsdarstellungen gespeichert werden.
Nach Auswahl einer Schnittansicht können Sie mit der rechten Maustaste klicken und Umkehren wählen, um die verfügbaren Ansichten zu durchlaufen. Bei Viertel- und Dreiviertel-Schnittansichten kann die entgegengesetzte Ansicht angezeigt werden.
Zum Verschieben einer Schnittebene klicken Sie mit der rechten Maustaste, und wählen Sie Virtuelle Bewegung  Schnittebene 1 (oder Schnittebene 2). Ziehen Sie dann die Schnittebene, legen Sie den Versatz fest, oder drehen Sie das Mausrad.
Schnittebene 1 (oder Schnittebene 2). Ziehen Sie dann die Schnittebene, legen Sie den Versatz fest, oder drehen Sie das Mausrad.
Erstellen einer halben Schnittansicht
- Klicken Sie auf Registerkarte Ansicht
 Gruppe Darstellung
Gruppe Darstellung  Halbschnitt
Halbschnitt  .
.
- Wählen Sie eine Ebene oder planare Fläche als Schnittebene aus.
- Klicken Sie mit der rechten Maustaste, und wählen Sie Umkehren, um bei Bedarf die Schnittrichtung zu ändern.
- Ziehen Sie die Ebene, oder geben Sie einen Wert in das Feld ein, um die Position zu ändern.
- Klicken Sie auf Weiter.
- Klicken Sie mit der rechten Maustaste, und wählen Sie:
- OK, um den Schnitt anzuwenden.
- Umkehren, um die Schnittrichtung zu ändern.
- Virtuelle Bewegung > Schnittebene 1, um die Position der Ebene zu ändern.
Erstellen von Viertel- und Dreiviertel-Schnittansichten
- Klicken Sie auf Registerkarte Ansicht
 Gruppe Darstellung, und wählen Sie dann einen Schnittansichtstyp aus:
Gruppe Darstellung, und wählen Sie dann einen Schnittansichtstyp aus:
- Viertelschnitt

- Dreiviertelschnitt

- Viertelschnitt
- Wählen Sie eine Ebene oder planare Fläche als erste Schnittebene aus.
- Klicken Sie mit der rechten Maustaste, und wählen Sie Umkehren, um bei Bedarf die Schnittrichtung zu ändern.
- Ziehen Sie die Ebene, oder geben Sie einen Wert in das Feld ein, um die Position zu ändern.
- Klicken Sie auf Weiter.
- Wählen Sie eine Ebene oder planare Fläche als zweite Schnittebene aus.
- Klicken Sie mit der rechten Maustaste, und wählen Sie Umkehren, um bei Bedarf die Schnittrichtung zu ändern.
- Ziehen Sie die Ebene, oder geben Sie einen Wert in das Feld ein, um die Position zu ändern.
- Klicken Sie auf Weiter.
- Klicken Sie mit der rechten Maustaste, und wählen Sie:
- OK, um den Schnitt anzuwenden.
- Umkehren, um die Schnittrichtung zu ändern.
- Dreiviertel-Schnittansicht, um den Typ der Schnittansicht zu ändern.
- Virtuelle Bewegung
 Schnittebene 1 oder Schnittebene 2, um die Position der Ebene zu ändern.
Anmerkung: In Inventor werden aus dem Inhaltscenter erstellte Komponenten vorgabemäßig nicht geschnitten. Aktivieren Sie in den Anwendungsoptionen auf der Registerkarte Baugruppe das Kontrollkästchen Alle Bauteile schneiden, um Bauteile aus dem Inhaltscenter zu schneiden. Klicken Sie auf Registerkarte Extras
Schnittebene 1 oder Schnittebene 2, um die Position der Ebene zu ändern.
Anmerkung: In Inventor werden aus dem Inhaltscenter erstellte Komponenten vorgabemäßig nicht geschnitten. Aktivieren Sie in den Anwendungsoptionen auf der Registerkarte Baugruppe das Kontrollkästchen Alle Bauteile schneiden, um Bauteile aus dem Inhaltscenter zu schneiden. Klicken Sie auf Registerkarte Extras Gruppe Optionen
Gruppe Optionen  Anwendungsoptionen, um auf die Anwendungsoptionen zuzugreifen.
Anwendungsoptionen, um auf die Anwendungsoptionen zuzugreifen.
Zurückkehren zur normalen Ansicht
- Klicken Sie auf Registerkarte Ansicht
 Gruppe Darstellung
Gruppe Darstellung  Schnitt beenden
Schnitt beenden  . Das Modell wird in der normalen Ansicht angezeigt.
. Das Modell wird in der normalen Ansicht angezeigt.
Ändern der Abschlussebenentextur des Bereichs
- Verwenden Sie den Bildeditor Ihrer Wahl, um eine Textur oder eine Farbe als BMP-Bild zu erstellen. Es muss das BMP-Format sein. Speichern des Bilds auf einem Datenträger
- Klicken Sie in Inventor auf Registerkarte Werkzeuge
 Gruppe Optionen
Gruppe Optionen  Anwendungsoptionen
Anwendungsoptionen  Registerkarte Farbe.
Registerkarte Farbe.
- Wählen Sie in der Dropdown-Liste Volumenkörpertextur die Option Bitmap-Bild aus.
- Klicken Sie auf die Schaltfläche Durchsuchen, und wählen Sie dann das Texturbild aus, das Sie verwenden möchten.
Steuern der Mausradschrittgröße
- Starten Sie den Befehl Schnittansicht.
- Klicken Sie mit der rechten Maustaste in die Anzeige, und klicken Sie im Kontextmenü auf Bildlauf-Schrittgröße.
- Geben Sie in diesem Dialogfeld den Abstandswert an, der während des Bildlaufs für das Mausrad verwendet wird.
- Klicken Sie auf das grüne Häkchen, um das Dialogfeld zu schließen. Bei allen folgenden Bildlaufvorgängen, die mit dem Mausrad durchgeführt werden, wird der angegebene Wert verwendet.