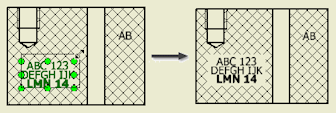Sie können einen Schraffurstil bearbeiten, vorgegebene Drehwinkel festlegen, Schraffurmuster für Materialien zuordnen und die Schraffur um Kommentare umbrechen.
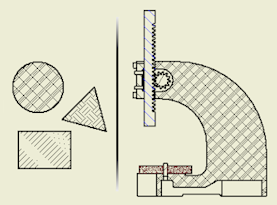
Der Standard und der Schraffurstil steuern die Schraffur in Zeichnungen.
Schraffurstile legen Schraffurattribute fest, z. B. Muster oder Maßstab. Beim Bearbeiten eines Schraffurstils werden alle vorhandenen Objekte, die den Stil verwenden, geändert (nur die Überschreibungen werden beibehalten).
Der Schraffurstil wird in den Objektvorgaben dem Skizzenschraffurobjekt und dem Abschnittsschraffurobjekt zugewiesen. Der Schraffurstil wird dann verwendet, wenn Sie eine Schnittansicht oder eine Skizzierschraffur erstellen.
Der Standard definiert Materialvorgaben für Schraffurmuster und die voreingestellten Werte des Schnittschraffurwinkels. Diese beiden Eigenschaften bestimmen die Schraffur in Schnittansichten und anderen Arten von Schnittansichten.
Bearbeiten von Schraffurstilen
Bearbeiten Sie den Schraffurstil, um die Vorgabeschraffurattribute für Schnitt- und Skizzenschraffuren festzulegen.
- Wählen Sie Registerkarte Verwalten
 Gruppe Stile und Normen
Gruppe Stile und Normen  Stil-Editor aus, um den Stil- und Normen-Editor zu öffnen.
Stil-Editor aus, um den Stil- und Normen-Editor zu öffnen.
- Erweitern Sie in der Liste der Stile den Eintrag Schraffur und klicken anschließend auf einen der aufgeführten Schraffurstile.
Tipp: Um einen Schraffurstil zu erstellen, klicken Sie auf Neu und geben den Namen des neuen Stils ein.
- Legen Sie in der Gruppe Schraffurstil die Schraffurattribute fest:
- Wählen Sie ein Schraffurmuster aus der Musterliste.
- Legen Sie Muster, Winkel, Maßstab und Verschiebung fest.
- Wählen Sie Doppelt, um eine um 90 Grad gedrehte Kopie der Schraffur zu erstellen.
- Wenn gewünscht, fügen Sie einen Kommentar hinzu.
- So fügen Sie der Liste ein Schraffurmuster hinzu
- Wählen Sie in der Liste den Eintrag Andere.
- Wählen Sie im Dialogfeld Schraffurmuster auswählen die Option Angeboten, um das Schraffurmuster der Musterliste hinzufügen.
- Wählen Sie ein Schraffurmuster aus, das als Vorgabemuster im Schraffurstil verwendet werden soll.
- Klicken Sie auf OK, um das Dialogfeld Schraffurmuster auswählen zu schließen.
- So laden Sie Schraffurmuster aus einer externen PAT-Datei
- Wählen Sie in der Liste den Eintrag Andere.
- Klicken Sie im Dialogfeld Schraffurmuster auswählen auf Laden.
- Klicken Sie im Dialogfeld Schraffurmuster auf die Schaltfläche Ordner durchsuchen, um das Dialogfeld Schraffurmusterdatei auswählen zu öffnen.
- Suchen Sie im Dialogfeld Schraffurmusterdatei auswählen eine PAT-Datei, wählen Sie sie aus, und klicken Sie auf Öffnen. Gültige Schraffurmuster aus der ausgewählten PAT-Datei werden im Dialogfeld Schraffurmuster laden angezeigt.
- Wählen Sie eines oder mehrere Schraffurmuster aus, die geladen werden sollen, und klicken Sie auf OK.
- Wählen Sie im Dialogfeld Schraffurmusterdatei auswählen die Option Angeboten, um die Schraffurmuster der Muster in allen Schraffurdialogfeldern hinzuzufügen.
- Wählen Sie ein Schraffurmuster aus, das als Vorgabemuster im Schraffurstil verwendet werden soll.
- Klicken Sie auf OK, um das Dialogfeld Schraffurmuster auswählen zu schließen.
- Klicken Sie auf Speichern, um die Änderungen am aktuellen Dokument zu speichern. Anschließend klicken Sie auf Fertig, um das Dialogfeld zu schließen.
Einrichten von Vorgabedrehwinkeln für Schraffurmuster in Schnittansichten
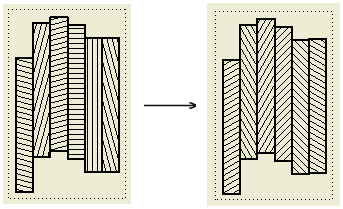
Die standardmäßigen Schnittschraffurwinkel für Schnittansichten werden auf der Registerkarte Allgemein im Bereich der Normstile definiert. Die endgültige Schraffurdrehung in Schnittansichten enthält den vorgegebenen Schnittschraffurwinkel und den Drehwinkel im Schraffurstil.
- Wählen Sie Registerkarte Verwalten
 Gruppe Stile und Normen
Gruppe Stile und Normen  Stil-Editor aus, um den Stil- und Normen-Editor zu öffnen.
Stil-Editor aus, um den Stil- und Normen-Editor zu öffnen.
- Erweitern Sie in der Liste der Stile den Eintrag Schraffur und klicken anschließend auf einen der aufgeführten Schraffurstile.
- Klicken Sie auf der Registerkarte Allgemein im Fenster Standard in der Liste Voreingestellte Werte auf Schnittschraffurwinkel.
- Bearbeiten Sie die Liste der Drehwinkel. Klicken Sie auf Neu, um der Liste einen Drehwinkel hinzuzufügen. Klicken Sie auf Löschen, um einen Drehwinkel aus der Liste zu entfernen.
Anmerkung: Die Winkel in der Liste Voreingestellte Werte verwenden die Winkeleinheit Grad. Im Dialogfeld Neuen Schraffurwinkel hinzufügen können Sie Grad oder Rad eingeben. Die Werte in Rad werden automatisch in Grad umgewandelt, nachdem Sie auf OK oder Anwenden im Dialogfeld Neuen Schraffurwinkel hinzufügen geklickt haben.
- Klicken Sie auf Speichern, um die Änderungen zu speichern, und auf Fertig, um den Stil- und Normen-Editor zu schließen.
Zuordnen von Material zu Schraffurmustern
Die Zuordnung zwischen Materialien und Schraffurmustern legt die Schraffurmuster in Schnittansichten fest. Wenn kein Schraffurmuster für ein Material angegeben ist, wird das Schraffurmuster aus dem aktuellen Schraffurstil verwendet.
- Wählen Sie Registerkarte Verwalten
 Gruppe Stile und Normen
Gruppe Stile und Normen  Stil-Editor aus, um den Stil- und Normen-Editor zu öffnen.
Stil-Editor aus, um den Stil- und Normen-Editor zu öffnen.
- Erweitern Sie in der Liste der Stile den Eintrag Norm und klicken anschließend auf eine der aufgeführten Normen.
- Klicken Sie im Fenster Norm auf die Registerkarte Materialvorgaben für Schraffurmuster.
- Wählen Sie in der Liste Vorgegebenes Schraffurmuster das vorgegebene Schraffurmuster für ein neues Material aus, das zur Zuordnung hinzugefügt wird.
- Erstellen Sie eine Liste von Materialien in der Zuordnungstabelle:
- Importieren Sie Materialien aus Bauteildateien (klicken Sie auf Aus Datei...) oder aus der Materialbibliothek (klicken Sie auf Aus Bibliothek).
Tipp: Ändern Sie das standardmäßige Schraffurmuster, sodass sie dem für die importierten Materialien gewünschten Schraffurmuster entspricht.
- Fügen Sie der Liste Materialien manuell hinzu: Klicken Sie in die letzte Zeile der Tabelle, und geben Sie den Materialnamen ein.
- Zum Umbenennen eines Materials wählen Sie die entsprechende Zeile aus und geben den neuen Materialnamen ein.
- Um ein Material aus der Zuordnungstabelle zu löschen, wählen Sie das Material aus, klicken mit der rechten Maustaste in das Fenster und klicken auf Löschen.
- Importieren Sie Materialien aus Bauteildateien (klicken Sie auf Aus Datei...) oder aus der Materialbibliothek (klicken Sie auf Aus Bibliothek).
- Ordnen Sie Materialien zu Schraffurmustern zu:
- Um die Schraffurzuordnung für ein Material zu ändern, klicken Sie in das Feld Schraffurmuster und wählen ein neues Schraffurmuster in der Liste aus.
- Um die Schraffurzuordnung für mehrere Materialien gleichzeitig zu ändern, nehmen Sie mithilfe der Tasten STRG oder UMSCHALT eine Mehrfachauswahl vor. Klicken Sie dann in das Feld Schraffurmuster von einem der ausgewählten Materialien, und wählen Sie ein neues Schraffurmuster aus der Liste aus.
- Klicken Sie auf Speichern, um die Änderungen am aktuellen Dokument zu speichern. Anschließend klicken Sie auf Fertig, um das Dialogfeld zu schließen.
Umbrechen der Schraffur um Zeichnungskommentare
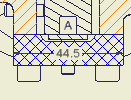
Wählen Sie im Dialogfeld Dokumenteinstellungen auf der Registerkarte Zeichnung die Option Text in Schraffurflächen freistellen, um die Schraffur um Zeichnungskommentare in Schnittansichten zu brechen.
Anmerkungen:
- Um das Zuschneiden für benutzerdefinierte Symbole zu ermöglichen, aktivieren Sie das Kontrollkästchen Symbolzuschneidung für einzelne Exemplare von Symbolen.
- Das Freistellen von Text in Schraffurflächen wird für Bezugsstellen und in isometrischen Ansichten nicht unterstützt.