Der Befehl Allgemeine Bemaßung sowie die Bearbeitung von Bemaßungen in der Baugruppe dienen zur Steuerung der Linear-, Winkel- und Radiusbemaßungen von manuell definierten skizzierten Routenpunkten und -segmenten. Autodesk Inventor - Rohre und Leitungen bietet zudem verschiedene Befehle zur Steuerung des Abstands in Bereichen mit automatischem Routing und skizzierten Routensegmenten in starren Leitungsrouten oder gekrümmten Rohrrouten. Folgende Befehle sind verfügbar:
- Knoten verschieben: Für Routenzwischenpunkte, die einem standardmäßigen Verbindungsstück-Fitting in einem Bereich mit automatischem Routing zugeordnet sind
- Position bearbeiten: Für Routenzwischenpunkte, die einem standardmäßigen Verbindungsstück-Fitting zugeordnet sind, sowie Zwischensegmente in einem Bereich mit automatischem Routing
- 3D-Verschieben/-Drehen: Für skizzierte Routenzwischenpunkte sowie freie Routenabschlusspunkte
- Fitting-Ausrichtung bearbeiten: Für platzierte Fittings
Mit diesen Befehlen können Sie die Routensegmente in einer starren Route dynamisch anpassen. So können Sie beispielsweise eine eingefügte Struktur oder ein anderes Fitting präzise positionieren. Die Befehle liefern im Allgemeinen eine visuelle Darstellung spezifischer Abstände. Die QuickInfo-Definitionen können jedoch variieren.
- Wenn Sie vor Verwendung dieser Befehle die lineare Bemaßungsgenauigkeit steuern, erzielen Sie einen noch genaueren Abstand. Vorgabemäßig ist die Genauigkeit auf 0.123 eingestellt. Um die aktuelle Einstellung zu ändern, klicken Sie auf Registerkarte Extras
 Gruppe Optionen
Gruppe Optionen  Dokumenteinstellungen
Dokumenteinstellungen  Registerkarte Einheiten und wählen in der Liste Genauigkeit lineare Bemaßung eine Option aus.
Registerkarte Einheiten und wählen in der Liste Genauigkeit lineare Bemaßung eine Option aus. - Klicken Sie zum Überprüfen des Abstands auf Registerkarte Extras
 Gruppe Messen
Gruppe Messen  Abstand, und wählen Sie zwei Punkte aus.
Abstand, und wählen Sie zwei Punkte aus.
Knoten verschieben
Die QuickInfo gibt den relativen Abstand zwischen der Position des vorhergehenden Routenpunkts und der Zielposition des verschobenen Routenpunkts an. Die Berechnung basiert auf der Richtung bei der Routenerstellung.
In der folgenden Übung wird als Beispiel eine starre Leitungsroute verwendet. Dabei wird davon ausgegangen, dass die Route von links nach rechts erstellt wurde.
- Erstellen Sie eine einfache, starre Route wie in der folgenden Abbildung.
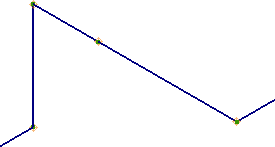
-
 Klicken Sie auf Registerkarte Route
Klicken Sie auf Registerkarte Route  Gruppe Erstellen
Gruppe Erstellen  Knoten verschieben, und wählen Sie im Modell-Browser oder Grafikfenster einen zu verschiebenden Routenpunkt aus.
Knoten verschieben, und wählen Sie im Modell-Browser oder Grafikfenster einen zu verschiebenden Routenpunkt aus. 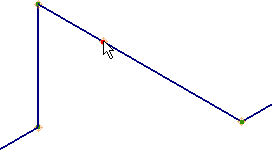
- Ziehen Sie den Mauszeiger, um den Routenpunkt nach vorne oder nach hinten entlang des Segments zu verschieben.
Beachten Sie, dass der Wert in der QuickInfo den Abstand zwischen dem vorhergehenden Routenpunkt und der Zielposition angibt, d. h. zwischen Punkt (1) und Punkt (3).
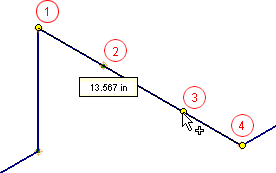
- Punkt (1): Vorhergehender Routenpunkt von Punkt 2
- Punkt (2): Zu verschiebender Routenpunkt
- Punkt (3): Zielposition von Punkt 2
- Punkt (4): Nächster Routenpunkt nach Punkt 2
- Klicken Sie auf die gewünschte Position.
Position bearbeiten
Die QuickInfo gibt den relativen Abstand zwischen der ursprünglichen Position und der Zielposition des verschobenen Routenpunkts an.
In der folgenden Übung wird als Beispiel eine starre Leitungsroute verwendet.
- Erstellen Sie eine einfache, starre Route wie in der folgenden Abbildung.
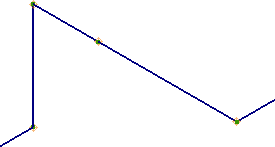
-
 Klicken Sie im Modell-Browser oder Grafikfenster mit der rechten Maustaste auf den Routenpunkt, und wählen Sie Position bearbeiten.
Klicken Sie im Modell-Browser oder Grafikfenster mit der rechten Maustaste auf den Routenpunkt, und wählen Sie Position bearbeiten. - Verschieben Sie den Cursor entlang der roten Achse.
Beachten Sie, dass der Wert in der QuickInfo den Abstand zwischen der ursprünglichen Position und der Zielposition angibt, d. h. zwischen Punkt (2) und Punkt (3).
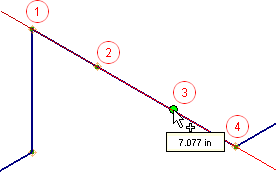
- Punkt (1): Vorhergehender Routenpunkt von Punkt 2
- Punkt (2): Zu verschiebender Routenpunkt
- Punkt (3): Zielposition von Punkt 2
- Punkt (4): Nächster Routenpunkt nach Punkt 2
- Klicken Sie mit der rechten Maustaste, und wählen Sie Fertig.
- Klicken Sie mit der rechten Maustaste, und wählen Sie Abstand eingeben, um einen Wert festzulegen.
- Platzieren Sie den Cursor über der Richtungsachse, und geben Sie den Wert direkt über die Tastatur ein, wenn der grüne Vorschauroutenpunkt angezeigt wird. Das Dialogfeld Abstand eingeben wird automatisch aufgerufen und zeigt den Wert an. Drücken Sie zum Festlegen der Position die Eingabetaste.
Fitting-Ausrichtung bearbeiten
Wenn der Verlauf aktiv ist, steht dieses Werkzeug im Kontextmenü eingefügter Fittings zur Verfügung. Die QuickInfo gibt den relativen Abstand zwischen dem nächsten Routenpunkt in Bewegungsrichtung und der Zielposition des mit dem Fitting verknüpften Routenpunkts an. Die Erstellungsrichtung der Route wirkt sich in diesem Fall nicht auf die QuickInfo aus.
In der folgenden Übung wird als Beispiel eine gekrümmte Rohrroute verwendet.
- Wählen Sie zum Bearbeiten der Position ein Fitting aus.
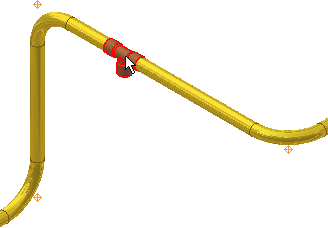
- Klicken Sie mit der rechten Maustaste auf das Fitting, und wählen Sie Fitting-Ausrichtung bearbeiten.
- Verschieben Sie den Cursor entlang der roten Achse in die in der folgenden Abbildung dargestellte Richtung.
Beachten Sie, dass die QuickInfo den relativen Abstand zwischen der Zielposition und dem nächsten Routenpunkt in Richtung der Cursorbewegung anzeigt, d. h. zwischen Punkt (3) und Punkt (4).
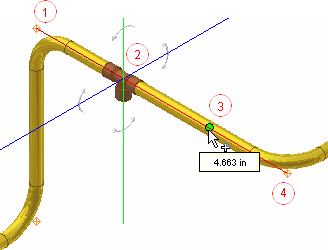
- Punkt (1): Vorhergehender Routenpunkt des T-Stück-Fittings an Punkt 2
- Punkt (2): Zu verschiebendes T-Stück-Fitting
- Punkt (3): Zielposition des T-Stück-Fittings
- Punkt (4): Nächster Routenpunkt nach dem T-Stück-Fitting, nächster Routenpunkt in Richtung der Cursorbewegung
- Klicken Sie, um die Position des Fittings festzulegen.
- Verschieben Sie zum Vergleich das neu positionierte Fitting in die andere Richtung.
Beachten Sie, dass die QuickInfo den relativen Abstand zwischen der Zielposition und dem nächsten Routenpunkt in Richtung der Cursorbewegung anzeigt, d. h. zwischen Punkt (5) und Punkt (1).
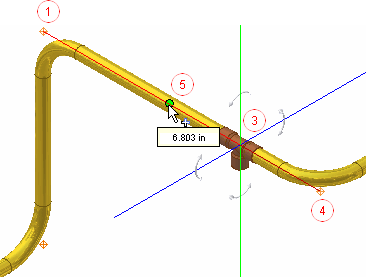
- Punkt (1): Nächster Routenpunkt nach dem T-Stück-Fitting, nächster Routenpunkt in Richtung der Cursorbewegung
- Punkt (3): Zu verschiebendes T-Stück-Fitting
- Punkt (4): Vorhergehender Routenpunkt des T-Stück-Fittings an Punkt 2
- Punkt (5): Zielposition des T-Stück-Fittings
- Klicken Sie, um die Position des Fittings festzulegen.
- Klicken Sie mit der rechten Maustaste, und wählen Sie Abstand eingeben, um einen Wert festzulegen.
- Platzieren Sie den Cursor über der Richtungsachse, und geben Sie den Wert direkt über die Tastatur ein, wenn der grüne Vorschauroutenpunkt angezeigt wird. Das Dialogfeld Abstand eingeben wird automatisch aufgerufen und zeigt den Wert an. Drücken Sie zum Festlegen der Position die Eingabetaste.
3D-Verschieben/-Drehen
Die Dreiergruppenachsen beziehen sich grundsätzlich auf das Weltkoordinatensystem, können aber hinsichtlich der Routenrichtung abweichen. Um die X-, Y- und Z-Abstände hinsichtlich der Routenrichtung korrekt zu definieren, können Sie die Achsenausrichtung zum Routensegment neu festlegen.
Der Abstand, um den Sie den Routenpunkt verschieben, bzw. der Winkel, um den Sie den Routenpunkt drehen, wird im Dialogfeld 3D-Verschieben/-Drehen angezeigt. In der folgenden Übung wird als Beispiel eine gekrümmte Rohrroute verwendet.
- Aktivieren Sie die gekrümmte Rohrroute.
- Klicken Sie mit der rechten Maustaste auf einen manuell platzierten Routenpunkt oder einen freien Endpunkt, und wählen Sie 3D-Verschieben/-Drehen.
- Klicken Sie auf die Dreiergruppen-Kugel, und halten Sie die Maustaste gedrückt. Sie können den Routenpunkt nun frei an eine ungefähre Position ziehen. Führen Sie einen der folgenden Schritte durch, und geben Sie im Dialogfeld 3D-Verschieben/-Drehen einen exakten Wert ein:
- Klicken Sie zum Definieren einer exakten Verschiebung entlang einer Achse auf die Pfeilspitze für die Dreiergruppen-Achse.
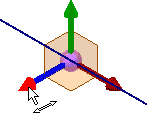
- Klicken Sie zum Definieren einer exakten Verschiebung auf einer Ebene auf eine Dreiergruppen-Ebene.
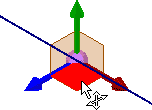
- Klicken Sie zum Definieren einer exakten, uneingeschränkten Verschiebung auf die Dreiergruppen-Kugel.
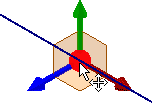
- Klicken Sie zum Definieren eines exakten Winkels um eine Achse auf das Segment für die Dreiergruppen-Achse (nicht auf die Pfeilspitze).
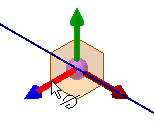 Anmerkung: Durch freies Ziehen kann nur schwer eine exakte Position festgelegt werden, da die Wertfelder für das Dreiergruppen-Segment abgeblendet sind. Weitere Informationen zu 3D-Verschieben/-Drehen finden Sie im Abschnitt zum Arbeiten mit dem Befehl 3D-Verschieben/-Drehen.
Anmerkung: Durch freies Ziehen kann nur schwer eine exakte Position festgelegt werden, da die Wertfelder für das Dreiergruppen-Segment abgeblendet sind. Weitere Informationen zu 3D-Verschieben/-Drehen finden Sie im Abschnitt zum Arbeiten mit dem Befehl 3D-Verschieben/-Drehen. - Klicken Sie zum Definieren einer exakten Verschiebung entlang einer Achse auf die Pfeilspitze für die Dreiergruppen-Achse.