Neue Funktionen: 2021
Prägen oder Gravieren von Flächen oder Ebenen
Die Prägung erhöht ein Profil oder senkt es ab. Dies erfolgt relativ zur Modellfläche um eine bestimmte Tiefe und in einer bestimmten Richtung. Der geprägte Bereich kann als Fläche für einen Aufkleber oder ein Bild dienen. Ein abgesenkter geprägter Bereich kann Raum für eine andere Komponente in einer Baugruppe bieten.
Beginnen Sie mit einer Bauteildatei mit einer 2D-Skizze des Profils, das Sie prägen oder gravieren möchten.
- Klicken Sie auf Registerkarte 3D-Modell
 Gruppe Erstellen
Gruppe Erstellen  Prägen
Prägen
 .
.
- Verwenden Sie die Profilauswahl, und klicken Sie in das Grafikfenster, um ein oder mehrere Profile (Skizziergeometrie oder Skizzentext) zum Prägen oder Gravieren auszuwählen.
Tipp: Um besser auswählen zu können, deaktivieren Sie die automatische Projektion. Deaktivieren Sie im Dialogfeld Anwendungsoptionen auf der Registerkarte Skizze die Option Modellkanten bei Erstellung von Kurven automatisch projizieren.
-
3. Wählen Sie einen Prägungstyp:
- Von Fläche prägen. Erhöht den Profilbereich.
- Von Fläche gravieren. Senkt den Profilbereich ab.
- Von Ebene prägen/gravieren. Fügt dem Modell Material hinzu bzw. entfernt Material durch Extrudieren in beide Richtungen oder in eine Richtung von der Skizzierebene aus. Beim Extrudieren in beide Richtungen wird je nach Position des Profils relativ zum Bauteil Material entfernt bzw. hinzugefügt.
- Legen Sie die Optionen für den Prägungstyp fest, der ausgeführt werden soll:
- Tiefe. (Von Fläche prägen und Von Fläche gravieren) Legt die Versatztiefe für das Prägen bzw. Gravieren des Profils fest.
- Verjüngung. (Von Ebene prägen/gravieren) Gibt den Grad der Verjüngung an. Der Winkel ist positiv zur Fläche des Modells hin, sodass eine Verjüngung zum Entfernen des Bauteils aus einer Form entstehen kann.
- Darstellung der oberen Fläche. Bestimmt eine Darstellung für die Fläche des geprägten Bereichs, nicht jedoch auf den zugehörigen Seitenflächen. Klicken Sie im Dialogfeld Darstellung auf den Abwärtspfeil, um eine Liste anzuzeigen. Durchsuchen Sie die Liste, oder geben Sie den ersten Buchstaben ein, um die gewünschte Darstellung zu finden. Klicken Sie auf OK.
- Richtung. Gibt die Richtung des Elements an. Dies ist nützlich, wenn das Profil sich auf einer Arbeitsebene befindet, die von der Modellfläche versetzt ist.
- Auf Fläche aufbringen. (Von Fläche prägen und Von Fläche gravieren) Gibt an, ob das Profil auf eine gewölbte Fläche aufgebracht wird. Beschränkt auf eine einzelne Fläche im Gegensatz zu einer verbundenen Fläche. Die Fläche kann nur planar oder konisch sein, kein Spline. Deaktivieren Sie das Kontrollkästchen, um das Bild auf die Fläche zu projizieren und nicht aufzubringen. Wenn das Profil im Verhältnis zum Grad der Krümmung groß ist, wird der geprägte bzw. gravierte Bereich bei der Projektion auf die gewölbte Fläche ein wenig verzerrt. Die Aufbringung wird abgebrochen, wenn eine lotrechte Fläche gefunden wird.
- Klicken Sie auf OK.
Bearbeiten einer Prägung oder Gravur
Um optimale Ergebnisse zu erzielen, führen Sie die folgenden Schritte aus:
- Falls erforderlich, klicken Sie im Browser auf das Element Prägung, um dessen Inhalt anzuzeigen.
- Klicken Sie mit der rechten Maustaste auf das Skizzensymbol, und klicken Sie dann auf Skizze bearbeiten.
- Klicken Sie in der aktiven Skizze mit der rechten Maustaste auf den Text, und klicken Sie dann auf Text bearbeiten.
- Ändern Sie den Text wie erforderlich im Dialogfeld Text formatieren, und klicken Sie dann auf OK.
- Verwenden Sie ggf. weitere Skizzenbefehle, um Änderungen an der Skizziergeometrie vorzunehmen. Klicken Sie dann mit der rechten Maustaste, und klicken Sie auf Skizze beenden.
- Klicken Sie im Browser mit der rechten Maustaste auf das Prägungselement, und klicken Sie dann auf Element bearbeiten.
- Klicken Sie auf Profil, und wählen Sie erneut einen neuen Text oder eine Skizziergeometrie für das geprägte Element aus. Ändern Sie bei Bedarf weitere Einstellungen im Dialogfeld, und klicken Sie dann auf OK.
Das geprägte Element wird entsprechend den Änderungen an Skizziergeometrie und Text aktualisiert.
Erstellen eines Aufklebers auf einer Fläche oder einem Bauteil
Um einen Aufkleber zu erstellen, fügen Sie ein Bild in eine Skizze ein, positionieren es mithilfe von Bemaßungen und Abhängigkeiten und wenden es anschließend als Aufkleber an. Dazu verwenden Sie auf der Registerkarte 3D-Modell den Befehl Aufkleber. Das Aufkleberelement wird auf ein vorhandenes Modell aufgebracht.
- Klicken Sie auf Registerkarte 3D-Modell
 Gruppe Erstellen
Gruppe Erstellen  Aufkleber
Aufkleber
 .
.
- Skizzenverhalten:
- Wenn nur eine sichtbare Skizze vorhanden ist, wird diese automatisch ausgewählt.
- Wenn mehrere sichtbare Skizzen vorhanden sind, wird keine automatische Auswahl vorgenommen. Sie werden zur Auswahl der gewünschten Skizze aufgefordert. Wenn Sie mehrere sichtbare Skizzen für Aufkleber haben, klicken Sie in der Eigenschaftengruppe auf die erweiterte Einstellung Skizze bleibt für (+) sichtbar und verwenden die Schaltfläche Anwenden, um das Erstellen von Aufklebern zu beschleunigen.
- Wenn keine Skizze vorhanden ist, wird eine neue Skizze auf einer ausgewählten Fläche oder Arbeitsebene begonnen.
- Suchen Sie die Aufkleberbilddatei, und wählen Sie sie aus.
Tipp: Nützliche Informationen zu Bildern, die für den Befehl Aufkleber verwendet werden.
- Klicken Sie mit der rechten Maustaste auf das Bild im Grafikfenster, und verwenden Sie die Optionen im Dialogfeld Bildeigenschaften, um das Bild neu auszurichten.
- Einige Dateiformate unterstützen transparente Hintergründe (z. B. PNG, BMP, TIFF). Klicken Sie auf Bild-Alpha verwenden, wenn das Bild einen transparenten Hintergrund hat.
- Klicken Sie auf Maske verwenden, wenn Sie den Aufkleberhintergrund transparent machen möchten, das Bild jedoch keine transparenten Hintergrund hat. Die Hintergrundfarbe wird als transparenter Wert zugewiesen. Hierbei darf der Hintergrund nur einfarbig sein, es darf kein Farbverlauf oder keine Mehrfarbigkeit vorliegen. Bei JPG-Bildern gibt es oft viele Verschmelzungsartefakte, die entfernt werden müssen, bevor das Bild als Aufkleber verwendet werden kann.
- Klicken Sie im Grafikfenster, um das Bild wie gewünscht zu positionieren. Beispiel:
- Klicken Sie auf die Mitte des Bilds, und ziehen Sie, um es zu verschieben.
- Klicken Sie auf eine Kante des Bilds, und ziehen Sie, um die Größe zu ändern. Das Bild behält das ursprüngliche Seitenverhältnis bei.
- Klicken Sie auf eine Kante, um das Bild zu schwenken.
- Verwenden von Abhängigkeiten und Bemaßungen, um die Position zu fixieren und an anderer Geometrie auszurichten
- Wenn das Bild richtig positioniert ist, klicken Sie auf Skizze beenden. Die Skizze wird geschlossen, und der Befehl Aufkleber wird fortgesetzt.
- Verwenden Sie in der Eigenschaftengruppe Aufkleber die folgenden Optionen zum Auswählen und Platzieren des Aufklebers:
- Bild. Legt ein Bild als Aufkleber fest. Wenn nur ein Bild in einer sichtbaren Skizze vorhanden ist, wird dieses automatisch ausgewählt. Beim Ändern der Größe behält das Bild sein ursprüngliches Seitenverhältnis bei. Verwenden Sie Bemaßungen und Abhängigkeiten, um das Bild in der Skizze zu positionieren.
- Fläche. Wählen Sie die Fläche aus, auf die der Aufkleber aufgebracht werden soll. Der Aufkleber reicht über angrenzende tangentiale Flächen hinaus, wenn Angrenzende Flächen aktiviert ist.
- Auf Fläche aufbringen. Legt fest, ob das Bild auf einer oder mehreren bogenförmigen Flächen aufgebracht wird. Deaktivieren Sie das Kontrollkästchen, wenn Sie das Bild ohne Aufbringung auf eine oder mehrere Flächen projizieren möchten. Aktivieren Sie das Kontrollkästchen, um einen Aufkleber auf zylindrischen, ringförmigen oder anderen nicht ebenen Flächen aufzubringen. Die Projektion ist lotrecht zur Skizzierebene.
Aufkleberplatzierung mit aktivierten Optionen Auf Fläche aufbringen und Angrenzende Flächen: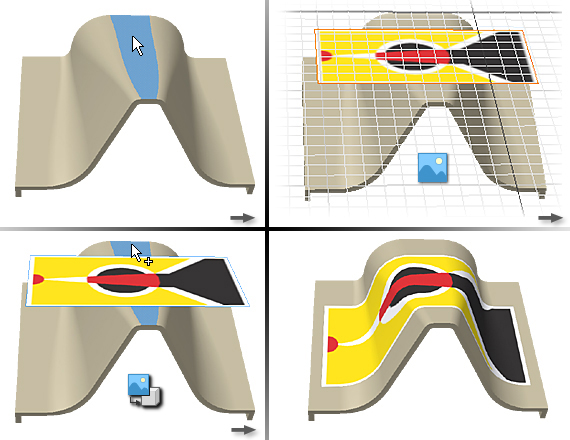 Aufkleberplatzierung auf einem Kegel mit aktivierten Optionen Auf Fläche aufbringen und Angrenzende Flächen:
Aufkleberplatzierung auf einem Kegel mit aktivierten Optionen Auf Fläche aufbringen und Angrenzende Flächen: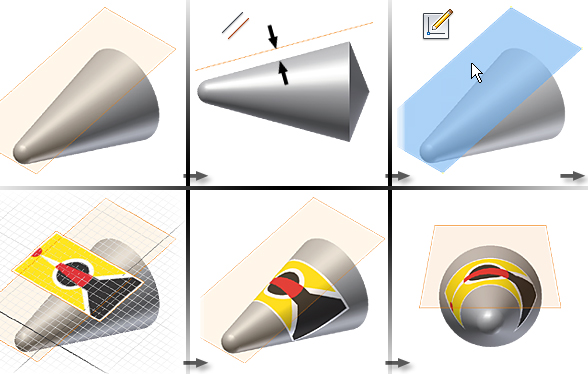 Aufkleber, der bei aktivierter Option Spline-Flächen, gerade Flächen und Bogenflächen umfasst:
Aufkleber, der bei aktivierter Option Spline-Flächen, gerade Flächen und Bogenflächen umfasst: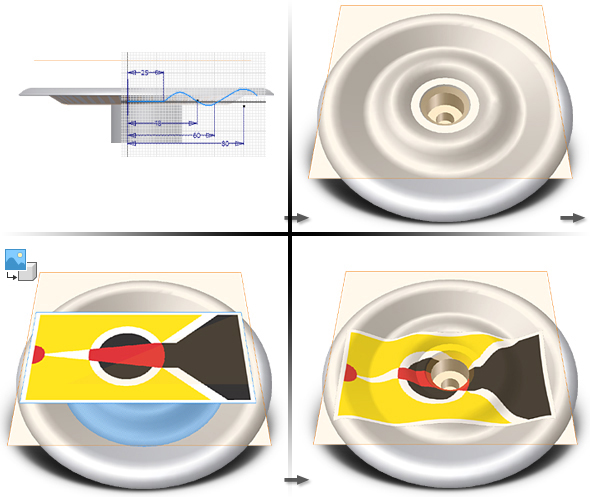 Anmerkung: Das Aufkleberbild wird projiziert, wodurch es verzerrt wird, wenn es auf eine unregelmäßige Fläche oder auf angrenzende Flächen aufgebracht wird. Je mehr die Flächen am Lot ausgerichtet sind, desto stärker ist die Verzerrung.
Anmerkung: Das Aufkleberbild wird projiziert, wodurch es verzerrt wird, wenn es auf eine unregelmäßige Fläche oder auf angrenzende Flächen aufgebracht wird. Je mehr die Flächen am Lot ausgerichtet sind, desto stärker ist die Verzerrung. - Wenn der Aufkleber wie gewünscht angewendet wurde, klicken Sie auf OK.
In einer vorhandenen Bauteildatei:
So simulieren Sie einen Aufkleber auf einer Baugruppenkomponente
Wenn ein Aufkleber über eine Verbindung über Bauteile in einer Baugruppe hinweg verläuft, erstellen Sie ein dünnwandiges Volumenkörperbauteil oder eine dünnwandige Fläche, das bzw. die die gleiche Größe wie der Aufkleber aufweist. Bringen Sie den Aufkleber auf dem Bauteil auf, platzieren Sie das Bauteil in der Baugruppe, und versehen Sie es mit Abhängigkeiten.
- Erstellen Sie eine Bauteildatei, die einen Aufkleber anzeigt. Form und Größe sollten dem 1:1-Maßstab des Aufklebers entsprechen.
- Klicken Sie in der Baugruppendatei mit der rechten Maustaste, und wählen Sie Komponente platzieren.
- Suchen Sie die Bauteildatei mit dem Aufkleber, und wählen Sie sie aus.
- Fügen Sie Arbeitselemente hinzu, die ggf. zur Aufkleberplatzierung erforderlich sind.
- Fügen Sie Baugruppenabhängigkeiten hinzu, um den Aufkleber zu positionieren.
Alternativ können Sie eine Baugruppe in ein abgeleitetes Bauteil konvertieren und anschließend den Aufkleber auf dem Bauteil anbringen.
Tipp: Wenn Sie den Aufkleber in mehreren Baugruppen verwenden, können Sie sich die Positionierung des Aufklebers mit iMates vereinfachen.Tipp: Bei Verwendung eines Flächenmodells empfiehlt es sich ggf., einen Versatzwert für die Abhängigkeit Passend oder Fluchtend der Fläche zu verwenden.