Neue Funktionen: 2021
Löschen von Bauteilflächen
- Klicken Sie auf Registerkarte 3D-Modell
 Gruppe Ändern
Gruppe Ändern  Fläche löschen
Fläche löschen
 .
.
- Die Flächenauswahl ist aktiv, wenn der Befehl gestartet wird.
- Wählen Sie mindestens eine zu löschende Fläche. Sie können die Flächen vorab auswählen und den Befehl aktivieren.
- Klicken Sie auf
 , und wählen Sie im Grafikfenster einzelne Flächen, Stücke oder leere Bereiche aus, die Sie löschen möchten.
Tipp: Klicken und ziehen Sie ein Kreuzen-Fenster, um eine Mehrfachauswahl durchzuführen.
, und wählen Sie im Grafikfenster einzelne Flächen, Stücke oder leere Bereiche aus, die Sie löschen möchten.
Tipp: Klicken und ziehen Sie ein Kreuzen-Fenster, um eine Mehrfachauswahl durchzuführen.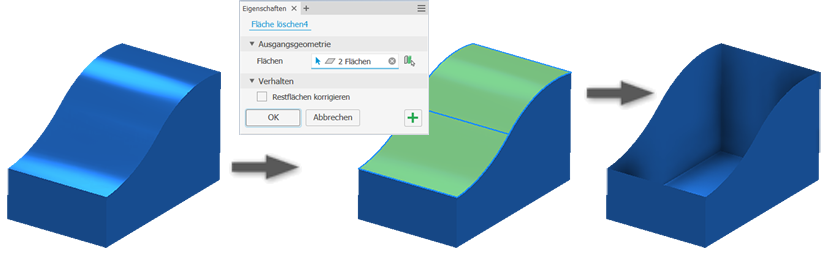
- (Optional) Wählen Sie beim Löschen einzelner Flächen die Option Restflächen korrigieren, um Lücken durch Dehnen der benachbarten Flächen zu schließen.
- Klicken Sie auf OK, um die Aufgabe abzuschließen, oder auf
 Anwenden, wenn Sie den Befehl weiter verwenden möchten.
Anwenden, wenn Sie den Befehl weiter verwenden möchten.
Weitere Informationen zur Verwendung von Eigenschaftengruppen finden Sie unter Eigenschaftengruppen.
Ersetzen von Bauteilflächen
Sie können eine oder mehrere Bauteilflächen durch eine Volumenkörperfläche, eine Oberfläche, einen Flächenverbund oder durch einzelne oder mehrere Arbeitsebenen ersetzen.
Das Bauteil wird gedehnt oder gestutzt, um die neue Fläche vollständig zu schneiden. Die neue Fläche wird gestutzt, um eine Übereinstimmung mit dem Bauteil zu erreichen.
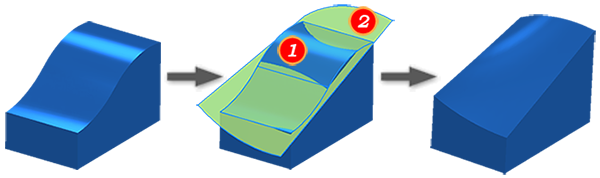
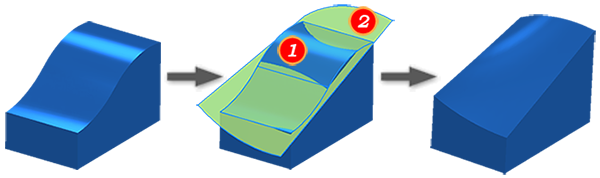
- Klicken Sie auf Registerkarte 3D-Modell
 Gruppe Fläche
Gruppe Fläche  Fläche ersetzen
Fläche ersetzen
 .
.
- Klicken Sie im Dialogfeld Fläche ersetzen auf Bestehende Flächen, und wählen Sie anschließend im Grafikfenster eine oder mehrere Bauteilflächen aus, die Sie ersetzen möchten.
Tipp: Wenn Sie automatisch alle benachbarten, tangential angrenzenden Flächen auswählen möchten, wählen Sie Angrenzende Flächen.
- Klicken Sie auf Neue Flächen, und wählen Sie dann eine Volumenkörperfläche, eine Fläche, einen Flächenverbund oder eine oder mehrere Arbeitsebenen aus.
- Klicken Sie auf OK.