The Capture Animation tool allows you to transfer animation from any hierarchy or collection of objects in Max onto a CATRig. Its purpose is to “capture” animation data from any animation hierarchy onto a CATRig. While Capture Animation is part of the import process, you can use the utility separately, externally to the motion capture process.
Capture Animation is intended primarily to facilitate importing motion-capture data, but it can work with any animated hierarchy. After you import motion data into 3ds Max, the next step is to map the data onto your character with the Capture Animation utility.
Auto Mapping
The Auto Map feature in Capture Animation is a quick way to generate a mapping between the source hierarchy and your CATRig. It tries to find bones in the source hierarchy that correlate to bones in your Skeleton and map them to each other.
When you use the motion-capture-import process in CAT, the Auto Map function occurs automatically. However, when you open Capture Animation as a utility, you must invoke Auto Map explicitly.
Also, Auto Map uses guesswork in attempting to align the source bones and the CATRig bones. In some cases, to obtain optimal mapping it’s necessary to refine the results.
Editing Bone Alignment

In many cases you need to edit the alignment of the CATRig bones to correctly fit the source skeleton. Possible reasons to do so include that the CATBones use a different up axis as the source skeleton from which you are capturing animation, or because some software introduces offsets to bone rotations.
Once you have begun the mapping process, you will notice that a new layer has been added to the bottom of your CATRigs layer list. This layer uses special controllers that hold 3ds Max animation constraints. It also stores the offset, and can scale the transferred motion to fit smaller characters.
You can simply select bones and transform them to edit the alignment. Each bone does not inherit the offsets of its parent. This simplifies the process of editing your skeleton’s alignment, as you can edit each bone independently.
This edit is stored in the controller that has been assigned to that bone. When you save a Capture Animation preset file (*.CAM), all the offsets and mapping are stored also.
Mapping Bones and Hierarchy Panel Locks
The Capture animation tool uses settings on the Hierarchy panel Link Info
Link Info  Bone Hierarchy rollout to determine how bones should be mapped. If Animation Mode
Bone Hierarchy rollout to determine how bones should be mapped. If Animation Mode  Lock Local Position is on for a CATBone, then the Capture Animation tool does not constrain the position of the bone to the position of the source bone.
Lock Local Position is on for a CATBone, then the Capture Animation tool does not constrain the position of the bone to the position of the source bone.
Likewise, if Animation Mode  Lock Local Rotation is on for a CATBone, then Capture Animation does not constrain the rotation of the bone to the rotation of the source bone.
Lock Local Rotation is on for a CATBone, then Capture Animation does not constrain the rotation of the bone to the rotation of the source bone.
Troubleshooting
Sometimes you might not get the desired results when you begin the process of transferring animation data using Capture Animation. This could be because your source data is not a humanoid skeleton, or it does not follow standard naming conventions, or there might be rotation offsets in the source skeleton that cause the Auto Map function not to work.
The following procedure provides some suggestions for correcting mapping problems:
- Start by going to the
 Motion panel
Motion panel  Layer Manager and deleting any animation layers created by automatic mapping.
Layer Manager and deleting any animation layers created by automatic mapping. - Use Capture Animation to map the source pelvis to that of the CATRig, using the drag-and-drop method.
-
 Select the CATRig pelvis and rotate it using the Local coordinate system so its orientation is correct.
Select the CATRig pelvis and rotate it using the Local coordinate system so its orientation is correct. - Map another major component, such as the ribcage. For this you can use the right-click menu
 Map Bone function, after first selecting the CATRig ribcage.
Map Bone function, after first selecting the CATRig ribcage. - Again,
 rotate if necessary on the local axes to correct the orientation.
rotate if necessary on the local axes to correct the orientation. - Repeat steps 4 and 5 for the rest of the hierarchy, starting with the major components such as the head, and then working your way down the hierarchy: the limb bones, and then the palm/ankle bones. Tip: In some cases, especially with the leg bones, you’ll be more successful doing the manual mapping in FK rather than IK. To do so, select the bone, and on the Motion panel
 Limb Animation rollout, drag the IK/FK slider all the way to the right so the value is 1.0.
Limb Animation rollout, drag the IK/FK slider all the way to the right so the value is 1.0. However, when mapping an IK target such as a FootPlatform, which, incidentally, typically goes to the toe or foot of the source hierarchy, you might need to restore IK to see the correct orientation.
- When everything looks good, save the mapping in a CAM file so you can restore it later if necessary.
Procedures
To use Capture Animation with motion-capture data imported directly onto the CATRig:
- Access the Capture Animation dialog by importing motion-capture data directly onto the CATRig.
- On the Capture Animation dialog, expand the CATRig Mapping rollout.
You can see both hierarchies in the Source Nodes and Target CATRig lists. The Capture Node list, which shows the source nodes whose animation will be captured by the corresponding CATRig bones, is populated by the Auto Map function. Auto Map is performed automatically during the import process.
- Check the Layer Manager rollout on the Motion panel.
It contains a mapping layer created by Auto Map.
- Click Capture Animation.
The source rig animation plays while the animation is transferred onto the CATRig in a new (“Collapsed”) animation layer, which now also appears in the Layer Manager list.
- Click the Close button (X) in the top-right corner of the Capture Animation dialog.
If Delete Source On Close is on, a small dialog opens asking whether to delete the source hierarchy and remove the mapping layer. Click Yes to do so, or No to keep both. In general, click Yes.
To use Capture Animation with separately imported motion-capture data:
- Add a CATRig to the scene.
- Using the standard 3ds Max Import function, import motion-capture data such as an HTR file into the scene.
- Locate the root node of the imported motion-capture hierarchy; typically, this is the topmost parent, visible in the Select From Scene dialog or Scene Explorer list. In a character studio biped, it’s the Bip001 (default name) object. In an HTR file, it’s usually a Dummy helper.
- Open the Capture Animation dialog as a utility from the Animation menu
 Animation - CAT submenu.
Animation - CAT submenu. - On the Capture Animation dialog, click the Source Objects button and then select the root node of the imported hierarchy.
- On the Capture Animation dialog, click the Target Rig button and then select the CATParent of the rig onto which to transfer the animation.
- On the Capture Animation dialog, expand the CATRig Mapping rollout.
You can see both hierarchies in the Source Nodes and Target CATRig lists. No mapping has been done yet; thus, the Capture Node list is empty, and the Capture Animation button is unavailable.
- Click the Auto Map button.
After a short pause, the Capture Node list shows the source nodes whose animation will be captured by the corresponding CATRig bones.
- Click Capture Animation.
The source rig animation plays while the animation is captured onto the CATRig in a new animation layer, which appears in the Layer Manager list.
- Click the Close button in the top-right corner of the Capture Animation dialog.
If Delete Source On Close is on, a small dialog opens asking whether to delete the source hierarchy and remove the mapping layer. Click Yes to do so, or No to keep both. In general, click Yes.
To map bones manually:
- From the Source Nodes list, drag a bone to map to the comparable item in the Target CATRig list. For example, you would drag a source pelvis bone to the CATRig pelvis bone.
After you release the mouse button, the source bone name appears in the Capture Node list next to the target bone to which it’s mapped.
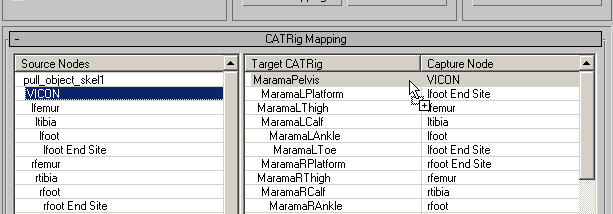
- Select the target bone to map to, right-click it, and from the Tools 2 quadrant, choose Map Bone. Then click the source bone to map to.
The Map Bone quad menu command appears only after you’ve mapped at least one bone using the manual method (see preceding).
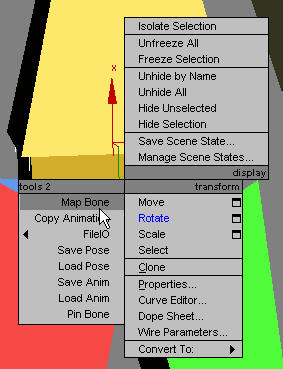
If Auto Map’s results don’t meet your mapping needs, you can map bones manually with either of the following methods:
Interface
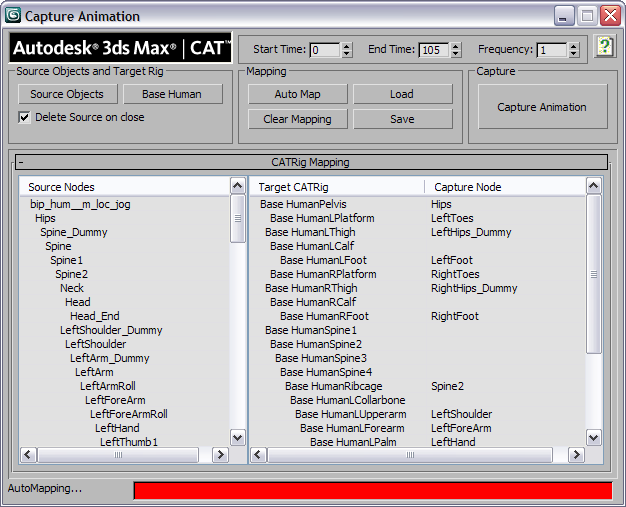
- Source Objects
-
Click to choose the hierarchy from which to capture animation. During motion-capture import this is the hierarchy created from the motion-capture data and the objects are selected automatically.
When you use Capture Animation as a utility, rather than as part of the importation process, the button label is replaced by the name of the root node of the hierarchy.
- Target Rig
-
Click to choose the CATRig to which to map the animation. When the Capture Animation utility is called as part of the import process, the Target Rig is the rig you are capturing onto, so it is selected automatically.
- Delete Source on Close
-
When on and you exit Capture Animation, a small dialog appears asking whether to delete the source hierarchy and remove the mapping layer. Click Yes to do so, or No to keep both.
- Start Time/End Time
-
The first and last frames of the capture.
- Frequency
-
Determines the number of frames per created key. For example: 1 = one key per frame; 2 = one key every second frame.
- Auto Map
-
Generates an approximate mapping of your data onto the CATrig.
Automatic mapping is done automatically when importing motion-capture data via CAT. You need to click this button only if you’re using Capture Animation as a utility, or have changed or cleared the mapping and want to restore the automatic mapping.
- Load
-
Click to load a mapping arrangement, saved in a CAM file (see Save, following).
- Clear Mapping
-
Removes the current mapping.
- Save
-
Saves the current mapping for reuse as a CAM file.
When you save mapping as a CAM file you can avoid reconfiguring the mapping every time you capture.
- Capture Animation
-
Creates keyframes in the frame range specified by the Start and End Time values. Capturing animation bakes the live mapping onto keyframes on the CATRig.
Available only after components in the Source Nodes and Target CATRig lists have been mapped to each other.
CATRig Mapping rollout
The CATRig Mapping rollout comprises two independently scrolling lists.
To map rig components manually, drag an item from the Source Nodes list to the corresponding item in the Target CATRig list (for instance, Pelvis to Pelvis). Thereafter, the source node appears in the Capture Node list next to the CATRig node to which it is assigned.
Alternatively, the software can perform the mapping automatically when importing motion-capture data via CAT or after importing motion-capture data with the 3ds Max Import function; see Procedures for details.
- Source Nodes
-
Lists the hierarchy from which you’re capturing animation. Populate this list by clicking the Source Objects button.
- Target CATRig
-
Lists the hierarchy to which the captured animation is transferred.
- Capture Node
-
Shows the Source Node list item, if any, whose animation is to be transferred to the corresponding CATRig hierarchy member.