The Soft panel opens when Use Soft Selection is on, and provides controls for modifying how Soft Selection works. For details, see Soft Selection Rollout
Interface
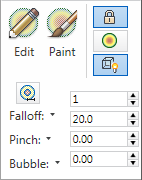
-
 Edit
Edit
-
When on, you can change Soft Selection parameters interactively with the keyboard and mouse. For details, see this procedure and this section.
-
 Paint
Paint
-
Paint a soft selection on the active object using the current settings. When active, opens the PaintSS panel for controlling how painting works.
Drag the mouse cursor over the object surface to paint the selection.
Tip: You can streamline the painting process by using the Brush Presets tools. -
 Lock
Lock
-
Locks the soft selection in order to prevent changes to the procedural selection.
Note: Painting the soft selection turns on Lock Soft Selection automatically. If you turn it off after using Paint Soft Selection, the painted soft selection is lost, and cannot be restored with Undo. -
 Shaded
Shaded
-
When on, displays a color gradient corresponding to the soft selection weights on faces within the soft selection range.
Shaded makes it easier to see the soft-selection area, especially with complex models.
-
 Use Backfaces
Use Backfaces
-
When on, deselected faces whose normals face in the opposite direction to the average normal of the selected sub-objects are affected by the soft-selection influence. In the case of vertices and edges, this applies to the normals of faces to which they're attached.
Tip: Turn off Use Backfaces when you want to manipulate faces of a thin object, such as a thin box, but don't want to affect faces on the other side of the object.
-
 Use Edge Distance
Use Edge Distance
-
When on, limits the soft-selection region to the specified number of edges (use the adjacent numeric setting) between where you select and the maximum extent of the soft selection. The affected region is measured in terms of "edge-distance" space, along the surface, rather than real space.
This option is useful in cases where you want to select only contiguous sections of geometry. For example, if a bird's wing is folded back against its body, selecting the wing tip with Soft Selection would affect nearby body vertices as well. But if you turn on Use Edge Distance, set the numeric value to the distance (in edges) along the wing that you wish to affect, and then set Falloff to an appropriate value, selecting and then moving the wing tip would move only the wing geometry.
- Falloff
-
Distance in current units from the center to the edge of a sphere defining the affected region. If Edge Distance is on, Falloff is measured in edges and the Edge Distance setting limits the maximum falloff amount.
Note: The region specified by the Falloff setting is depicted graphically in the viewports as a color gradient in vertices and/or edges (or, with editable polys and patches, optionally in faces). The gradient ranges from the selection color (red by default) to the non-selected sub-object color (blue by default). In addition, this gradient updates in real time as you change the Falloff setting. - Add Falloff to Caddy Manipulator (on Falloff drop-down)
-
Toggles the availability of the Falloff control on the caddy when Select And Manipulate is active.
- Pinch
-
Adjusts the slope of the curves on either side of the top point of the soft-selection falloff curve (visible on the command panel). Default=0.
Pinch sets the relative "pointedness" of the region. When negative, a crater is produced instead of a point. At a setting of 0, Pinch produces a smooth transition across this axis.
- Add Pinch to Caddy Manipulator (on Pinch drop-down)
-
Toggles the availability of the Pinch control on the caddy when Select And Manipulate is active.
- Bubble
-
Expands and contracts the soft-selection falloff curve (visible on the command panel) along the vertical axis. Sets the relative "fullness" of the region. Default=0.
Bubble is limited by Pinch, which sets a fixed starting point for Bubble. A setting of 0 for Pinch and 1.0 for Bubble produces the smoothest bulge. Negative values for Bubble move the bottom of the curve below the surface, creating a "valley" around the base of the region.
- Add Bubble to Caddy Manipulator (on Bubble drop-down)
-
Toggles the availability of the Bubble control on the caddy when Select And Manipulate is active.