To create the revolving door, you will rotate the right enclosure panel temporarily into a different position, then you will create a pivot door using snaps between the hub and the right enclosure panels. You edit the material on the door, then instance the door to create a wheel of four doors.
- Continue from the previous lesson or go to the \startup\revolving_door folder and open add_door.max.
Rotate the right enclosure:
-
 Select the
right enclosure panels object.
Select the
right enclosure panels object.
- On the main toolbar, click to activate
 (Select And Rotate), and then move your mouse over the Transform gizmo tripod in the viewport. When the Z axis (the blue horizontal circle) is highlighted, click and drag to rotate the
right enclosure panels object 45 degrees about the Z axis until it touches the
left enclosure panels object, as shown below.
(Select And Rotate), and then move your mouse over the Transform gizmo tripod in the viewport. When the Z axis (the blue horizontal circle) is highlighted, click and drag to rotate the
right enclosure panels object 45 degrees about the Z axis until it touches the
left enclosure panels object, as shown below.
As you rotate, you can see the rotation amount in yellow text in the viewport, just over the transform gizmo. To get the desired result, it should read (0.00, 0.00, 45.00).
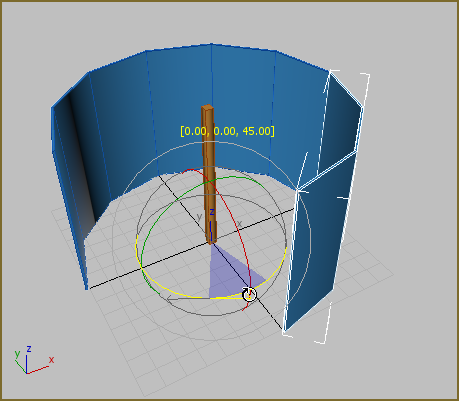
Rotate the right enclosure.
This rotation is temporary, for the purpose of modeling only.
- On the main toolbar, click
 (Select Object) to deactivate Select And Rotate.
(Select Object) to deactivate Select And Rotate.
Create a new layer:
- On the Layers toolbar, click
 (Create New Layer).
(Create New Layer).
- Turn off Move Selection To New Layer and name the layer
Doors.
Tip: If 3ds Max creates the layer without opening the Create New Layer dialog, then open the Layers drop-down list, right-click the new layer, and use the Rename Layer dialog to give it the name you want.
- Click OK.
The Doors layer is now visible in the Layer Properties field on the Layers toolbar.

Create a door:
- Right-click any of the Snap buttons on the main toolbar, or from the menu bar choose Tools
 Grids And Snaps
Grids And Snaps  Grid And Snap Settings.
Grid And Snap Settings.
3ds Max opens the Grids And Snap Settings dialog.
- On the Snaps panel, click Clear All, then turn on Vertex, Edge/Segment, and Midpoint.
 Close the dialog.
Close the dialog.
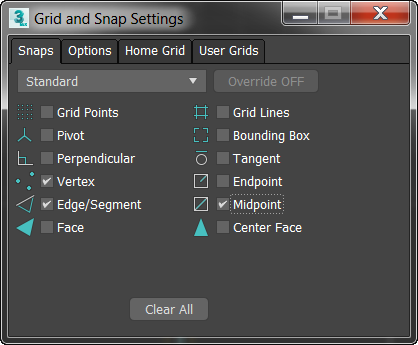 Note: Even though you've changed the snap settings, you still need to turn on snapping.
Note: Even though you've changed the snap settings, you still need to turn on snapping. - Press
S to turn on snapping.
On the main toolbar, the 3D Snap button
 highlights.
highlights.
- On the
 Create panel, click the arrow on the drop-down list and choose Doors. On the Object Type rollout, click to activate Pivot.
Create panel, click the arrow on the drop-down list and choose Doors. On the Object Type rollout, click to activate Pivot.

The Pivot button highlights, and the pivot door Parameters rollouts appear.
To create a door, you use the mouse in three distinct steps:
- Drag the mouse and then release it. This sets two points that define the width of the door, as well as its initial angle.
- Move the mouse to adjust the depth of the door frame, and then click to set the depth. (In this lesson, you click without moving the mouse, to accept the default of 0' 0". The Depth setting is the depth of the door frame rather than the door itself, which has a fixed depth.)
- Move the mouse again to adjust the height of the door, and then click to set the height.
- In the Perspective viewport, move your cursor over the cylinder in the center.
You can see the snap icon that follows the edges of the cylinder as you move.
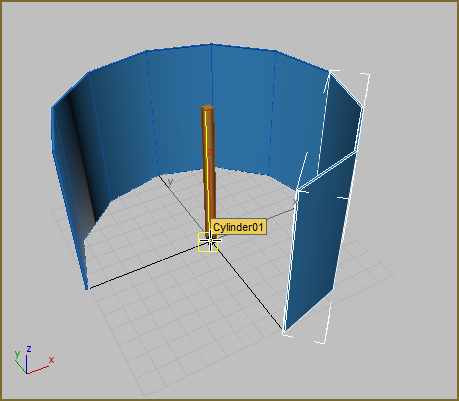
- Position your cursor so you are snapping to the bottom-right edge of the cylinder.
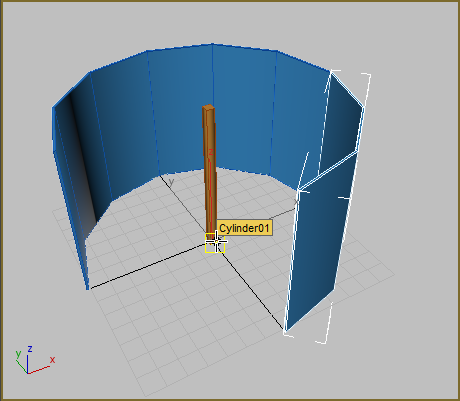
- Drag to the right, away from the cylinder,
keeping the mouse button depressed. Snap to the front of the right enclosure object. Release the mouse button to set the width of the door.
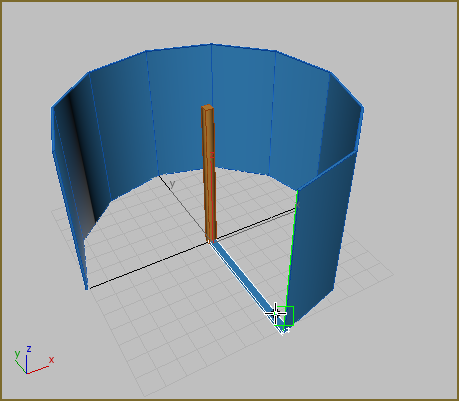
Snap to the right enclosure.
- Press S to turn snaps off.
-
Without moving the mouse, click once to set the depth of the door frame (the default value: 0' 0"), and then move the mouse upward to adjust the height of the door. Click to set the height. Don't be precise about the height: You'll correct this in the next procedure .
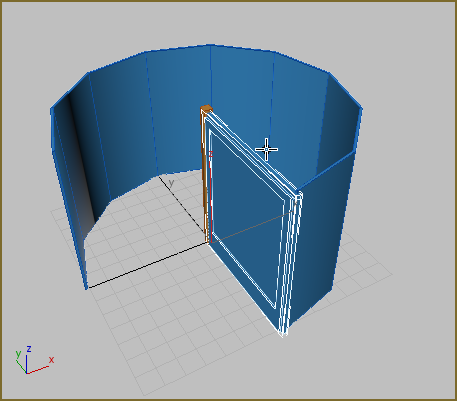
Set the Height last.
Adjust the door parameters:
- In the Frame group, turn off Create Frame.
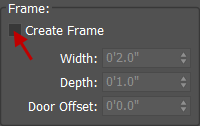
The frame disappears from the door.
- On the Leaf Parameters rollout, increase the Stiles/Top Rail value to 0' 5.0”.
- Set the Bottom Rail parameter to 1' 6.0".
- Going back up to the main door parameters, change the Width of the door to
5' 5.0" so it fits inside the enclosure. Change the Height of the door to
7' 0.0". You may want to adjust the Depth as well, but make sure the door is narrower than the side of the cylinder.
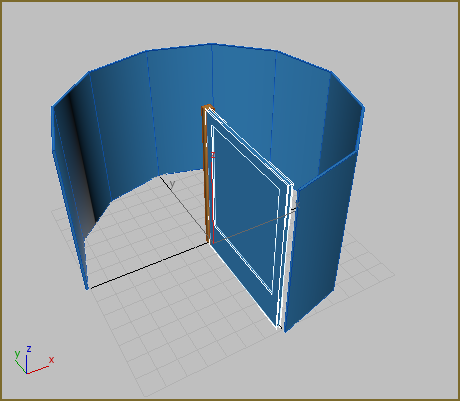
Immediately after clicking to set the height, make the following parameter adjustments, watching the effects in the viewport. You can adjust these parameters at any time in the future using the Modify panel.
Rotate the enclosure:
-
 Select the
right enclosure panels object: the one you rotated earlier in this lesson.
Select the
right enclosure panels object: the one you rotated earlier in this lesson.
-
 Rotate the sliced tube back into place; that is, –45 degrees on the Z axis.
Rotate the sliced tube back into place; that is, –45 degrees on the Z axis.
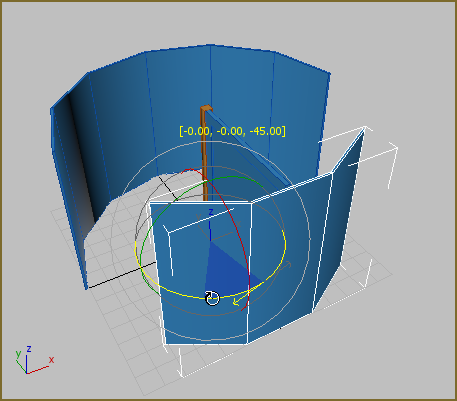 Tip: If you prefer, you can enter the rotation in the coordinate display on the status bar.
Tip: If you prefer, you can enter the rotation in the coordinate display on the status bar. Note: If the pivot door sticks through the enclosure after you rotate it, select the pivot door and on the
Note: If the pivot door sticks through the enclosure after you rotate it, select the pivot door and on the Modify panel, reduce its width so it fits within the space properly.
Modify panel, reduce its width so it fits within the space properly.
Check the door position and rotation, and correct them if you need to:
- Activate the Top viewport.
- Make sure the viewport is set to Wireframe shading mode.
-
 Zoom in so you can see the base of the cylinder and the door.
Zoom in so you can see the base of the cylinder and the door.
- Rotate the door, if necessary, so it is square to the hub: Click
 (Select And Rotate), click the door object, and then on the status bar, set the Z coordinate to
0.0 (right-click the spinner arrows to reset to zero).
(Select And Rotate), click the door object, and then on the status bar, set the Z coordinate to
0.0 (right-click the spinner arrows to reset to zero).
- If you need to,
 move the pivot door so it is centered on the edge of the hub, as illustrated.
move the pivot door so it is centered on the edge of the hub, as illustrated.
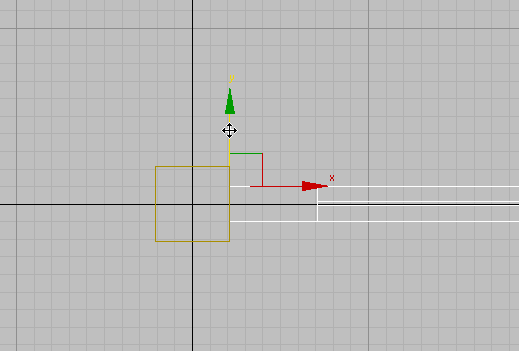
- Activate the Perspective viewport by right-clicking it (the door should still be selected).
Add struts to the enclosure:
- On the Layers toolbar, choose the Enclosure layer from the drop-down list.
- On the Layers toolbar, click
 (Select Objects In Current Layer).
(Select Objects In Current Layer).
This selects both enclosure objects and deselects any other objects.
- On the menu bar, choose Edit
 Clone.
Clone.
- Choose Object group
 Copy, and click OK.
Copy, and click OK.
3ds Max makes copies of the two enclosure objects and selects the copies.
- On the menu bar, choose Modifiers
 Parametric Deformers
Parametric Deformers  Lattice.
Lattice.
3ds Max applies the Lattice modifier to the enclosures.
- In the Parameters rollout
 Geometry group, choose Struts Only From Edges.
Geometry group, choose Struts Only From Edges.
The right and left enclosure panels now are held up by struts.
- Adjust the Struts parameters so that:
- Radius=0' 1.0"
- Segments=3
- Sides=4 (the default)
- In the Parameters rollout
 Struts group, turn on End Caps.
Struts group, turn on End Caps.
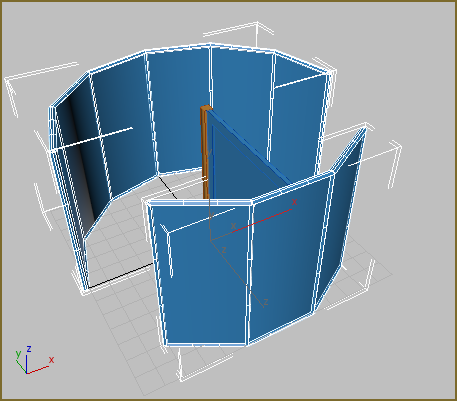
One of the objects with the Lattice modifier is named left enclosure panel001, and the other is named right enclosure panel001. You'll rename both now.
- Select the
right enclosure panel001 object, then type
Struts right in the Name And Color field. Also rename the
left enclosure panel001 object
Struts left.
Next you'll create, apply, and edit materials for the revolving door.
You'll use a Lattice modifier to add struts to the enclosure. The glass panels will be held up by stout uprights that you will create next.
Save your work:
- Save the scene as my_add_door.max.