Here is an example where a simple model is used to highlight the two commands which create Bills of Material on a drawing, and the respective outputs: Insert a Details List and Insert a Drawing list.
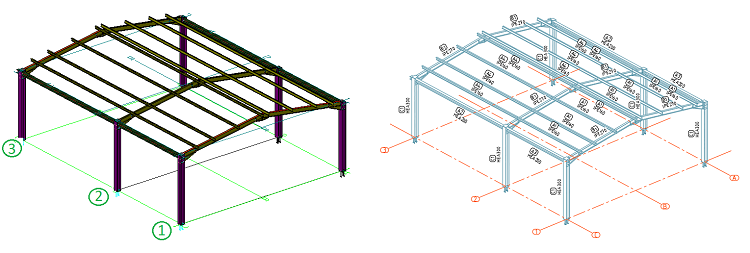
An elevation was created at the first axis (Axis 1).
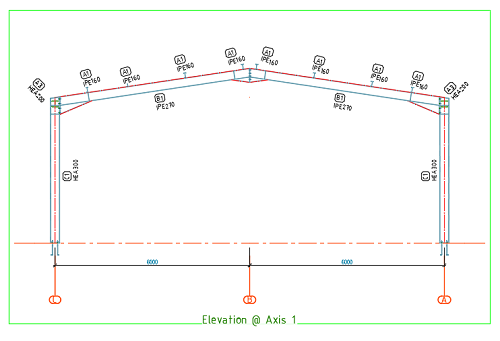
In case of a partial overview that has been created using a drawing style using the Complete model or Complete model with Xrefs options in the Model objects selection (from the Drawing Style Manager), the bills of material created on this view will contain all the objects from the model, not only the ones included in the Detail box.
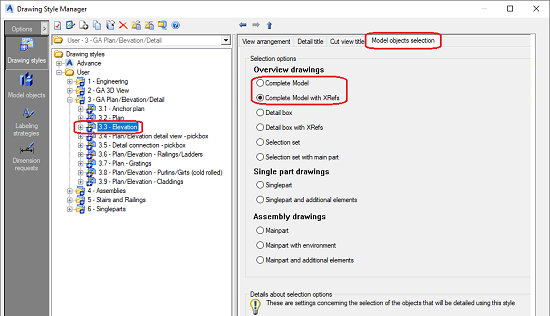
Bills of material created for this type of partial overview will have a warning text placed at the bottom, explaining that the content of the bill is inconsistent with the content of the partial overview. This text is part of the bill of material, sharing the same text style and moving together with the list, and cannot be removed.
| BOM - Structured List | BOM - Material List |
|---|---|
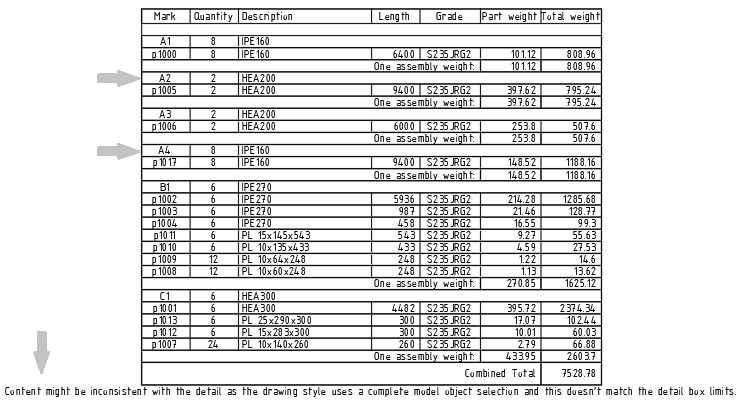 |
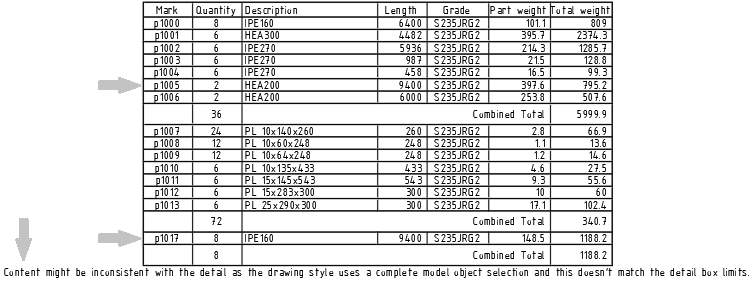 |
Notice that, even if the position marks A2 and A4 are not part of this view, they still appear on the bill of materials.
If the detail style uses the Detail box or Detail box with Xrefs option, the bill of material will not have this text attached to it.
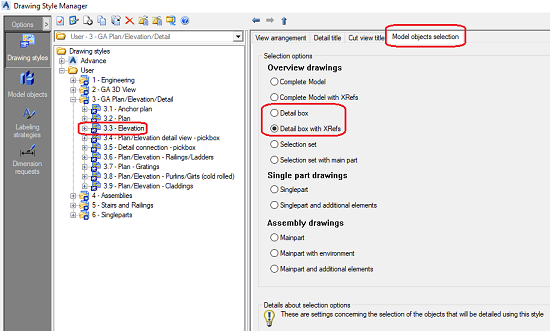
A bill of materials created using the Insert a details list command, will only display the elements contained within the detail box - the positions marks A2 and A4 are no longer displayed, as they are in the back side of the model (axes 2 or 3).
| BOM - Structured List | BOM - Material List |
|---|---|
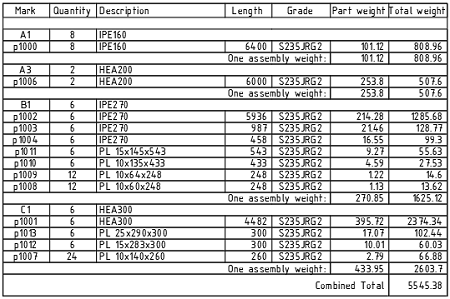 |
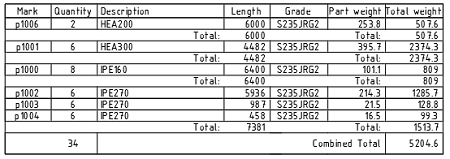 |
The quantities shown in the list for single parts are total quantities. In case of a partial overview, the quantity displayed in the list for each single part will be the total quantity existing in the model for that part, even if not all these identical objects are present in the view.
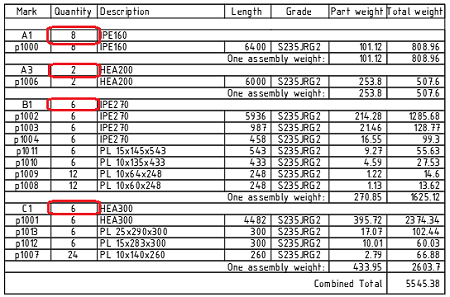
- 6pcs of Column C1
- 6pcs of Beam B1
- 8pcs of Purlin A1...
...their combined total being part of the bill of materials.
When the drawing contains both Mainpart details and Single part details, the bill of material created for the entire drawing will contain only the elements from the Mainpart detail.
When the drawing contains both Mainpart details and Overviews, the bill of material created for the entire drawing will contain only the elements from the Mainpart detail. If you want to create a bill of materials for the overview, you can use the Insert a details list command.
When the drawing contains both Single part details and Overviews the bill of materials contains all the elements from these views.
| Mainpart Detail | Single Part Details | |
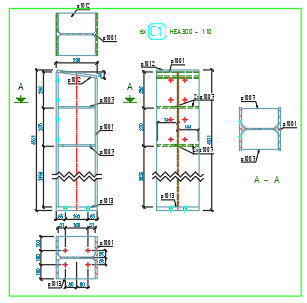 |
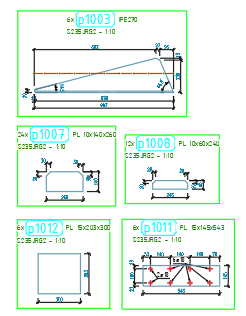 |
|
| Overview Detail | ||
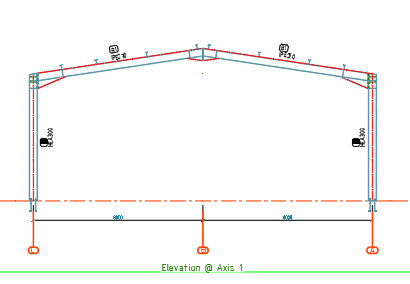 |
Insert a Details List command | Insert a Drawing List command |
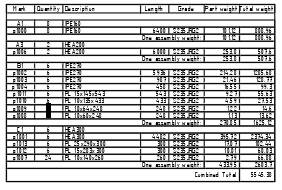 |
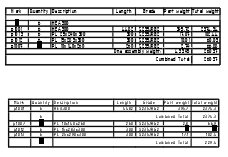 |
|
- The bill of materials created using the Insert a Details List command (selecting the overview detail) will only contain the elements from this particular detail.
- The bill of material created using the Insert a Drawing List command will only contain elements from the Mainpart detail, with content in the Structured list and Material list.
| Insert a Details List command | Insert a Drawing List command | |
|---|---|---|
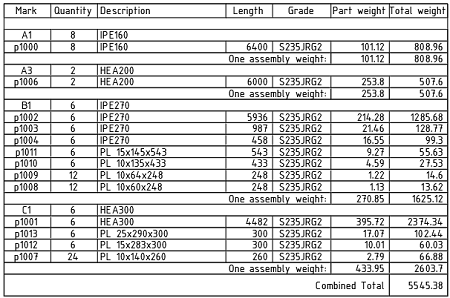 |
BOM- Structured List | BOM- Material List |
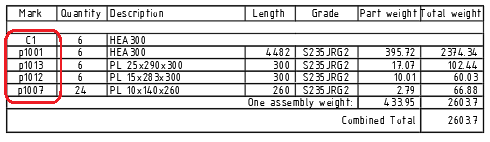 |
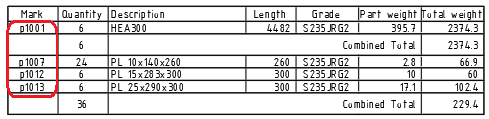 |
|
In case of an unnumbered model, all quantities shown in the list are singular. In this situation, based on the chosen BOM template type, the results may be more or less meaningful.
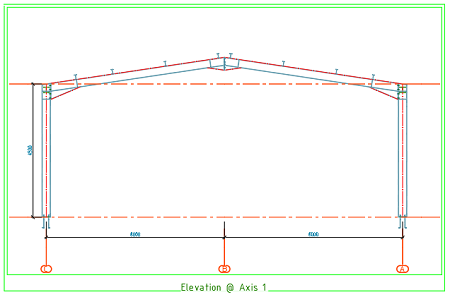 |
BOM - Beam List |
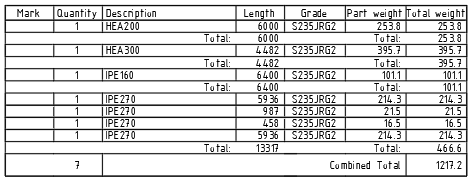 |