The Project Standards feature provides a mechanism for users to establish, maintain and synchronize styles across an AutoCAD Architecture 2022 toolset project. Within a project, you can define standard styles that are used across all project drawings.
Standard styles are organized in standards drawings that are assigned to the project. Once a group of styles have been defined as project standard styles, and introduced in the project drawings, they have a link to the standards and can be synchronized with them. With the same link, styles from a project drawing can update the standards, too.
Standard styles can be accessed, edited, synchronized, copied, and updated in Style Manager.
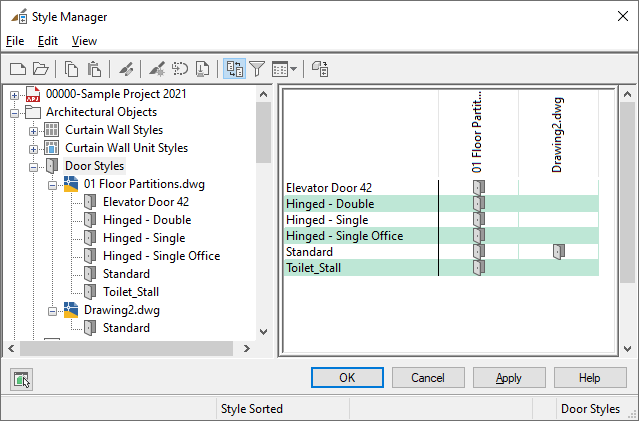
Project standard styles in Style Manager
Standard Icons
Standard styles are displayed in Style Manager. Depending on their status with regards to the project standards, there are a number of different icons to differentiate them.
| Icon | Description |
|---|---|
|
|
Standard style When a blue icon appears on a style in a project drawing or project standards drawing, the style is a standard style and is in synch with the standard. No update or synchronization is necessary. |
|
|
Standard style that is outdated When this icon appears on a style in a project drawing, the style is a standard style, but is out of date. This means that the corresponding style in the project standards drawing has a newer GUID than the one in the project drawing. To update the style in the project drawing, see To Synchronize Individual Styles With AEC Standards. |
|
|
Standard style that has a non-standard (newer) version When this icon appears on a style in a project drawing, the style is a standard style, but has a version GUID that cannot be found in the project standards. If you encounter this icon, you can either overwrite the non-standard version with the current version from the standards drawing, as described in Synchronizing Individual Styles with AEC Standards or you can update the standards with the version from the project drawing, as described in o Update Standard Styles in a Project Standards Drawing From a Project Drawing. |
|
|
Standard style that is excluded from synchronization When this icon appears on a style, the style is excluded from synchronization. |
|
|
Standard style that has no version information When this icon appears on a style in a project standards drawing, the style has no version information. Version information can be deleted, as described in To Purge the Version Information From a Project Standards Drawing. To add version information to a style or display setting, see About Updating Project Standards Drawings. |
|
|
Standard style that has been changed, but not versioned When this icon appears on a style in a project standards drawing, the style has been modified, but not versioned yet. In order for the changes to be included in the synchronization, the style must be versioned, as described in To Update Standard Styles in a Project Standards Drawing. This icon appears only in project standards drawings. Changes in project drawings are versioned automatically when you click Apply or OK in Style Manager. |
|
|
Not standardized style When a gray icon appears on a style in a project drawing, this style has no equivalent in the project standards, or the equivalent style in the project standards has not been associated with that style type in the project standards configuration. When this icon appears on a style in a project standards drawing, the style type it belongs to has not been associated with the corresponding standard style type in the project configuration setup. For example, if the Wall style type in the standards configuration has been associated with the Standards Drawing “Wall Styles 1.dwg” then the wall styles in “Wall Styles 1.dwg” will be displayed as standard styles in the Style Manager. The wall styles in “Wall Styles 2.dwg” will be displayed as not standardized styles. |