Vendor catalog parts lookup and assignment is crucial to enabling AutoCAD Electrical toolset to create various detailed BOM reports automatically. It is also a key step in the workflow between control schematic wiring diagrams and derived physical panel layouts.
Catalog information is carried on a parent or stand-alone component. There are multiple ways to assign your catalog information to a component:
Insert a Schematic Component from the Catalog Browser
Select a catalog value from the Catalog Browser. Select a schematic symbol from the palette and select an insertion point on the drawing. The catalog values are assigned to the component as the symbol is inserted.
The palette displays only the symbols associated to the selected catalog value. If no symbols are associated to the catalog value, or the one you want is not associated, click
 to open the icon menu where you can select a symbol for insertion. The symbol selected is associated to the catalog value automatically. The next time that catalog value is selected on the Catalog Browser, this symbol is included on the palette.
to open the icon menu where you can select a symbol for insertion. The symbol selected is associated to the catalog value automatically. The next time that catalog value is selected on the Catalog Browser, this symbol is included on the palette.
Use the Component Insert/Edit dialog box
The AutoCAD Electrical toolset Insert/Edit dialog box appears when you insert a new component or edit one. Click Lookup to view the catalog database content for the component in the Catalog Browser. Here you can search the database and pick a specific catalog item to assign to the selected component.
Use a project-specific catalog file
You can set up a project catalog file with all the component types of the project in it. The file must reside in the subdirectory of the project. Name the file either default_cat.mdb or<project>_cat.mdb. AutoCAD Electrical toolset references this file first before looking in the user subdirectory or the catalogs subdirectory (as defined in wd.env).
Use a miscellaneous catalog file
You can set up a general catalog table within the .mdb file with all component types in it. AutoCAD Electrical toolset references this table, if it exists and the project properties are defined to use it. The table name is MISC_CAT. In the Catalog Browser dialog box, click MISC_CAT (Miscellaneous). The catalog information displays in the dialog box for component catalog number selection.
Perform a drawing or project-wide search
In the Insert/Edit dialog box, Catalog Data section, click Drawing or Project to instruct AutoCAD Electrical toolset to create a drawing-wide or project-wide listing of similar components with their catalog assignments.
Pull information from another project
AutoCAD Electrical toolset quickly scans a previous project, finds the instance of that component, and returns the catalog information to you. In the Insert/Edit dialog box, click Project. In the Find: Catalog Assignments dialog box, select Other project and click OK. AutoCAD Electrical toolset processes the project you select. It quickly scans each listed drawing for the target component type and returns a list of what it found. You can then make your catalog assignment by picking from this list.
Pull from an external file
You can pull catalog assignments from a generic ASCII file created by a word processor or output from a spreadsheet or database program. In the Insert/Edit dialog box, Catalog Data section, click Project. In the Find: Catalog Assignments dialog box, select External file, and click OK.
Pull from your own external database application
AutoCAD Electrical toolset provides a means to bypass its internal catalog part number look-up and temporarily pass control to your custom catalog part number selection application. In the Insert/Edit dialog box, Catalog Data section, click Lookup. But instead of immediately accessing the appropriate catalog look-up table, AutoCAD Electrical toolset passes control to your application. You make the MFG/CAT/ASSYCODE selection in your own database program. Your application formats your selection and passes it back to AutoCAD Electrical toolset.
Copy from another component
Copy a component catalog number assignment to other selected components.
Select the master component from which to copy the catalog data. Select the components to which you copy the catalog data.
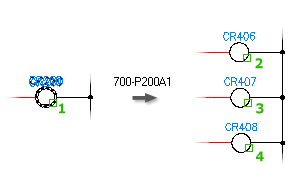
Add multiple BOM catalog numbers to a component
You can add additional part numbers to any schematic or panel component on the fly. These multiple BOM part numbers appear as subassembly part numbers to the main catalog part number in the various BOM and component reports. In the Insert/Edit dialog box, click Multiple Catalog to show a dialog box for adding the extra catalog part numbers.
Using subassemblies
A main catalog value can be linked to multiple subassembly catalog entries. A Bill of Materials report includes the subassembly items with the main catalog value for the component. To link a main catalog entry:
- Enter a unique code in the ASSEMBLYCODE catalog field for the main catalog entry.
- Enter the same code in the ASSEMBYLIST catalog field of the subassembly item.
- Use a semi-colon, ";", to separate multiple codes.
- To define a quantity for a subassembly item, prefix the code with the quantity followed by a comma, ",".
For example, an ASSEMBLYCODE value of: 2,NOBLOCK;3,NCBLOCK, would add the following:
- 2 of the subassembly item with the code name "NOBLOCK" in the ASSEMBLYLIST field
- 3 of the subassembly item with the code name of "NCBLOCK" in the ASSEMBLYLIST field