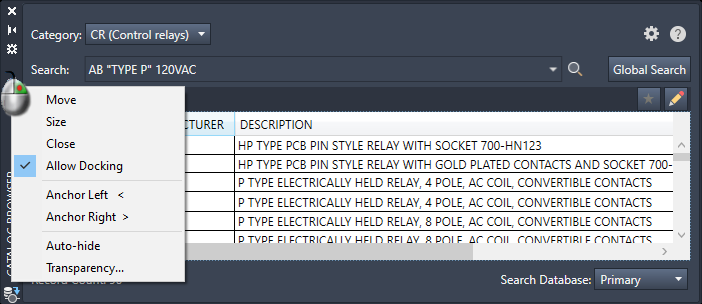Review the basics for working in AutoCAD Electrical toolset.
AutoCAD Electrical toolset includes a standard tabbed ribbon across the top of the drawing area. AutoCAD Electrical toolset specific tabs are included along with the AutoCAD ribbon tabs.

Right-click in the tabs area and select which tabs to display or hide.
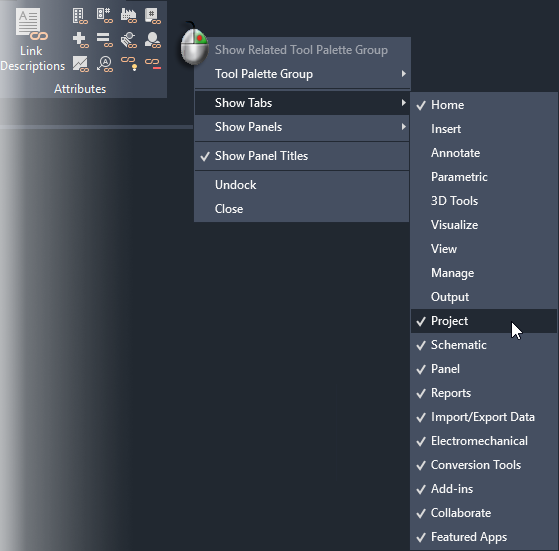
You can access all functionality shown in this guide from the ribbon. In addition, the Quick Access toolbar shown includes some navigation commands used in AutoCAD Electrical toolset.
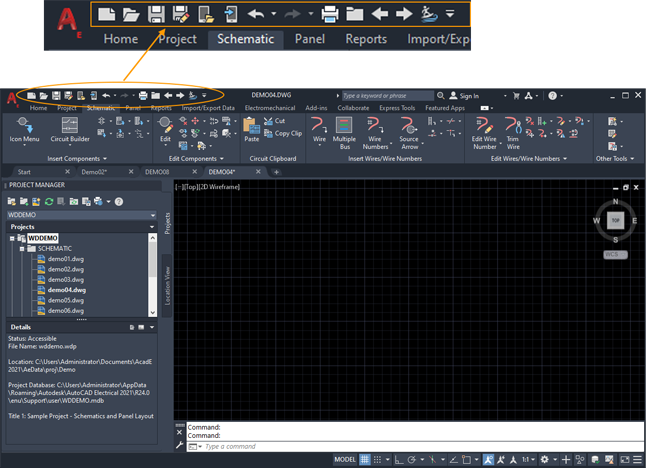
 Make sure that the current workspace is set to AcadE & 2D Drafting and Annotation.
Make sure that the current workspace is set to AcadE & 2D Drafting and Annotation. Marking Menu
The marking menu is a radial context menu. Place your mouse over an electrical object and right-click. The options on the menu depend on the type of object under the cursor.
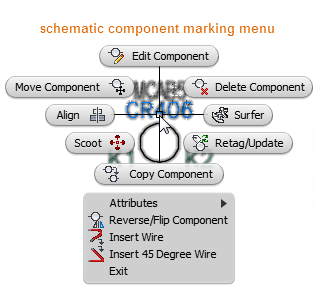
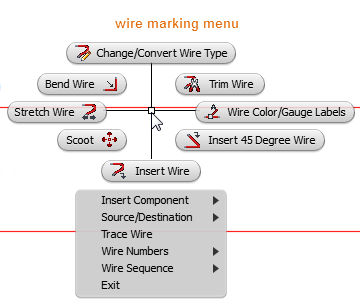
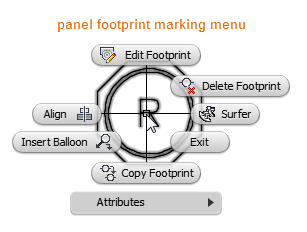
Click on an option to run the command.
Once you get used to the position of each option you can run a command by using a gesture movement:
- With the mouse over an electrical object, press and hold the right mouse button.
- Immediately move the cursor in the direction of the desired menu item.
- Release the mouse button to select and execute the command that corresponds to the direction of movement of the cursor.
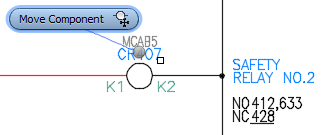
Palettes
AutoCAD Electrical toolset uses palettes for managing projects and for working with the catalog database. A palette can remain on the screen while other commands are used. So anytime you need it, it is accessible.
A palette can be docked, resized, and set to auto-hide so you can control how much of the screen area it uses. When set to auto-hide, the palette expands automatically when you mouse over it.