Set Double Line Width
- Click menu
 .
. - At the Command prompt, enter w (Width). Then specify a new width.
- Specify a point to start drawing the double line.
Set the Dragline for Drawing Double Lines
- Click menu
 .
. - At the Command prompt, enter d (Dragline).
- Specify the offset of the double lines from the points you specify. Enter L (Left), c (Center), or r (Right). If you want to offset the placement point a specific distance from the center line, enter a distance.
- Specify a point to continue drawing the double line.
Set the Endcaps for Double Lines
- Click menu
 .
. - At the Command prompt, enter ca (Caps).
- Enter one of the following options:
- To close both ends of the double line, enter b (Both).
- To close only the endpoint, enter e (Endpoint).
- To close only the start point, enter s (Start Point).
- To leave both ends open, enter n (None).
- To automatically close all the ends that are not snapped to another object (the default), enter a (Auto).
- Specify a point to continue drawing the double line.
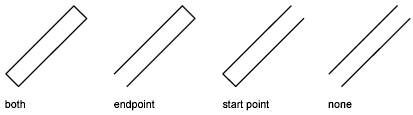
Create a Gap Where Double Lines Intersect
- Click menu
 .
. - At the Command prompt, enter b (Break).
- Enter on.
- At the Command prompt, enter s (Snap).
- Enter on.
- Specify a point (1) near another double line, line, or arc.
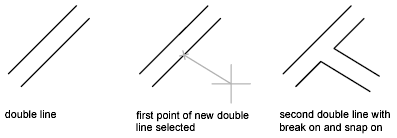
Snap to Objects When Drawing Double Lines
- Click menu
 .
. - At the Command prompt, enter s (Snap).
- Specify one of these options:
- To turn on Snap, enter on.
- To change the size of the snap area, enter s (Size). Then enter a number between 1 and 10 to specify the number of pixels in the search area.
- Specify a start point.
- Specify a point on an existing object to end the double line.