When you select a component, component view or folder in the mechanical browser, the corresponding geometry in the drawing area is highlighted.
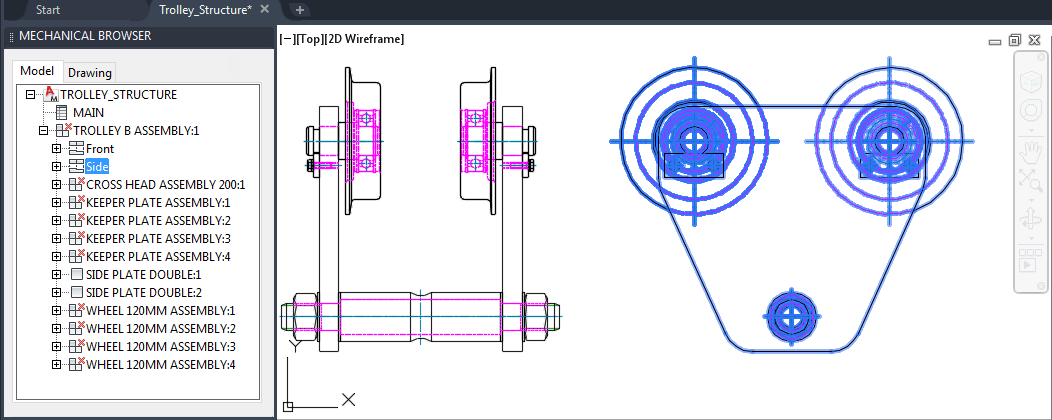
You can also use the right-click menu on the browser and zoom to the component view or folder geometry in model space. If the component view or folder is reused many times in the drawing, you can right-click one instance of the component view of folder and select Find All Instances. This selects (and highlights) all occurrences of that component view or folder, in model space and the mechanical browser.
In model space, as you click a geometry, the tooltip cycles to indicate if you are selecting the geometry, a component view, or a folder. When a component view or folder is selected, you can right-click and select Find in Browser to highlight the corresponding mechanical browser node. You can also use Find All Instances to the same effect as using the option in the mechanical browser. All instances are selected in the drawing area as well as the mechanical browser. The mechanical browser automatically expands to show the located instances.
You can also use Find All Instances for Annotation Views. The search however is restricted to the current space you are working in. For example, if you are in model space, only model space is searched - it does not search in layout for the existence of the annotation view.
The Find Associated Components and Find Associate Views right-click menu options on the mechanical browser lets you find all related components and views of complex power objects such as Screw Connections and Shafts. As long as you keep the mouse within the mechanical browser, the associated geometry in models space is highlighted. To select the components, right-click and select Select in Model Space.